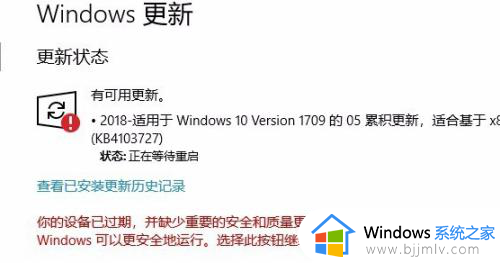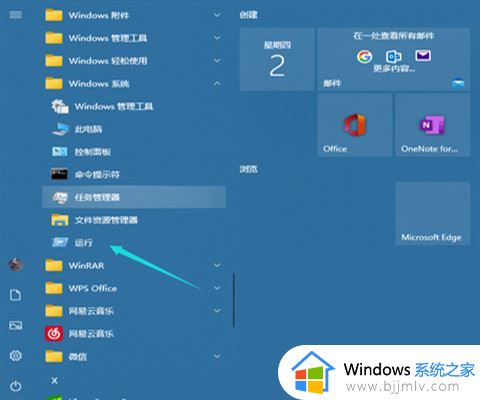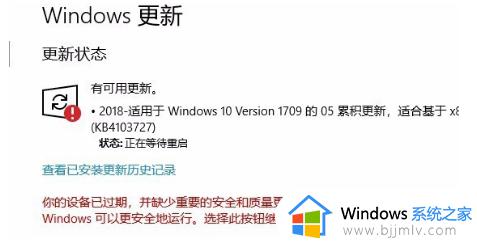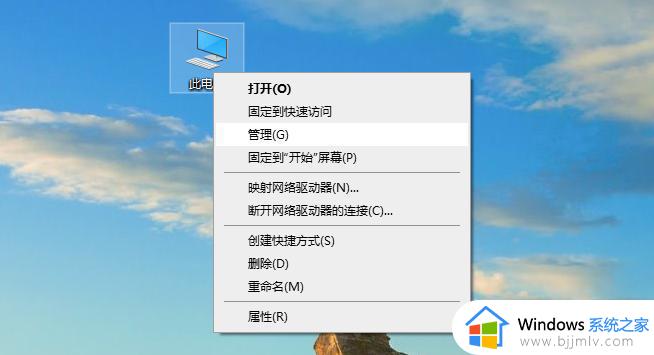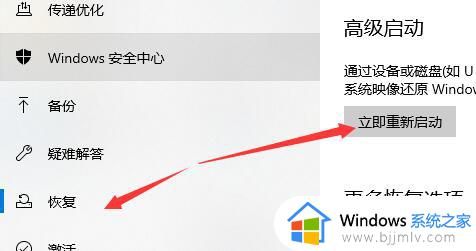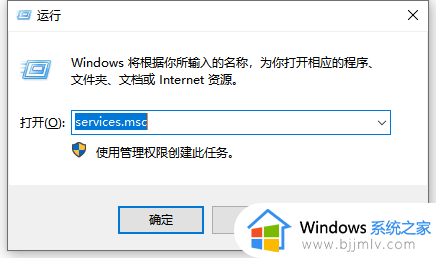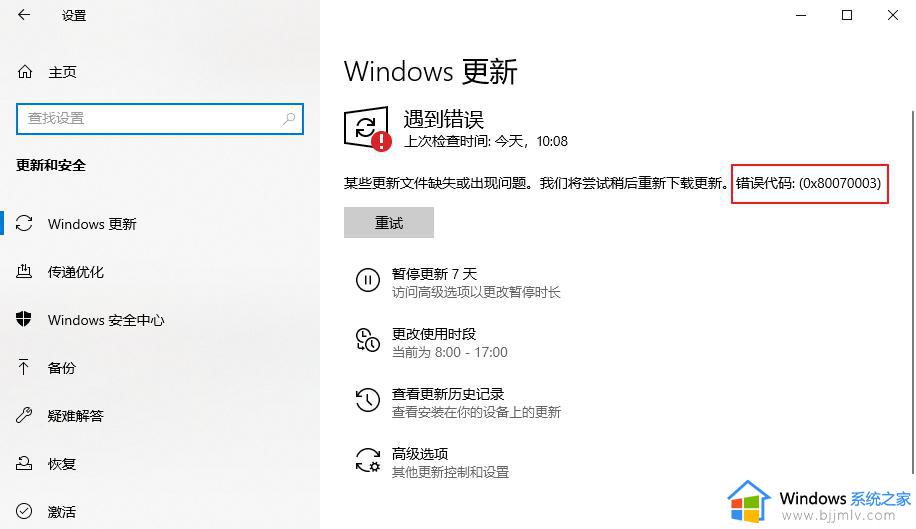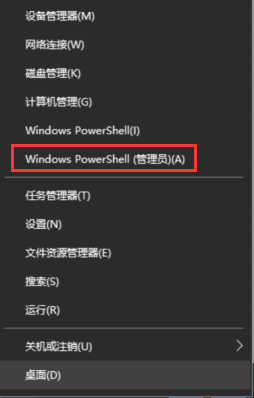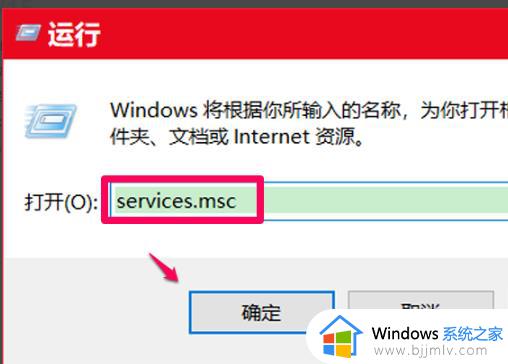windows10 更新失败怎么修复 win10更新失败了的解决方法
电脑在使用时,都是会进行各种各样的更新,然而有些更新可能没那么顺利,就有部分windows10系统用户遇到了更新失败的情况,不知道该怎么修复,大家别担心,有遇到一样情况的用户们,本文这就给大家详细分享几种win10更新失败了的解决方法供大家参考吧。
解决方法如下:
1、鼠标右键单击此电脑,选择属性进入,如下图所示。
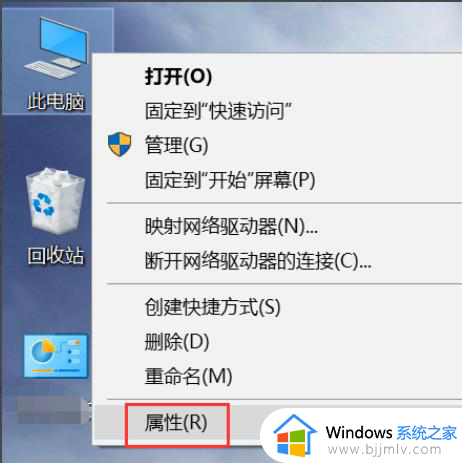
2、进入属性后,选择控制面板主页进入,如下图所示。
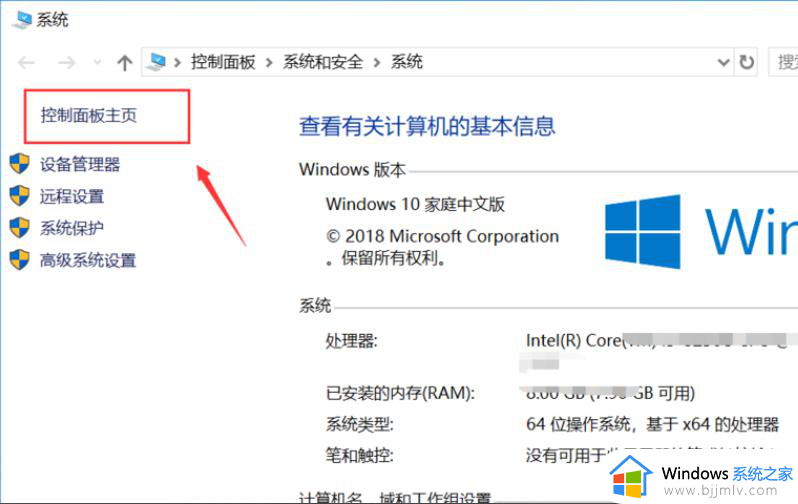
3、在控制面板主页,点击右上角的类别--小图标,如下图所示。
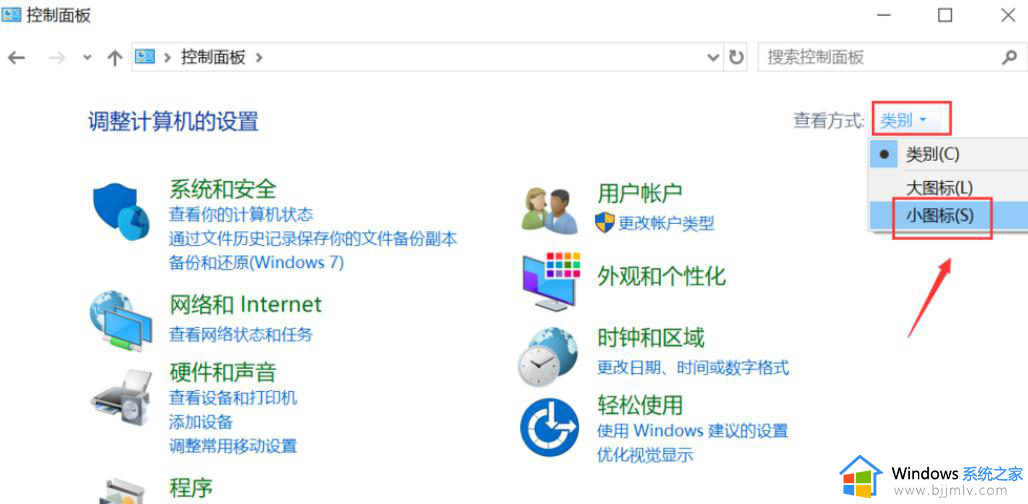
4、进入控制面板小图标列表,点击疑难解答,如下图所示。
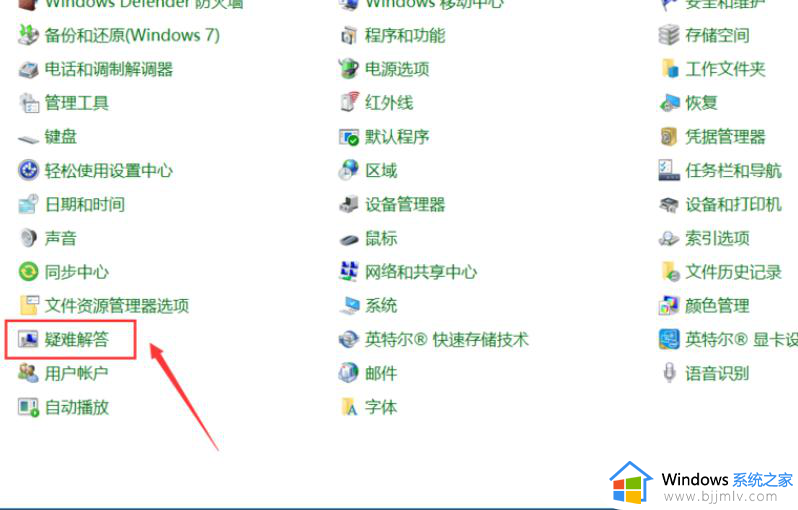
5、进入疑难解答,点击最下方的使用windows更新解决问题,如下图所示。
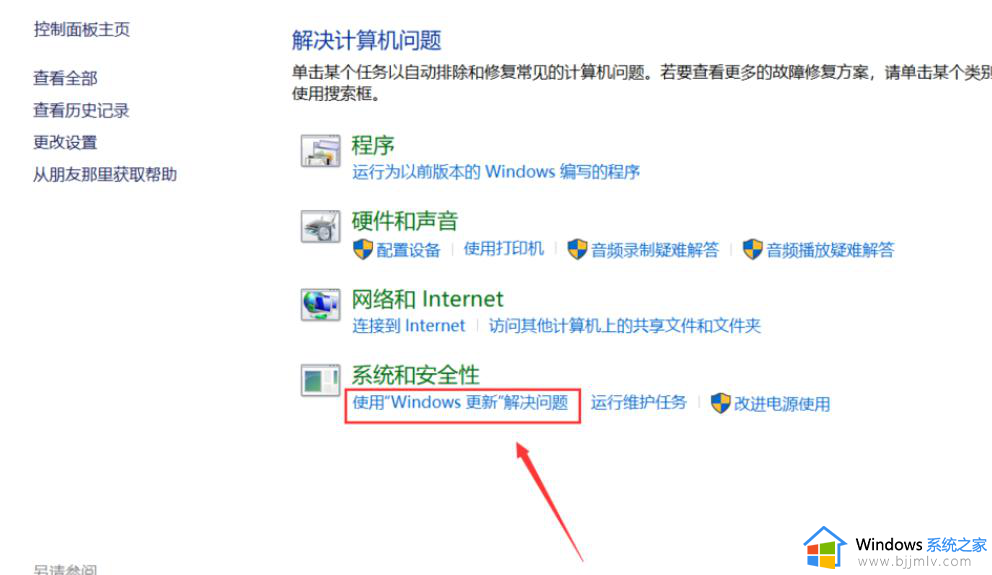
6、进入问题处理向导,点击下一步,如下图所示。
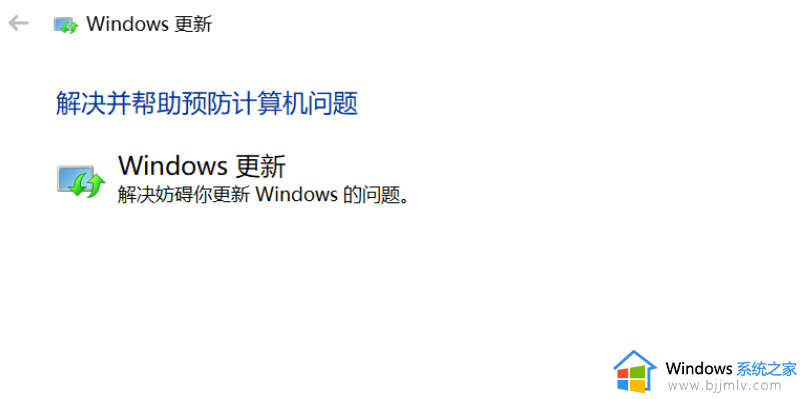
7、系统开始扫面问题点,等待检测完毕,如下图所示。
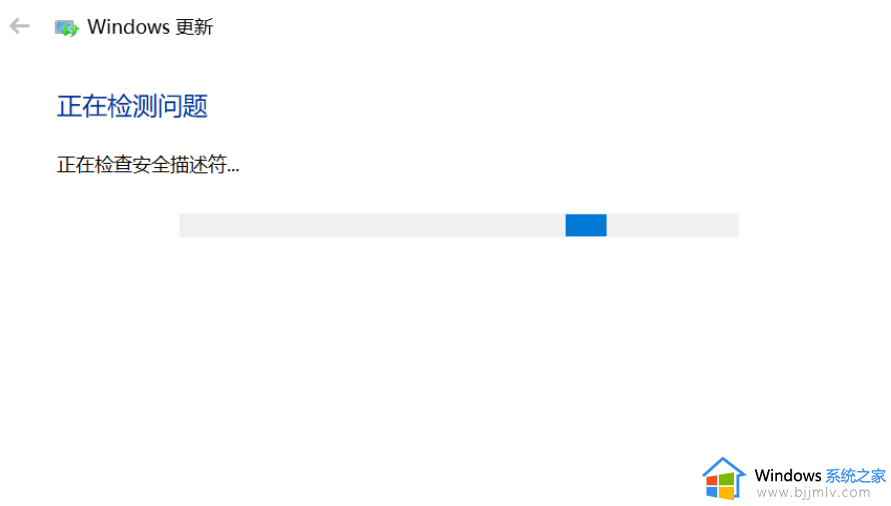
8、问题扫描到后,点击应用此修复程序,如下图所示。
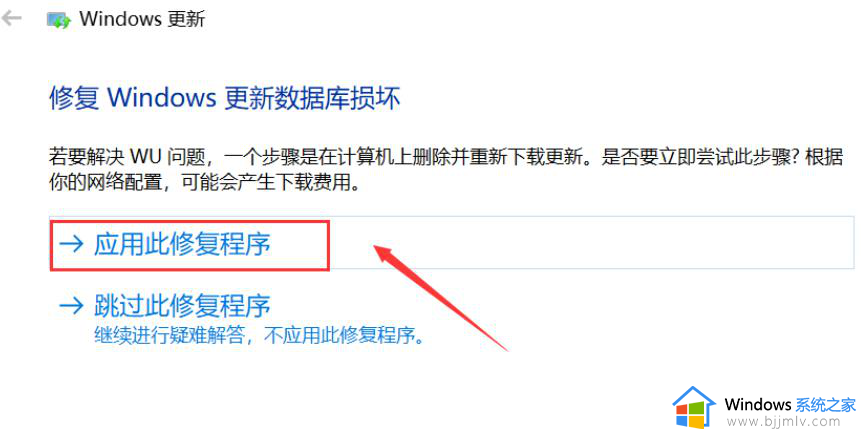
9、系统开始解决更新数据库,等待修复成功,如下图所示。
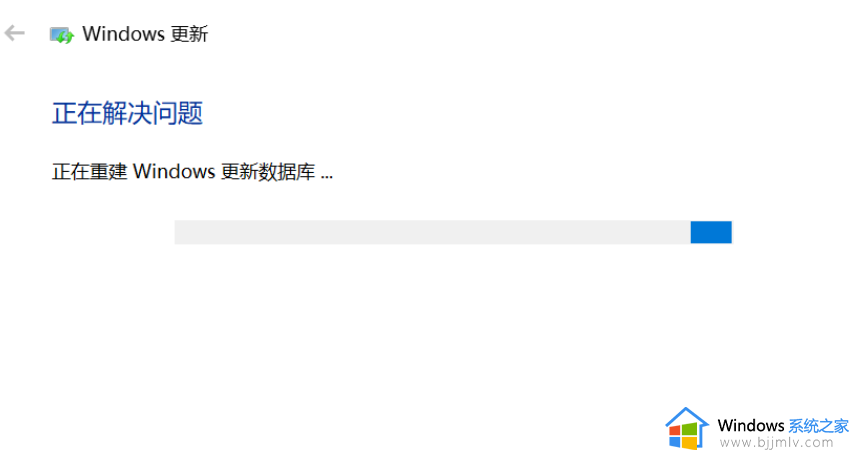
10、系统弹出修复结果,其中会显示所有的错误和修复结果,全部修复成功后,点击关闭按钮,重新检查更新即可,如下图所示。
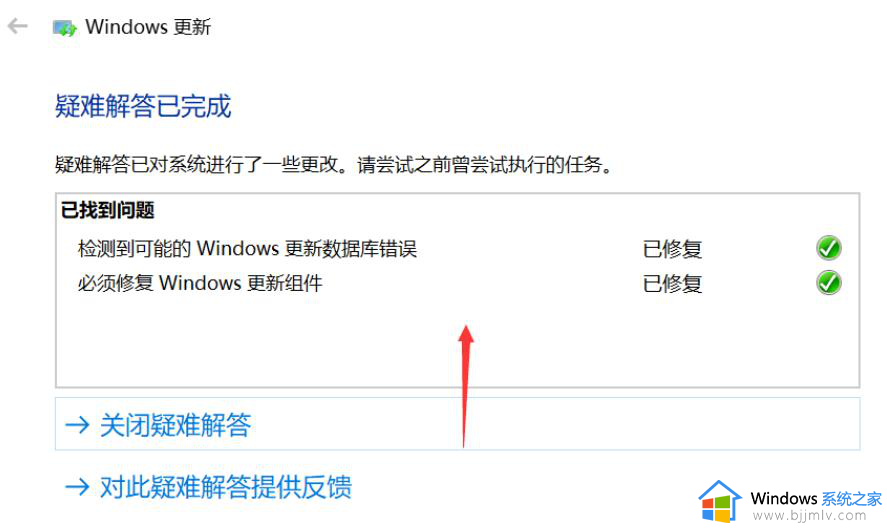
以上给大家介绍的就是windows10 更新失败怎么修复的详细内容,大家有需要的话可以学习上述方法步骤来进行解决,希望可以帮助到大家。