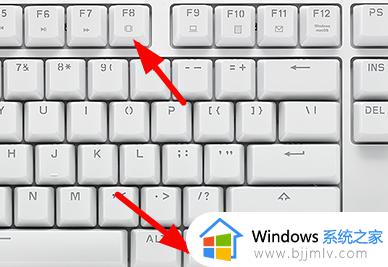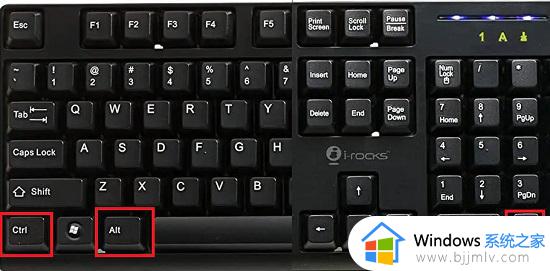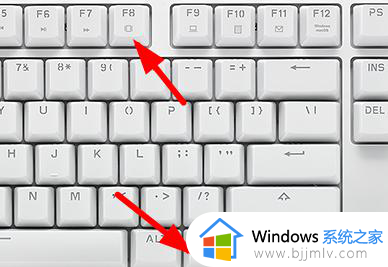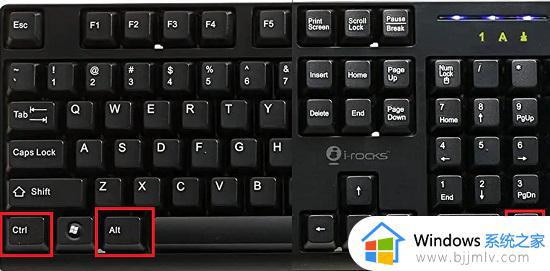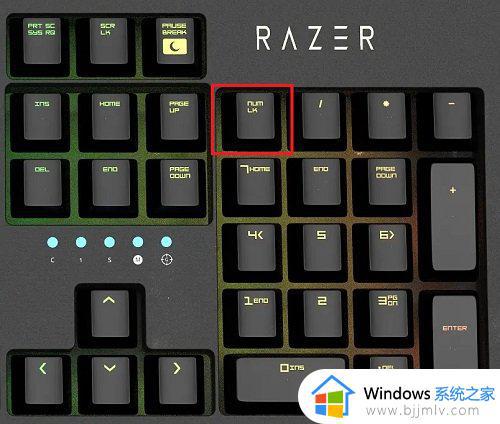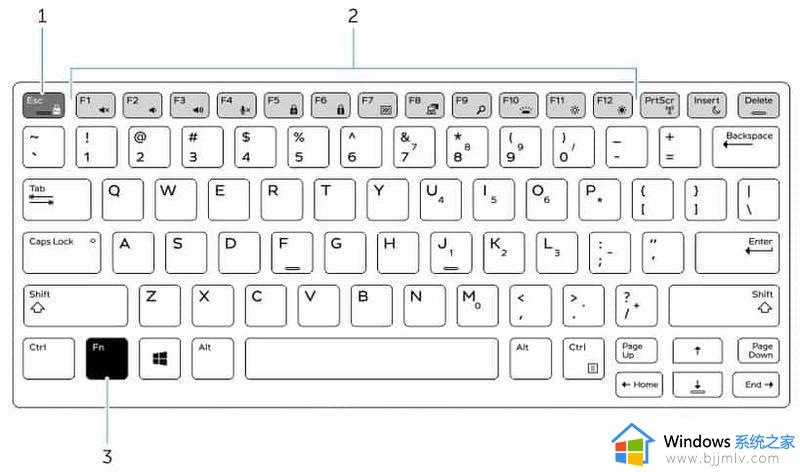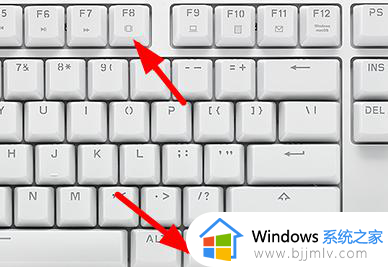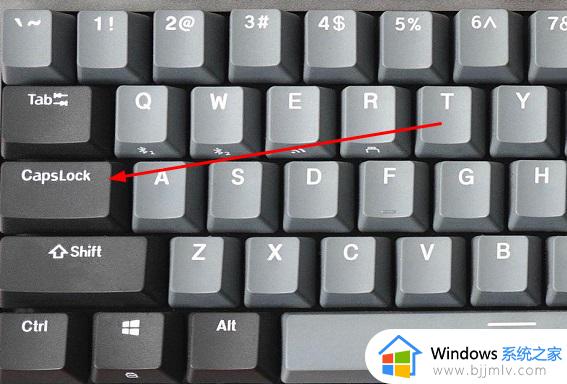电脑键盘打不了字是怎么回事 电脑键盘打不了字按哪个键恢复
键盘作为用户操作电脑的重要输入设备,而对于使用笔记本电脑的用户来说也有自带的键盘工具能够输入,然而最近有用户却遇到了电脑外接键盘设备出现按键失灵的情况,大不了字的问题,对此电脑键盘打不了字是怎么回事呢?这里小编就给大家带来电脑键盘打不了字按哪个键恢复,一起来看看吧。
可能原因
1、首先要检查键盘是否和电脑稳定连接,可以通过查看NumLock键是否熄灭来判断。没亮代表键盘不工作。
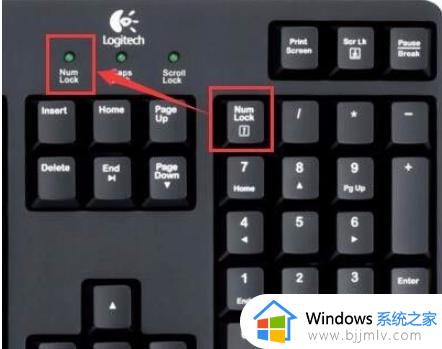
2、检查电盘输入按键的“Alt键是否卡住”因为当这个按键保持下压状态是不能打字的。尝试按压提起按键。

3、供电问题导致USB接口没有数据传输也会带来打字输入无效问题,更换usb插口可以解决。

一、常规解决方法
1、首先看键盘灯亮不亮,然后按下去有没有反应。
如果没反应或者灯不亮,可能是键盘坏了或者没插好,用户们可以换个插口试试。
2、如果键盘是正常的,那就是输入法没调整好。用户可以在win10任务栏右侧,找到输入法选择界面。
在这里选择我们的“中文输入法”,如果没有中文输入法,用户们可以自行下载安装一个。切换完成后就可以正常打字了。
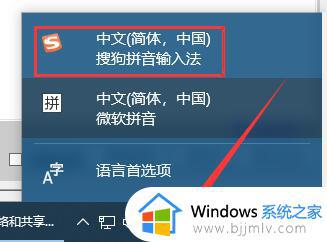
二、驱动需要更新
1、首先,我们打开我们的电脑,然后我们右击电脑桌面上的“此电脑”,
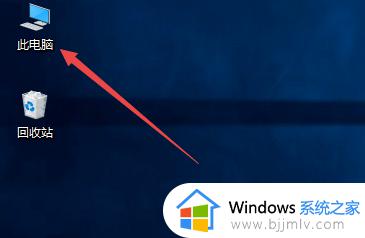
2、弹出的界面,我们点击“属性”,
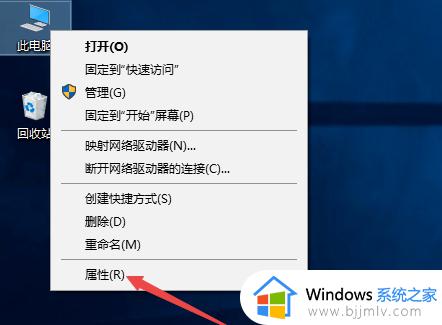
3、弹出的界面,我们点击“设备管理器”,
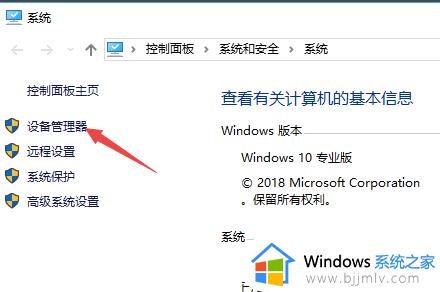
4、弹出的界面,我们找到“键盘”,然后我们点击打开它,
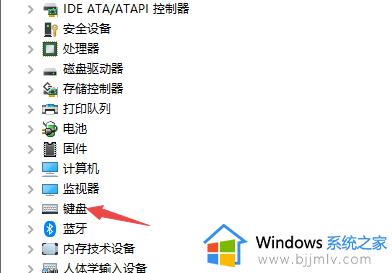
5、然后我们右击里面的“PS/2标准键盘”,
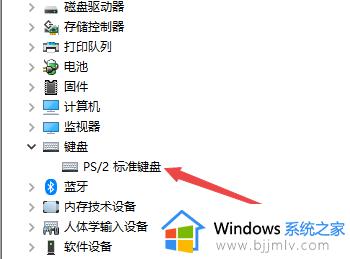
6、弹出的界面,我们点击“属性”,
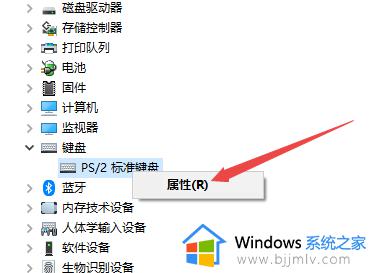
7、弹出的界面,我们点击“驱动程序”,
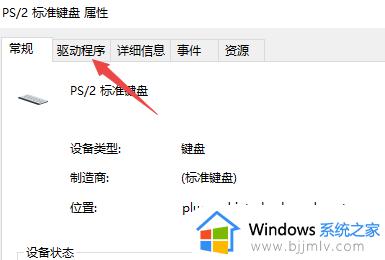
8、弹出的界面,我们点击“更新驱动程序”进行更新,之后我们点击确定,这样基本上也就可以使用了。
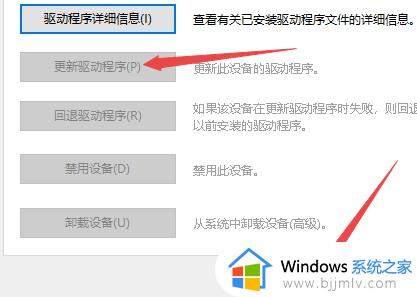
上述就是小编告诉大家的电脑键盘打不了字按哪个键恢复所有内容了,有遇到相同问题的用户可参考本文中介绍的步骤来进行修复,希望能够对大家有所帮助。