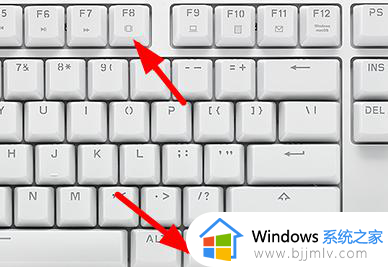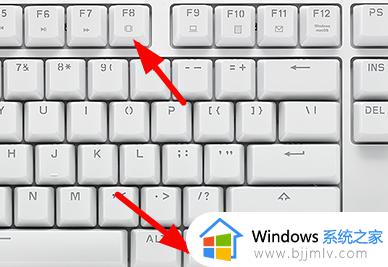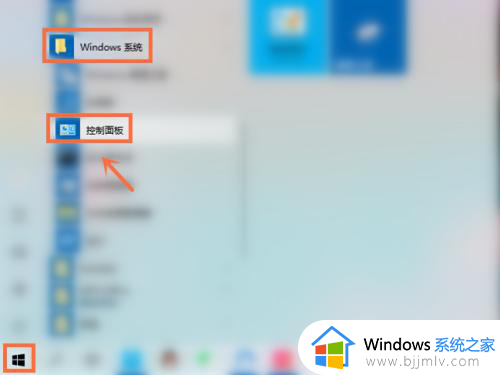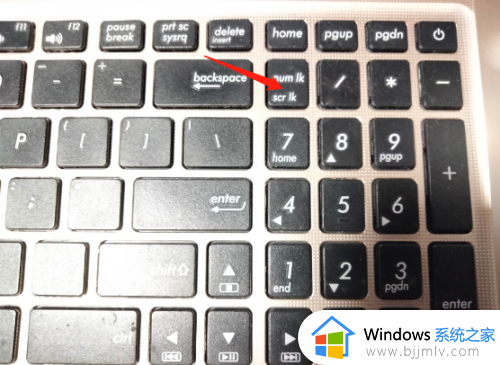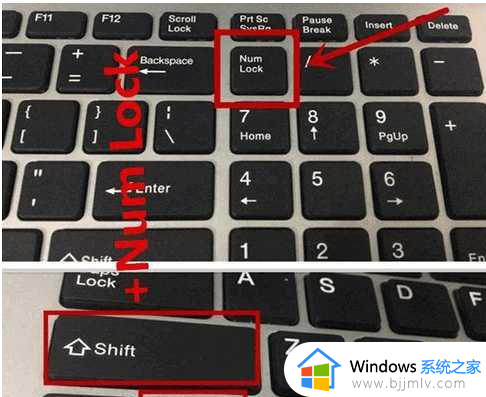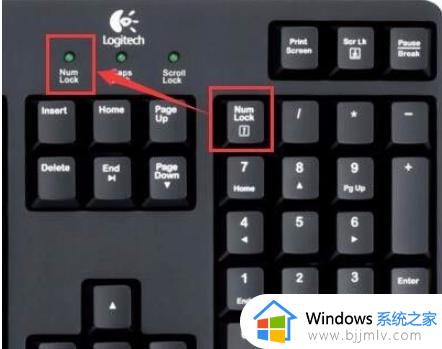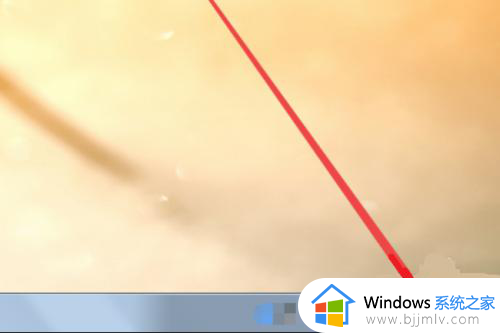笔记本电脑不能打字了怎么恢复正常 笔记本电脑不能打字了按哪个键恢复
由于笔记本电脑中自带有键盘功能的缘故,因此也能够满足用户随时操作的需求,当然有些用户也会选择给电脑外接键盘工具,因此难免有小伙伴也会遇到笔记本电脑中键盘不能打字的情况,对此笔记本电脑不能打字了怎么恢复正常呢?下面小编就给大家介绍笔记本电脑不能打字了按哪个键恢复相关内容。
具体方法如下:
方法一:
1、有可能是键盘被锁了,尝试Fn+Numlock或Fn+Esc进行解锁。
2、检查键盘的左右两个Alt键是否被卡住了,因为按下Alt键时,键盘不能打字。最好所有按键都查一遍。
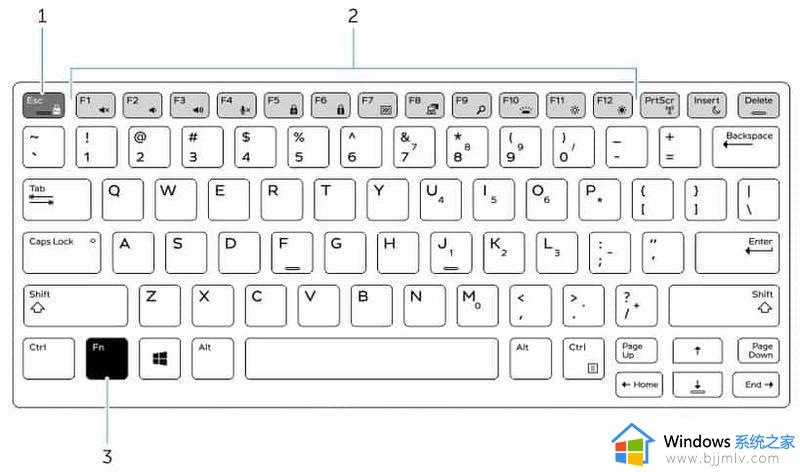
方法二:
1.打开计算机管理界面,选择设备管理器进入。
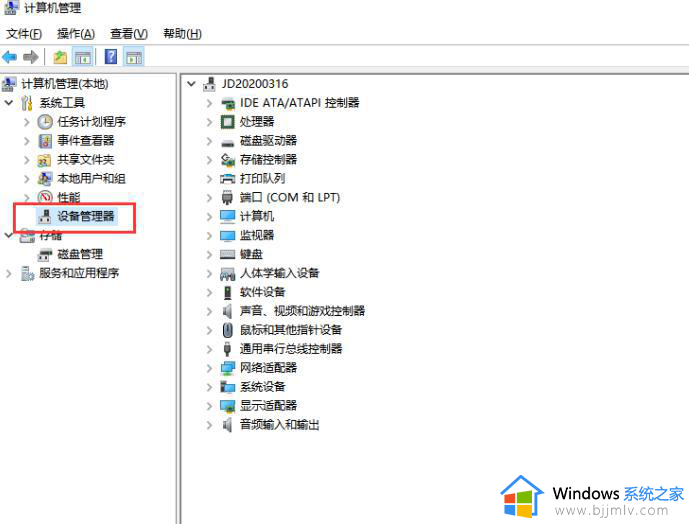
2.展开“键盘”选项,找到电脑中的键盘。
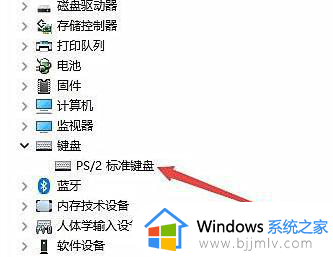
3.右键选中后打开属性窗口,切换到驱动程序下。
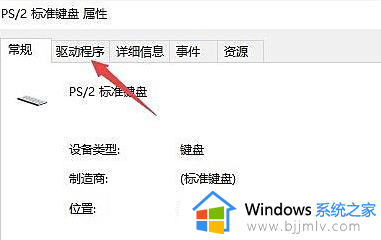
4.开始进行更新驱动程序。
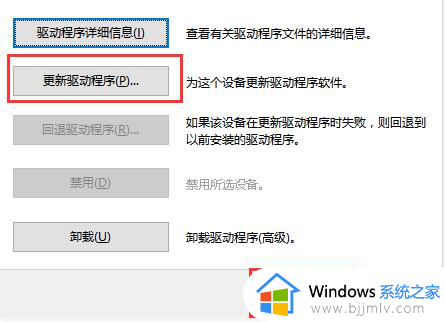
方法三:
1.如果驱动程序更新之后无法进行解决问题,大家需要打开控制面板。选中轻松使用进入。
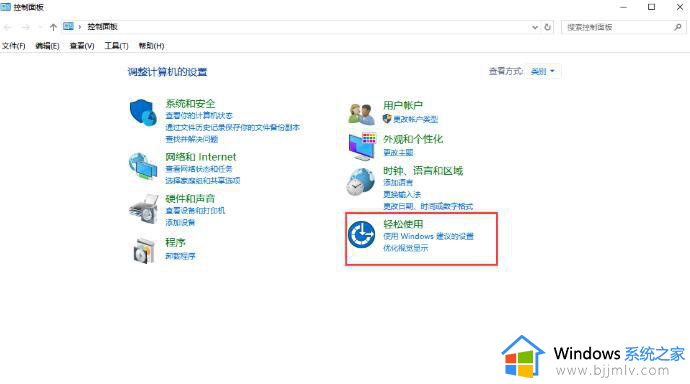
2.打开轻松使用设置中心,随即开始启动屏幕键盘,通过屏幕键盘输入文字。
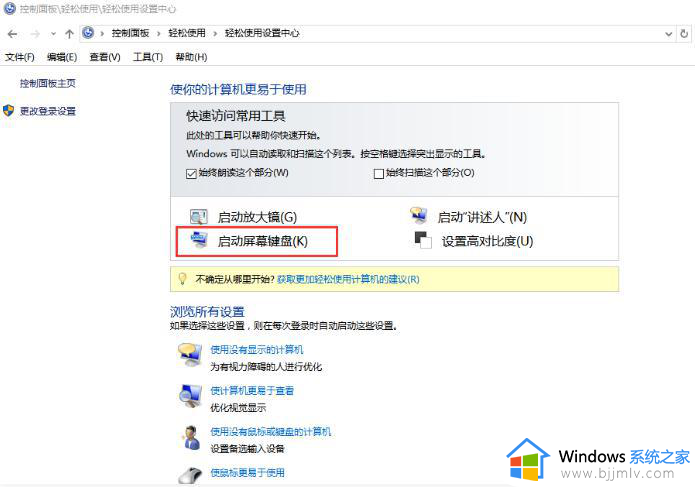
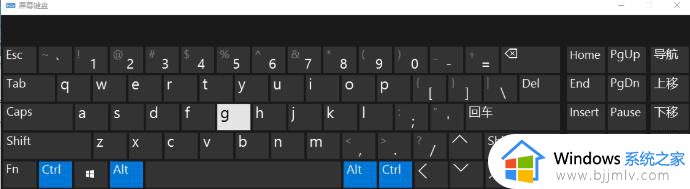
以上就是小编给大家带来的笔记本电脑不能打字了按哪个键恢复相关内容了,有遇到过相同问题的用户就可以根据小编的步骤进行操作了,希望能够对大家有所帮助。