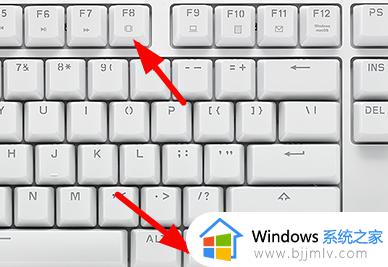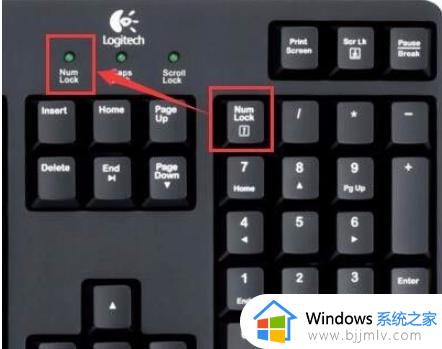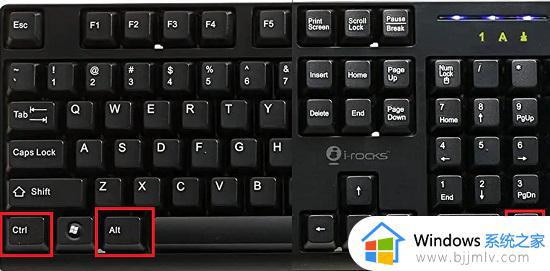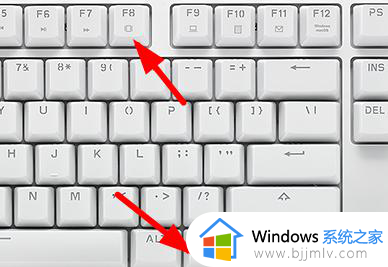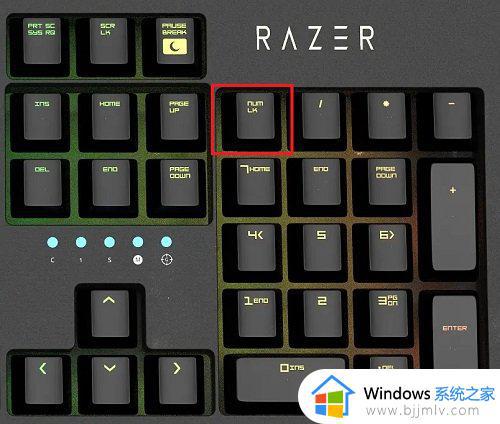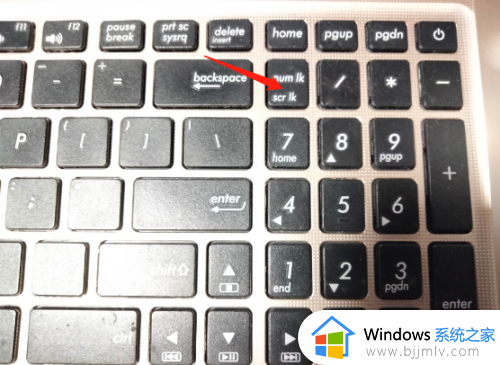电脑键盘打不了数字按哪个键恢复 键盘右边的数字用不了解决方法
键盘作为用户日常操作电脑的重要输入设备,而且在键盘中也有英文字母、汉字、数字、标点符号等输入,不过最近有小伙伴反馈自己电脑外接的键盘设备出现右边的数字用不了的问题,对此电脑键盘打不了数字按哪个键恢复呢?下面小编就给大家讲解的键盘右边的数字用不了解决方法。
具体方法如下:
方法一:
1、如果打不了字,看看按下esc是不是弹出了win窗口。
2、这个时候可以按下快捷键“ctrl+alt+del”来恢复,但这是暂时的。出现这个情况很可能是你的键盘进水导致的。
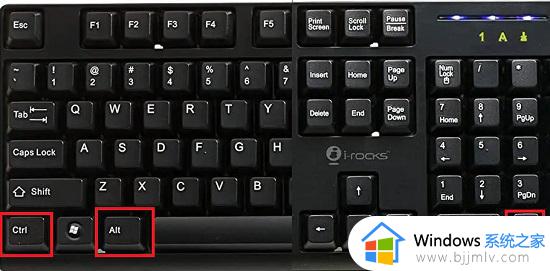
方法二:
1、大家直接按下键盘的“num键”就可以恢复了。
2、有些时候是用户误触导致num键被关闭了,看看灯亮不亮,亮了就可以操作了。
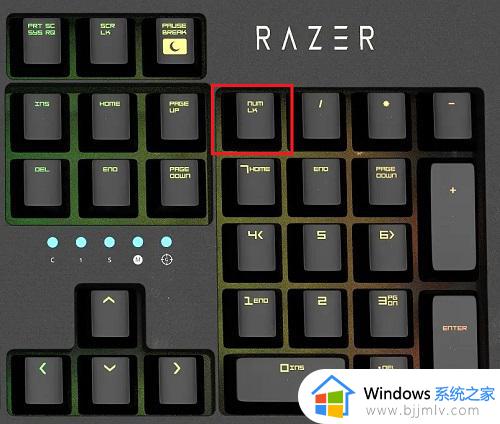
3、如果是笔记本的话,那就试试“fn+w”,苹果mac的话可以按“fn+win”。


4、也可以试试“fn+numlock”,要是没有,可以试试“fn+insert”。
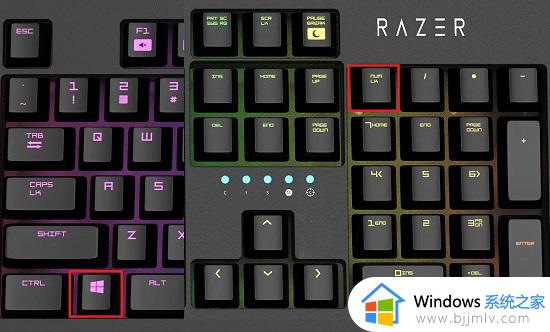

方法三:
1、首先通过快捷键“左shift+左alt+numlock”。

2、在弹出的窗口中,点击“是”即可启用鼠标键。
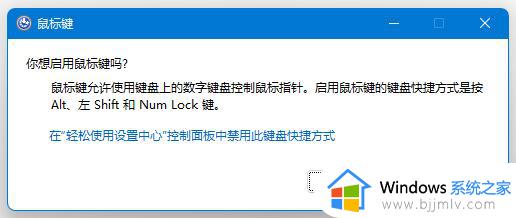
3、然后再点开下方的“开始菜单”或“搜索”功能。
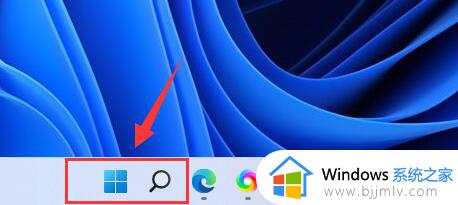
4、在上方的搜索栏中输入“osk”打开屏幕键盘。
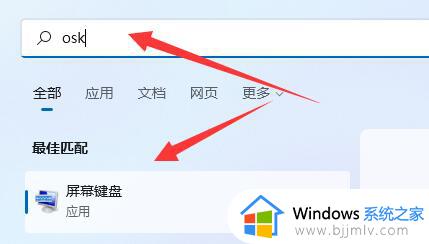
5、最后点击右下角“numlock”即可。
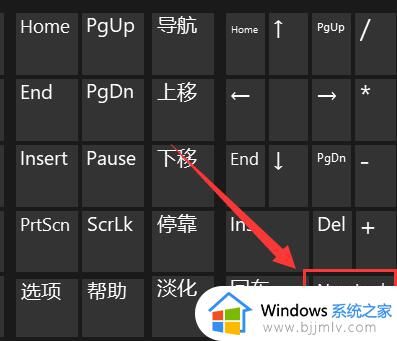
方法四:
1、首先检查了键盘的连接有没有出问题,如果没有的话可以按下“Ctrl+win+o”这样一个组合键来调出电脑的软键盘,紧急打字。
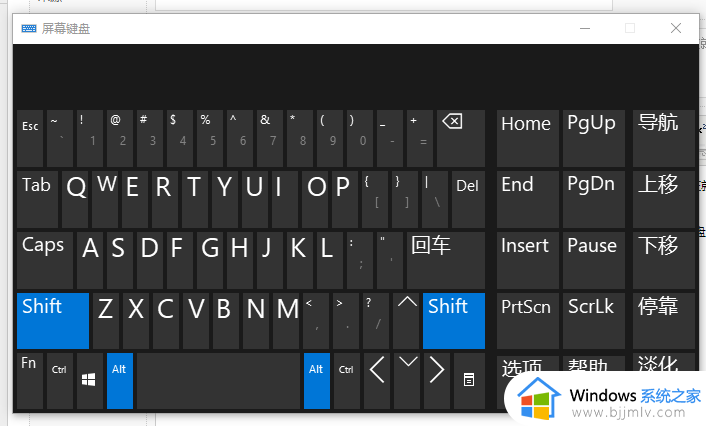
2、然后可以检查一下键盘的驱动是不是出现了错误。右键桌面的此电脑,选择管理。
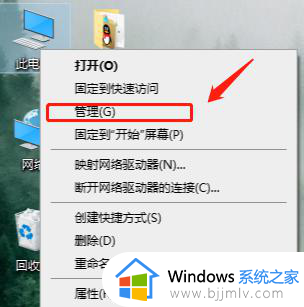
3、在打开的页面上点击左侧的设备管理器,然后再点击右边的键盘。
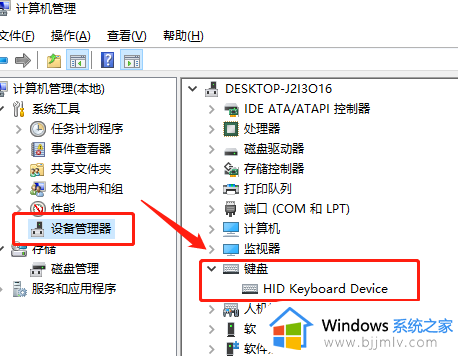
4、右键键盘的驱动,选择更新驱动,等待驱动更新完成之后再试一试。
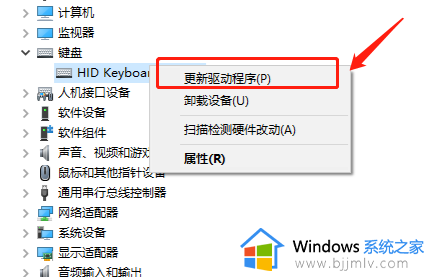
如果还是没嗯能够解决问题,那么也很有可能是你的系统存在不兼容的情况,可以通过重装系统解决。
以上就是小编给大家介绍的键盘右边的数字用不了解决方法了,有出现这种现象的小伙伴不妨根据小编的方法来解决吧,希望能够对大家有所帮助。