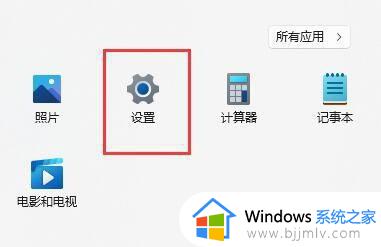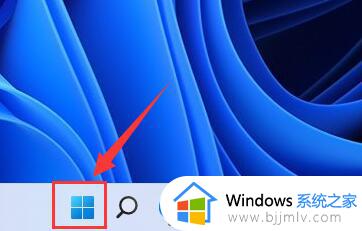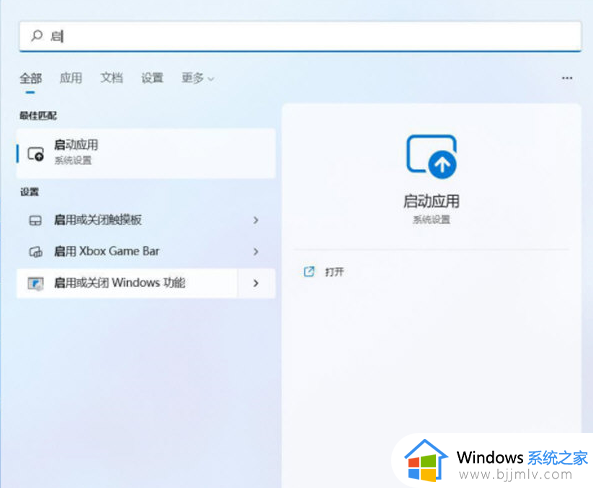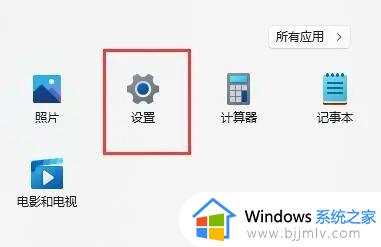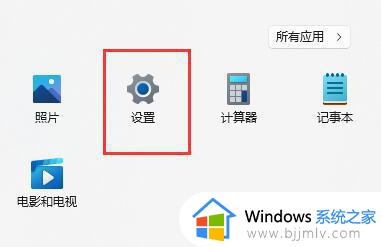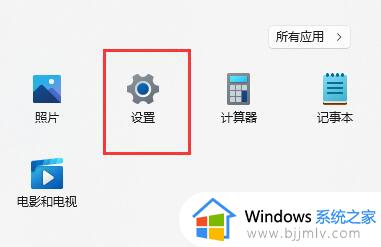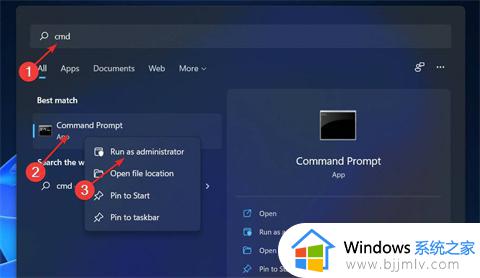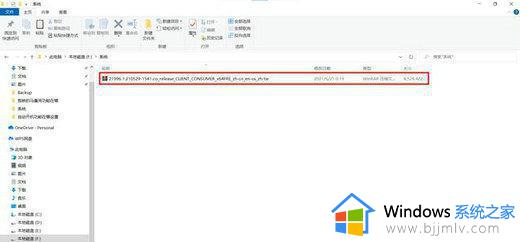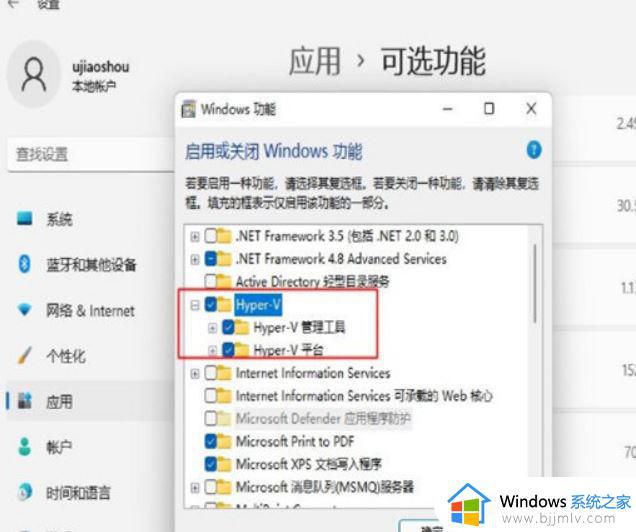win11自带虚拟机怎么运行 win11自带虚拟机运行教程
众所周知,我们的win11操作系统自带了虚拟机功能,方便我们大家在不同的虚拟环境中运行操作系统或应用程序。但是我们许多小伙伴却都不知道win11自带虚拟机怎么运行,那么今天小编就给大家介绍一下win11自带虚拟机运行教程,有需要的快来一起看看吧,希望能够帮助到你。
具体方法:
一、专业版win11
1、首先通过开始菜单,进入“设置”
2、在设置中点击左边的“应用”选项。
3、然后在其中打开“可选功能”
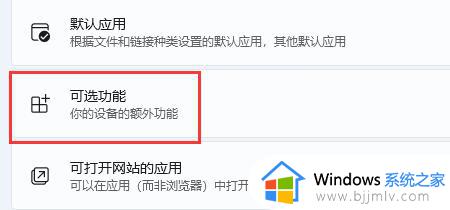
4、在最下方相关设置中打开“更多Windows功能”
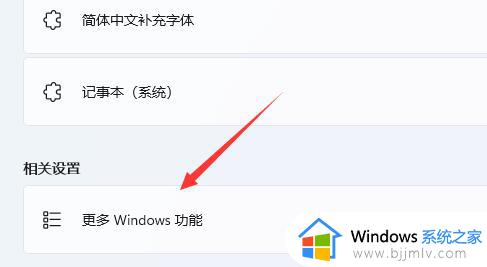
5、在其中勾选开启“Hyper-V”并点击确定保存即可。
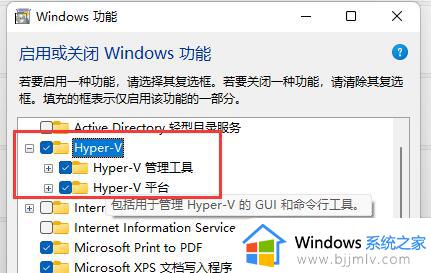
二、家庭版win11
1、右键桌面空白处,选择新建一个“文本文档”
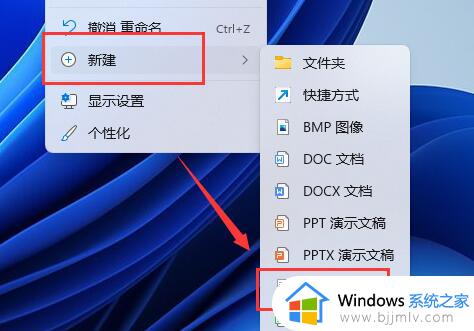
2、在其中输入以下命令。
pushd “%~dp0”
dir /b %SystemRoot%servicingPackages*Hyper-V*.mum 》hyper-v.txt
for /f %%i in (‘findstr /i 。 hyper-v.txt 2^》nul’) do dism /online /norestart /add-package:“%SystemRoot%servicingPackages\%%i”
del hyper-v.txt
Dism /online /enable-feature /featurename:Microsoft-Hyper-V-All /LimitAccess /ALL
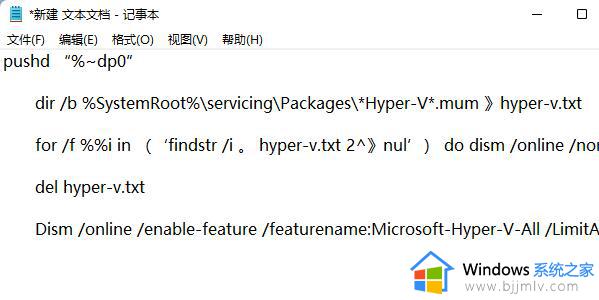
3、然后将该文本文档重命名为“Hyper-V.cmd”
4、修改完成后双击允许该程序就可以了。
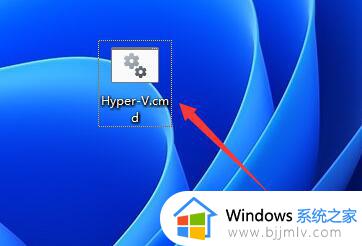
以上全部内容就是小编带给大家的win11自带虚拟机运行教程详细内容分享啦,碰到这种情况的小伙伴就快点按照小编的内容进行操作,希望本文可以帮助到你。