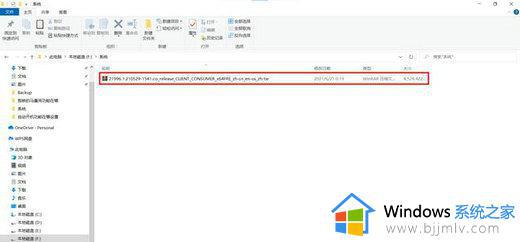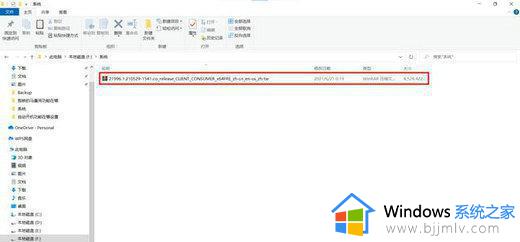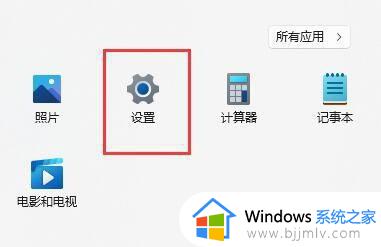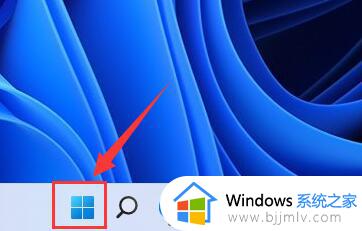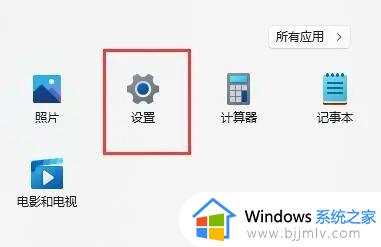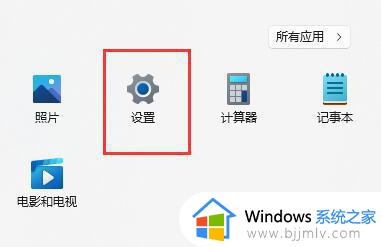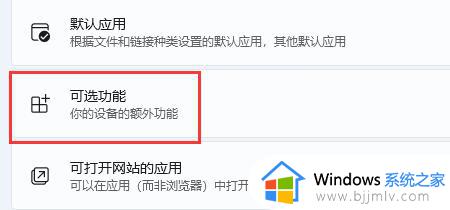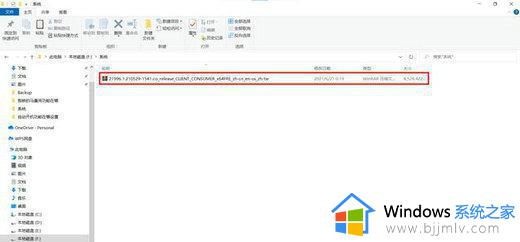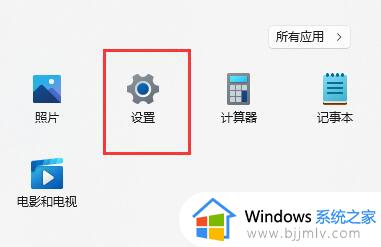win11自带虚拟光驱怎么打开 win11自带虚拟光驱在哪
更新时间:2024-01-25 14:55:26作者:jkai
众所周知,虚拟光驱是一个非常有用的功能,它可以将ISO文件虚拟成一张光驱,让小伙伴能够轻松地访问和安装软件、游戏等,对此我们小伙伴都想要知道win11自带虚拟光驱在哪,那么接下来小编就带着大家一起来看看win11自带虚拟光驱怎么打开,快来学习一下吧,希望对你有帮助。
具体方法:
1、通过Windows1自带的资源管理器打开镜像文件所在的目录,并使用鼠标右键点击镜像文件。
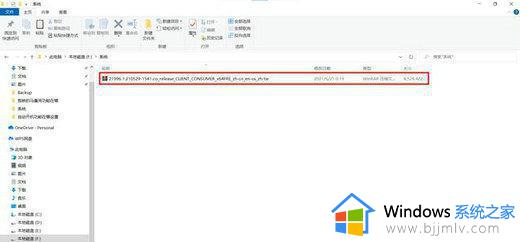
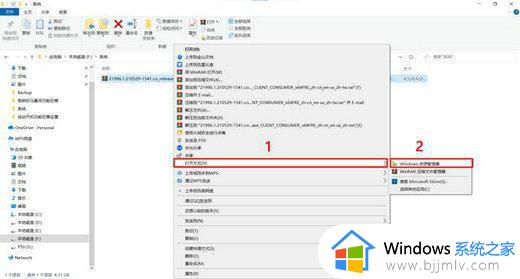
2、资源管理器会将镜像文件自动装载到虚拟光驱,并通过窗口打开虚拟光驱。
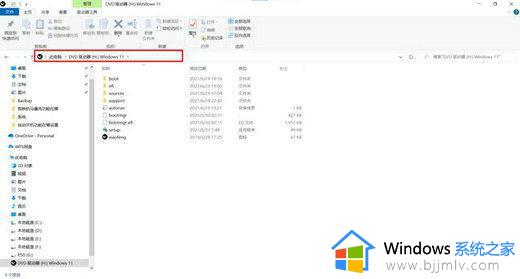
3、对镜像文件的操作结束后,需要对虚拟光驱做“弹出”操作。可以在虚拟光驱窗口顶部的工具栏中点击“驱动器工具”按钮,然后选择“弹出”来结束虚拟光驱。
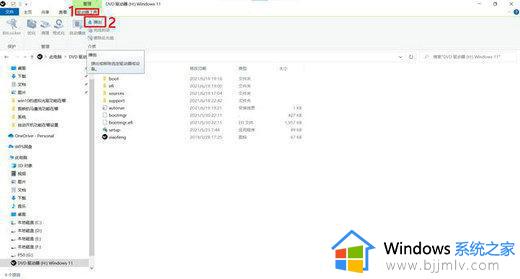
也可以在窗口左侧的文件树中使用鼠标右键单击光驱盘符,并在弹出的菜单中选择“弹出”。
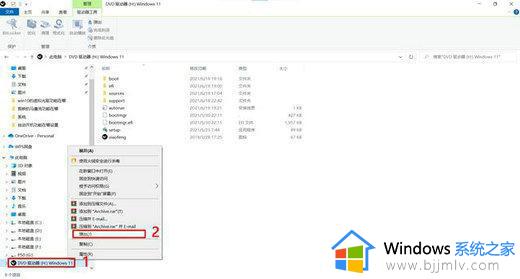
以上全部内容就是小编带给大家的win11自带虚拟光驱打开方法详细内容分享啦,不知道怎么操作的小伙伴就快点跟着小编一起来看看吧。