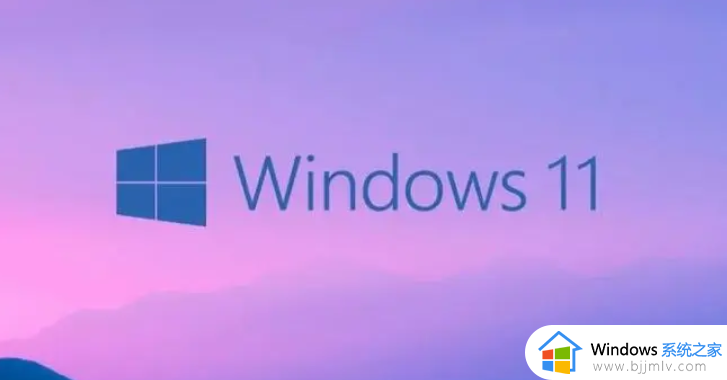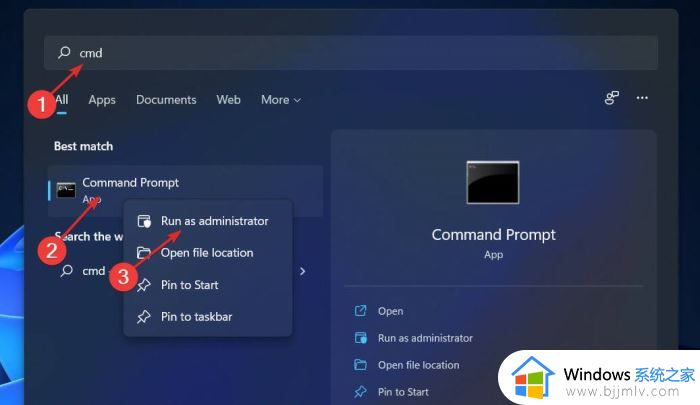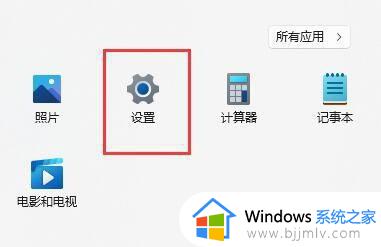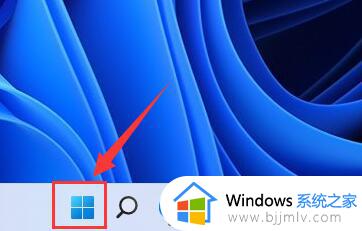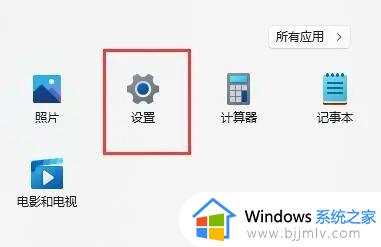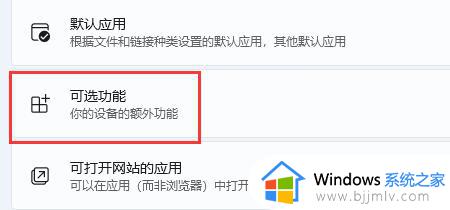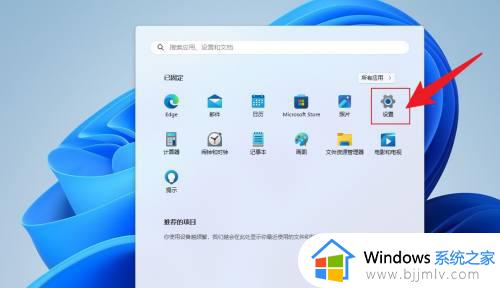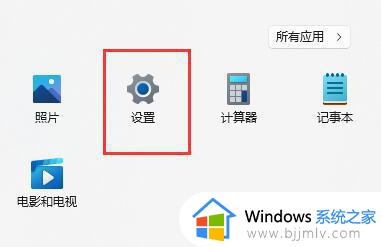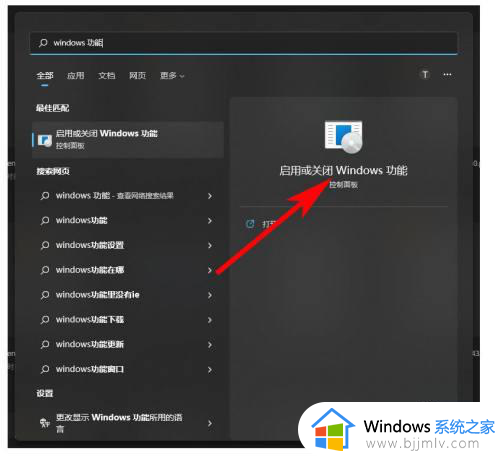win11电脑虚拟机怎么关闭 win11关闭自带虚拟机设置步骤
在微软最新发布的win11系统中就自带有众多实用的功能,其中就包括虚拟机功能,能够方便用户在电脑上测试未知的程序,可是当用户想要将win11系统虚拟机功能关闭来降低运行内存占用时,却一直都不懂得win11电脑虚拟机怎么关闭的操作,这里小编就给大家介绍win11关闭自带虚拟机设置步骤。
具体方法如下:
方法一:
1、首先按下“win+s”开启搜索,然后输入cmd以管理员身份运行。
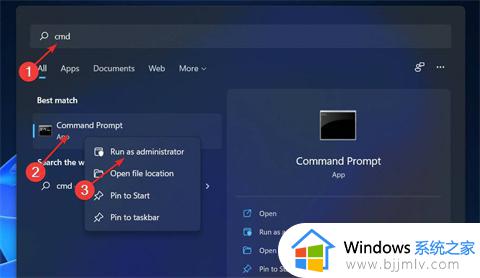
2、之后去输入命令:
dism.exe / Online / Disable-Feature / FeatureName: Microsoft-Hyper-V-All
回车即可禁用。
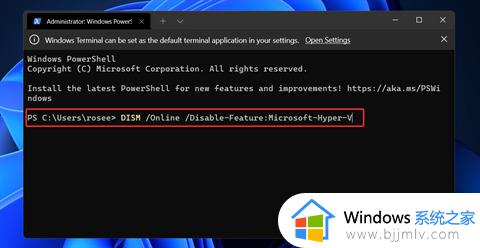
方法二:
1、可以右击桌面的任务栏开始,点击“windows终端管理员”开启“powershell”。
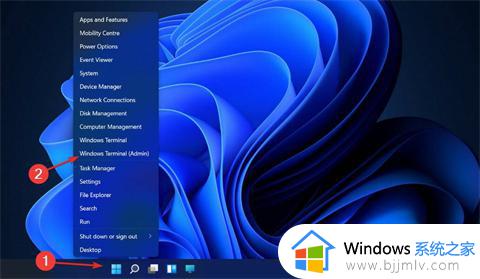
2、然后复制粘贴连接:
DISM /Online /Disable-Feature:Microsoft-Hyper-V
到里面回车即可解决。
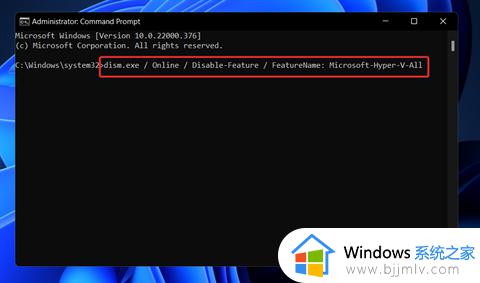
这篇文章的内容就是关于win11关闭自带虚拟机设置步骤了,有遇到过相同问题的用户就可以根据小编的步骤进行操作了,希望能够对大家有所帮助。