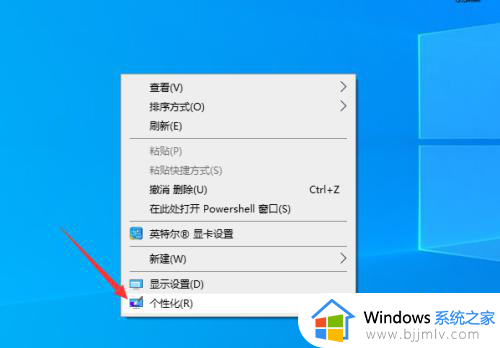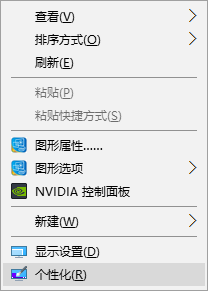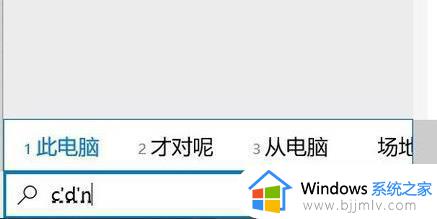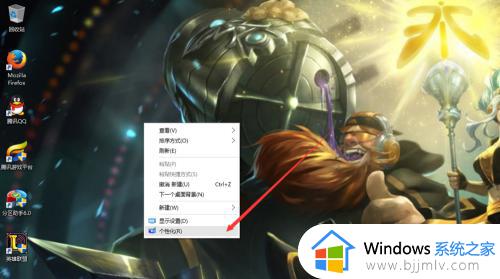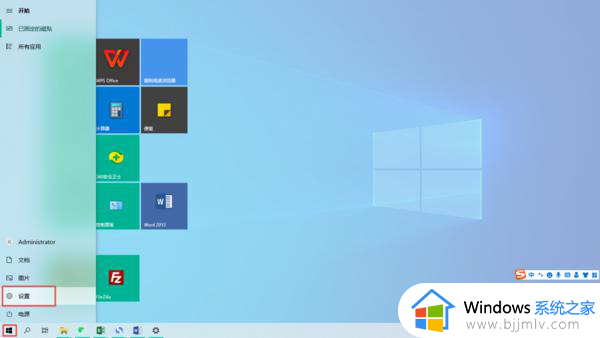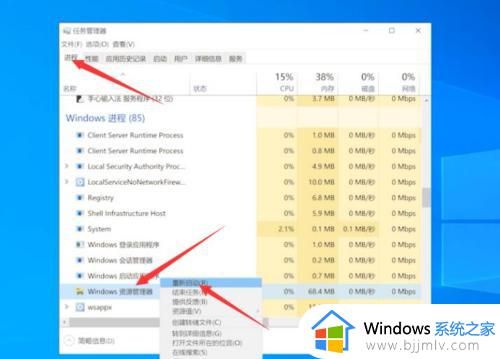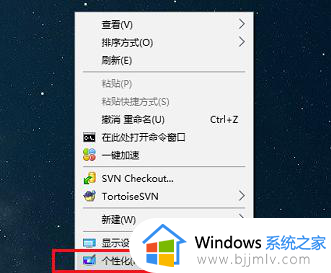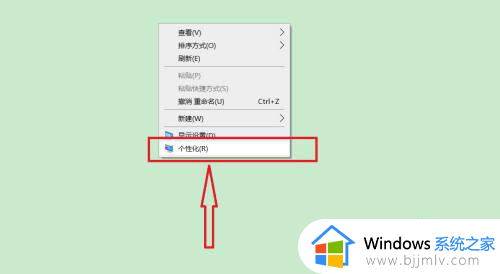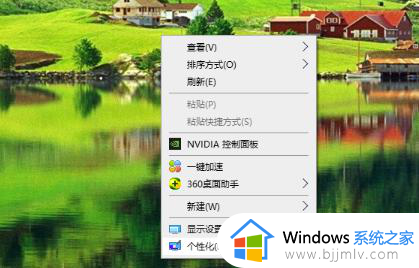win10桌面此电脑图标不见了怎么办 win10桌面此电脑图标没有了如何处理
更新时间:2023-04-20 09:47:45作者:runxin
一般来说,我们在电脑安装win10系统之后,进入系统桌面也都能够看到相关的功能图标存在,其中就包括此电脑图标,可是有些用户的win10电脑在初次进入系统桌面时却没有此电脑图标,对此win10桌面此电脑图标不见了怎么办呢?下面就是有关win10桌面此电脑图标没有了处理方法。
具体方法:
1、打开设置窗口,选择个性化。
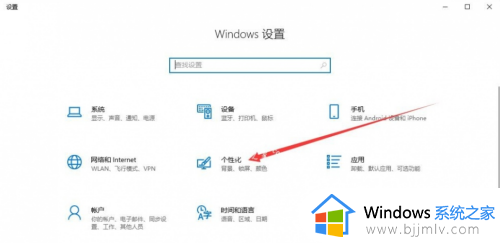
2、左侧栏下选择主题。
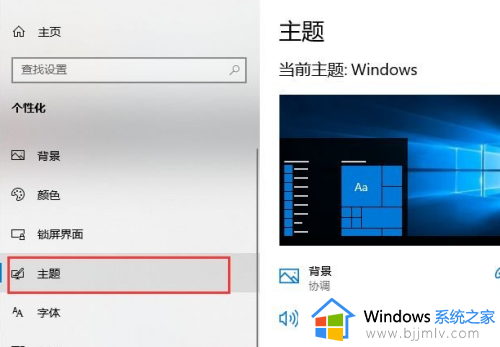
3、下滑鼠标,在相关的设置下找到桌面图标设置,点击它。
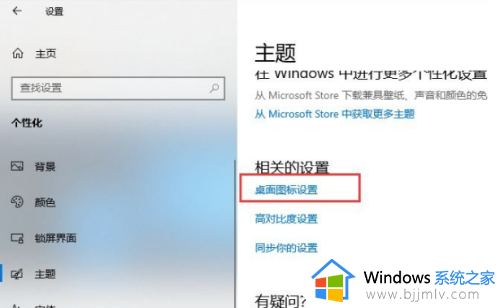
4、勾选桌面图标下的计算机复选框。
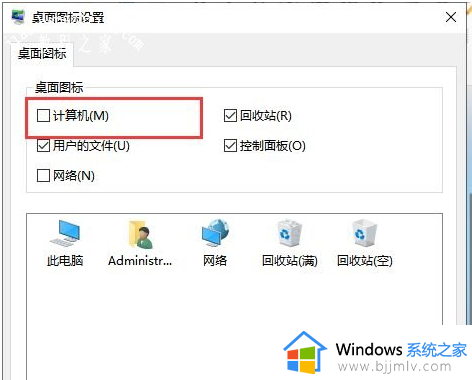
5、最后我的电脑图标就回到win10桌面了。
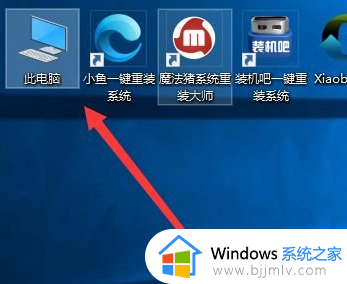
以上就是关于win10桌面此电脑图标没有了处理方法全部内容了,碰到同样情况的朋友们赶紧参照小编的方法来处理吧,希望能够对大家有所帮助。