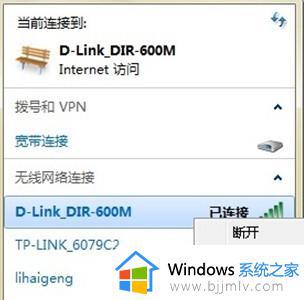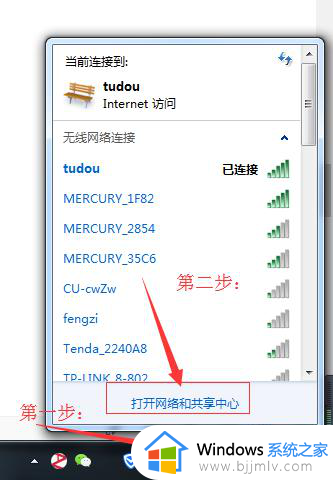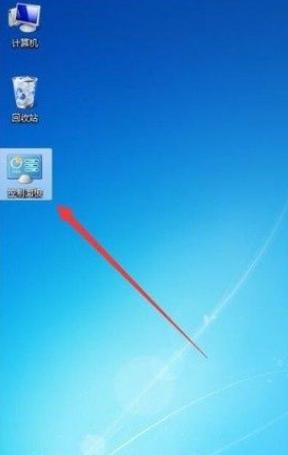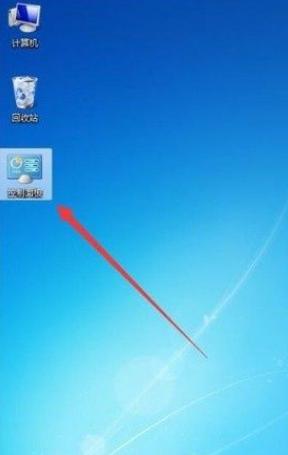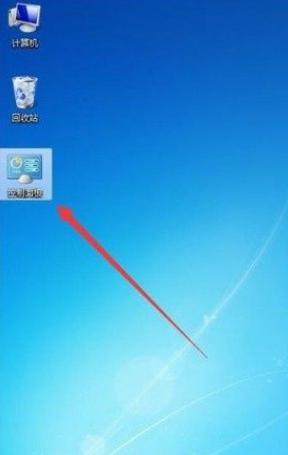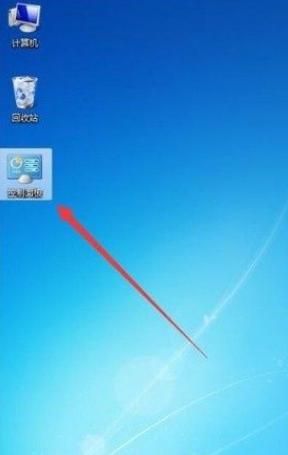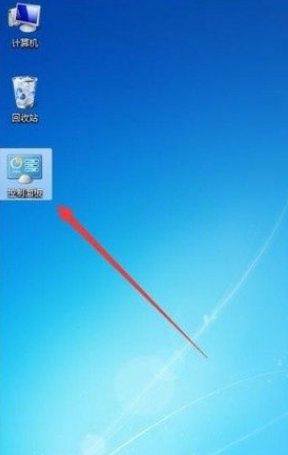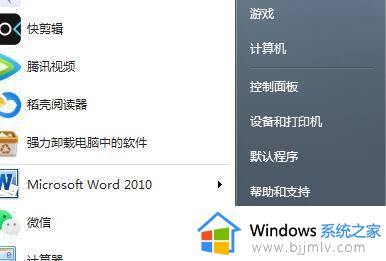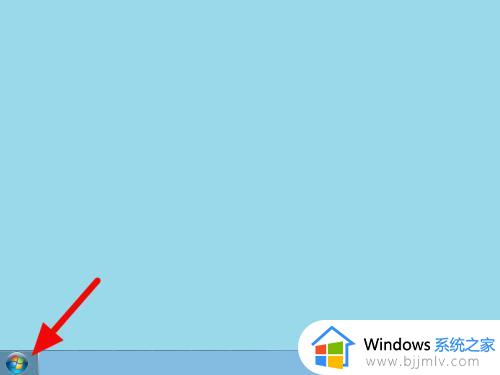win7怎么查看无线网密码 如何查看win7电脑wifi密码
相信我们小伙伴在使用win7操作系统的时候应该都会连接wifi进行使用,这个时候我们如果遇到忘记了wifi密码但是电脑还连接wifi的情况,我们要如何查看密码,那么win7怎么查看无线网密码呢?下面小编就教大家如何查看win7电脑wifi密码,快来一起看看吧,希望可以对你有帮助。
操作方法
1、首先打开电脑,我们在电脑桌面上找到“控制面板”的快捷图标,双击该图标打开控制面板页面。
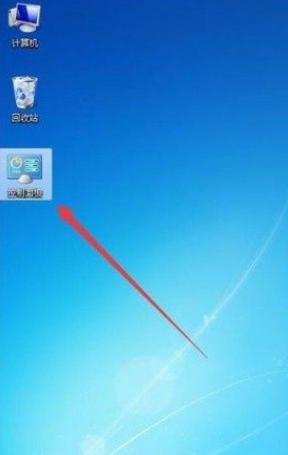
2、接着在控制面板页面中,我们在界面右上角找到“类别”下拉按钮并点击,在下拉框中选择“大图标”选项。
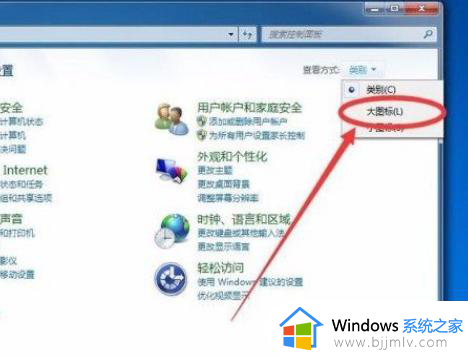
3、然后就会看到下图所示的界面,我们在界面上找到“网络和共享中心”选项,点击它即可进行下一步操作。
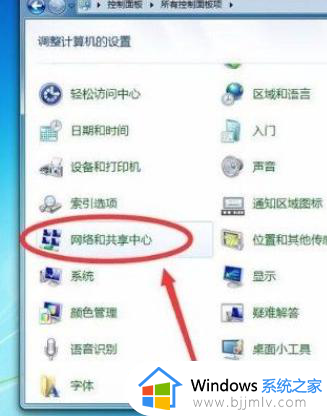
4、接下来就会进入到网络和共享中心页面,我们在页面左上方找到“管理无线网络”选项,点击该选项就可以了。
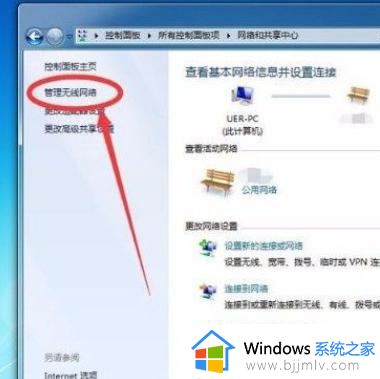
5、随后界面上就会出现电脑已连接的网络,我们找到想要查看密码的wifi网络,双击它即可。
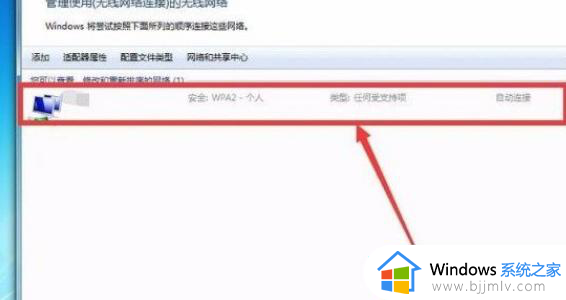
6、紧接着界面上就会弹出一个属性窗口,我们在窗口上方找到“安全”选项卡,点击该选项卡就可以了。
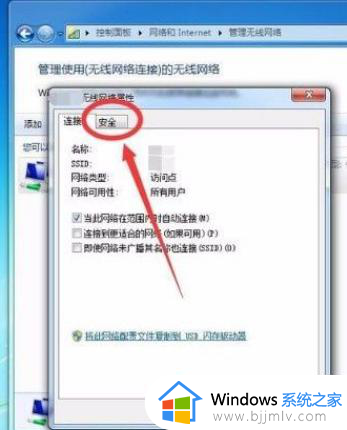
7、最后就会看到下图所示的界面,我们在窗口中勾选“显示字符”选项。就可以在“网络安全密钥”文本框中查看到wifi密码了。
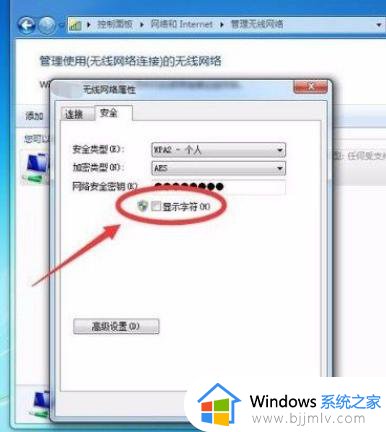
以上全部内容就是小编带给大家的查看win7电脑wifi密码方法详细内容分享啦,小伙伴们如果你们不知道如何解决的话就快点跟着小编一起来看看吧,希望可以帮助到你。