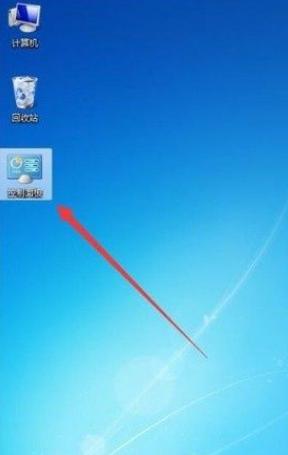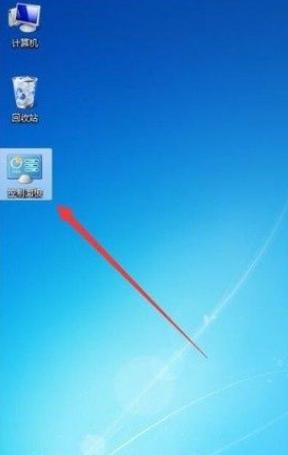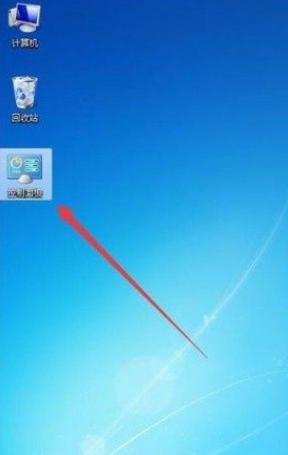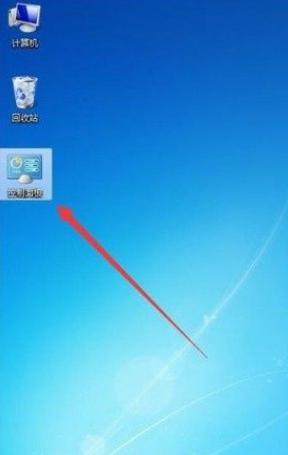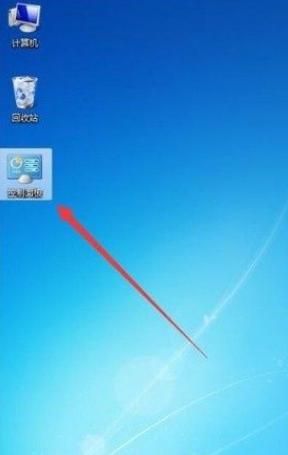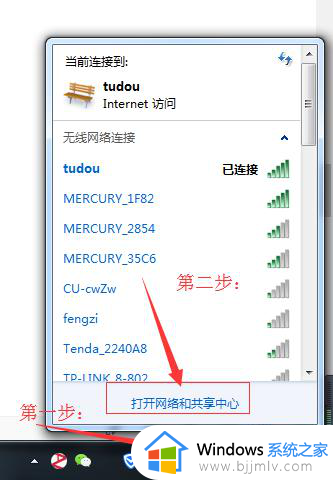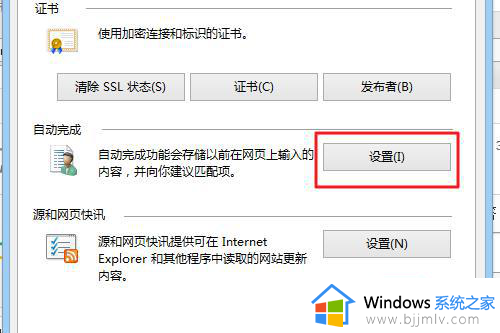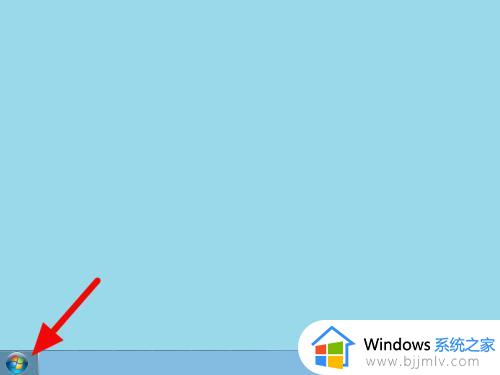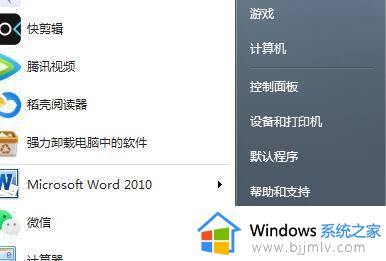win7怎么在电脑上查看wifi密码 win7电脑上查看wifi密码如何操作
我们在使用win7操作系统的时候,我们常常会连接一些wifi网络,在连接wifi后,我们有时候难免会忘记了密码,这个时候就有小伙伴想要知道win7电脑怎么查看wifi密码了,对此我们应该怎么操作呢,下面小编就教大家win7电脑上查看wifi密码如何操作,快来一起看看吧。
操作方法
1、首先打开电脑,我们在电脑桌面上找到“控制面板”的快捷图标,双击该图标打开控制面板页面。
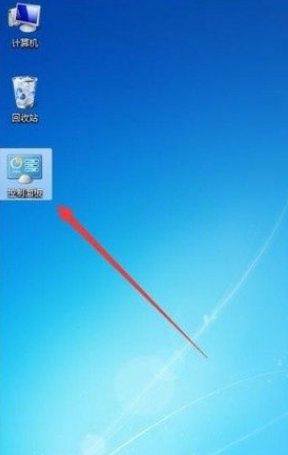
2、接着在控制面板页面中,我们在界面右上角找到“类别”下拉按钮并点击,在下拉框中选择“大图标”选项。
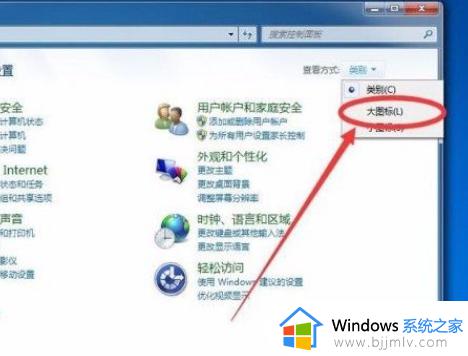
3、然后就会看到下图所示的界面,我们在界面上找到“网络和共享中心”选项,点击它即可进行下一步操作。
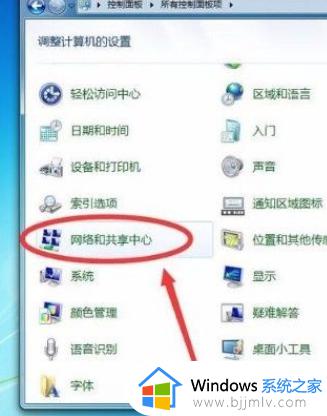
4、接下来就会进入到网络和共享中心页面,我们在页面左上方找到“管理无线网络”选项,点击该选项就可以了。
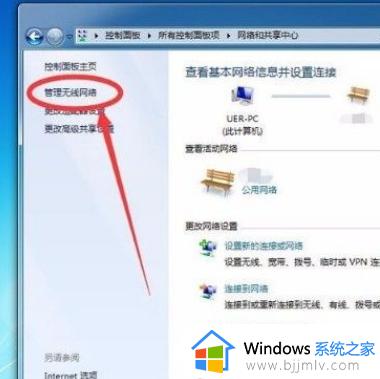
5、随后界面上就会出现电脑已连接的网络,我们找到想要查看密码的wifi网络,双击它即可。
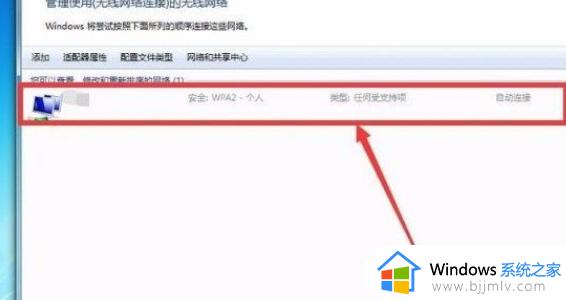
6、紧接着界面上就会弹出一个属性窗口,我们在窗口上方找到“安全”选项卡,点击该选项卡就可以了。
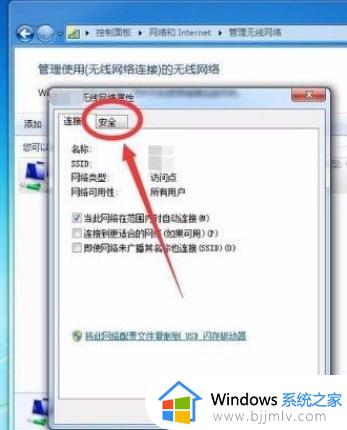
7、最后就会看到下图所示的界面,我们在窗口中勾选“显示字符”选项,就可以在“网络安全密钥”文本框中查看到wifi密码了。
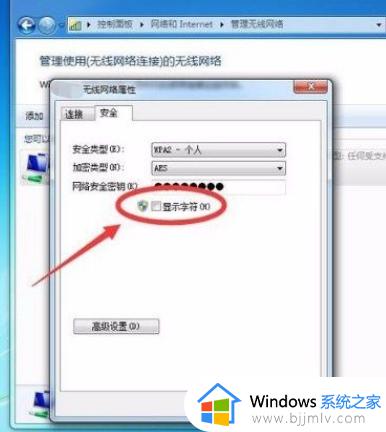
以上全部内容就是小编带给大家的win7电脑上查看wifi密码操作方法详细内容分享啦,还不清楚怎么查看wifi密码的小伙伴就快点跟着小编一起进行操作