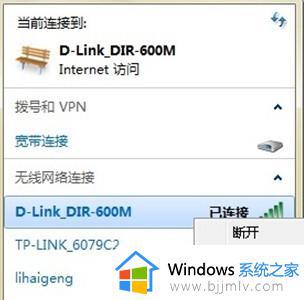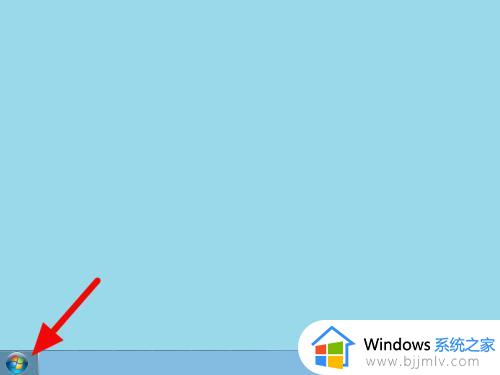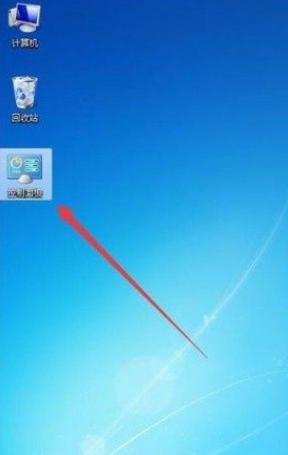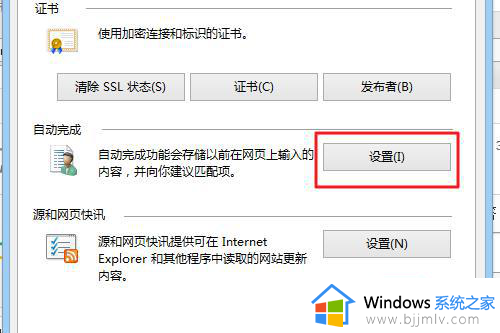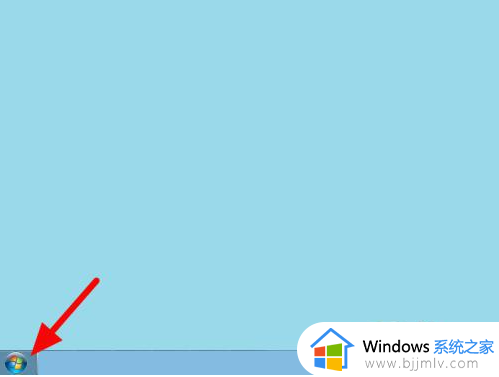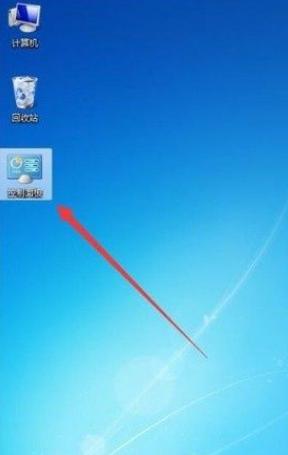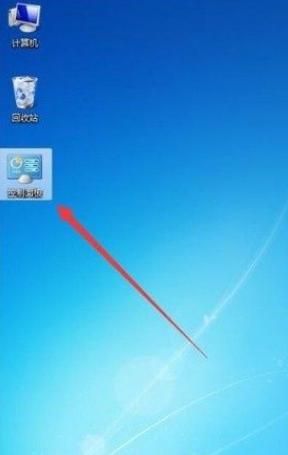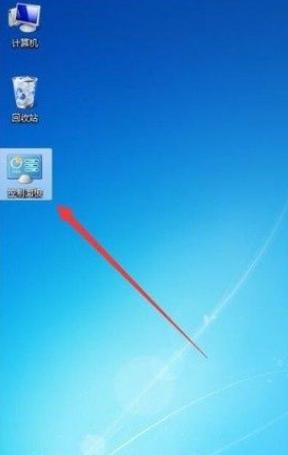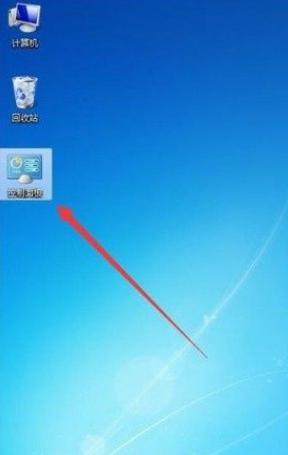win7网络密码怎么查看 win7查看本地连接密码方法
在我们的日常生活中,有很多的小伙伴使用win7操作系统的过程中,因为一些原因,导致需要去查看网络密码,但是却不知道如何操作,就来请教小编,让小编出一个教程,那么win7网络密码怎么查看呢?接下来小编就带着大家一起来看看win7查看本地连接密码方法,希望对你有帮助。
具体方法:
1、点击桌面左下角开始按钮,在弹出框里找到控制面板,点击打开。
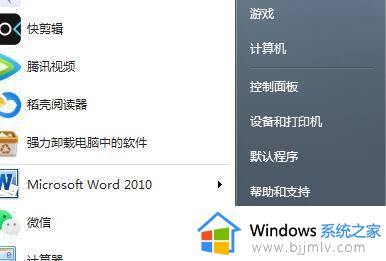
2、在控制面板里找到网络和共享中心,点击打开。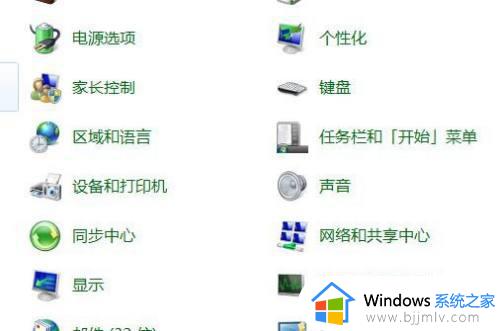
3、接着在弹出的设置对话框,点击“更改适配器选项”。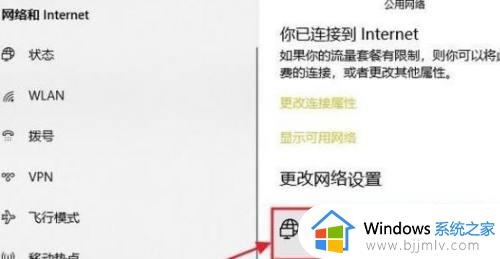
4、然后在所有网络连接中找到目前正在使用的那个WiFi名称。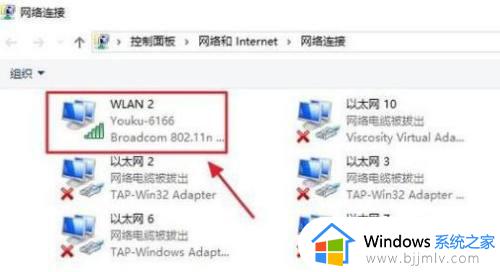
5、紧接着右键点击该项,选择“状态”。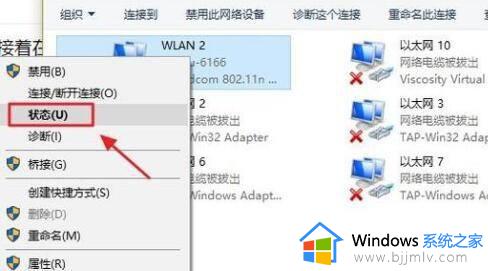
6、会弹出WLAN连接对话框。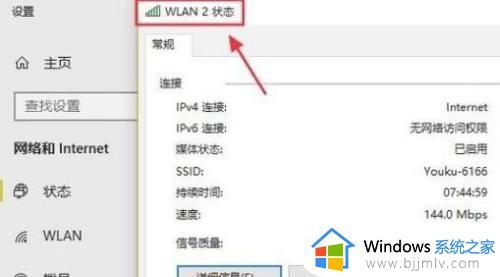
7、点击该页面中间的“无线属性”。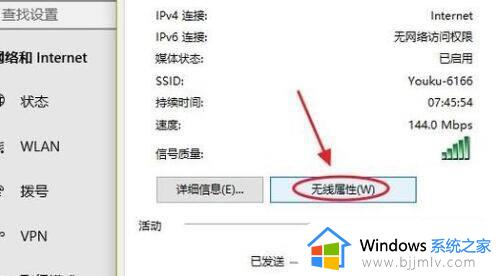
8、接着会显示目前在用的无线网连接属性对话框,其中有一项“安全”。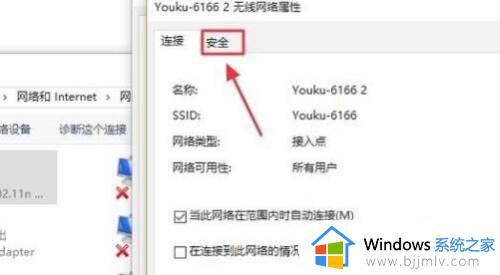
9、点击“安全”以后,会看到“网络安全密钥”,此时看不到密码是什么。
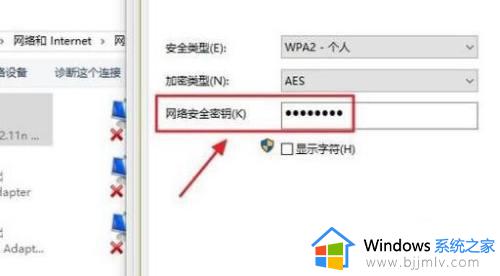
10、点击下方的“显示字符”,这样就能看到WiFi密码了。
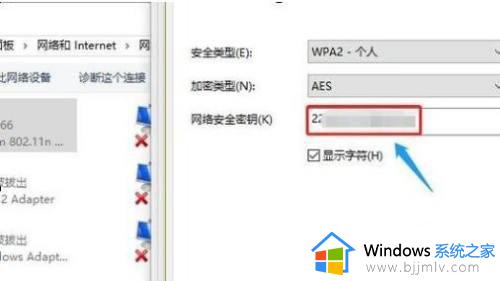
以上全部内容就是小编带给大家的win7查看本地连接密码方法详细分享啦,小伙伴们如果你们也有需要的话可以参照上述的方法进行操作,希望对你有帮助。