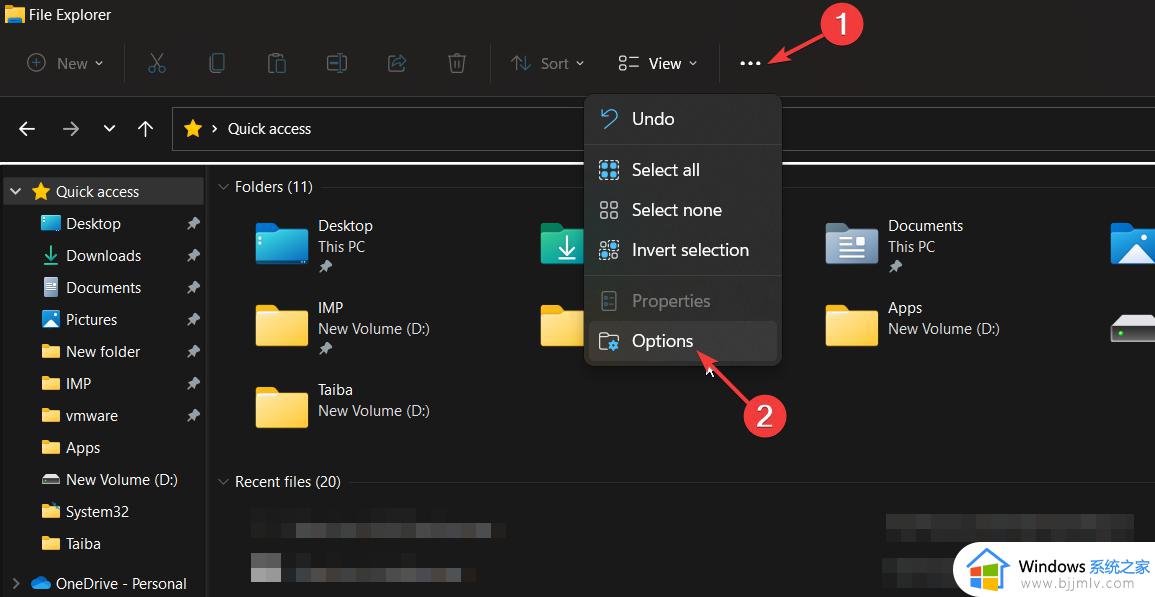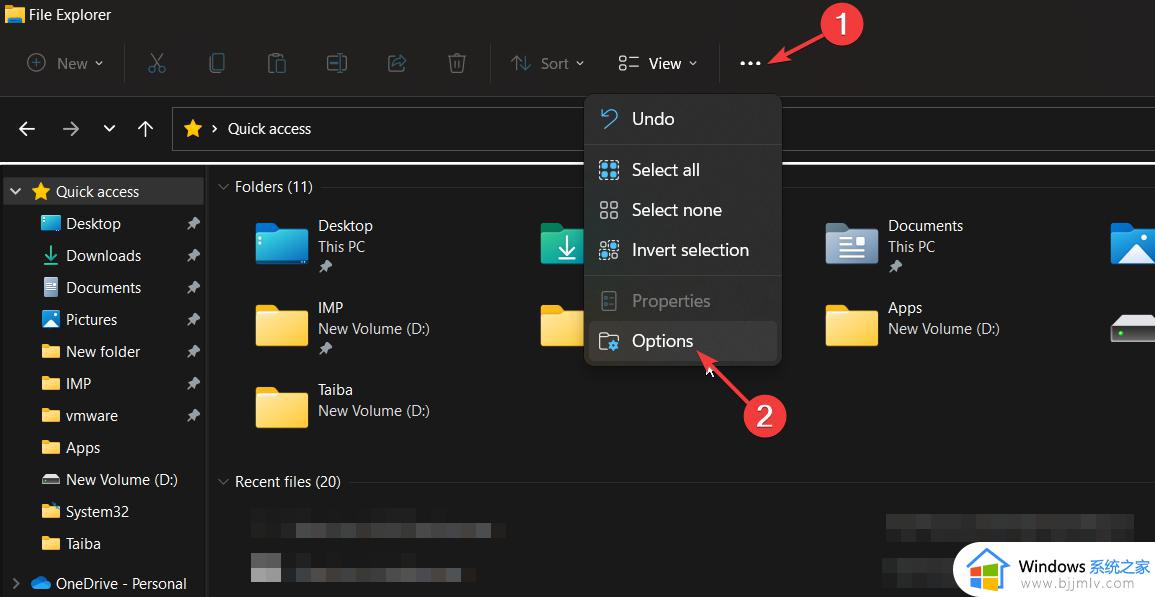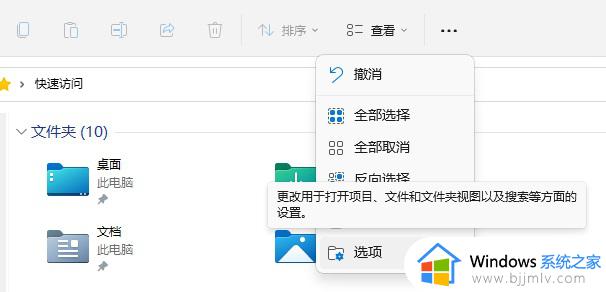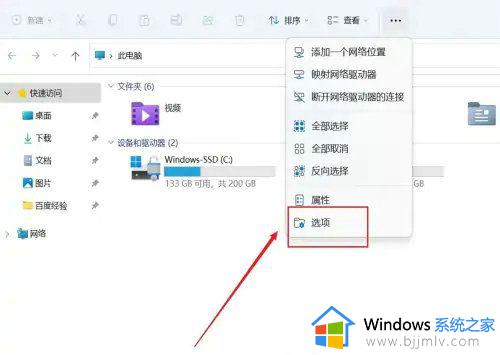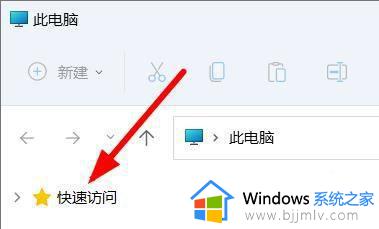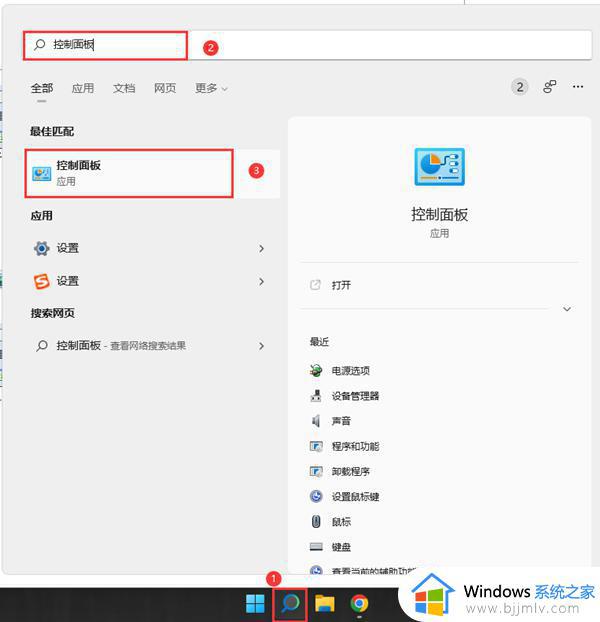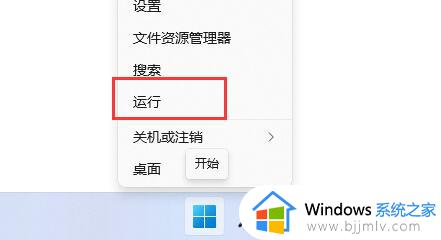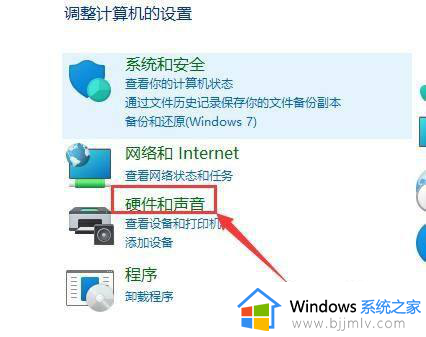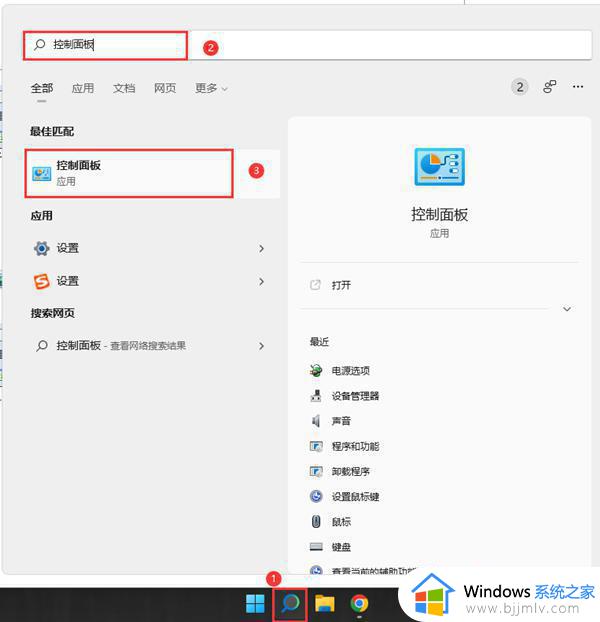win11怎么关闭快速访问 win11关闭快速访问的步骤
使用win11系统的用户都知道,它里面自带有一个快速访问功能,能够方便我们查看最近打开浏览的文件,可是很多人觉得这样会泄露自己的隐私,就想要将其关闭,那么win11怎么关闭快速访问呢?针对这个问题,本文这就给大家讲解一下win11关闭快速访问的步骤吧。
方法一:阻止文件资源管理器
1、使用键盘快捷键“win+e”打开资源管理器。
2、单击位于菜单栏右端的菜单图标(三个点),然后在下拉菜单展开后选择选项。
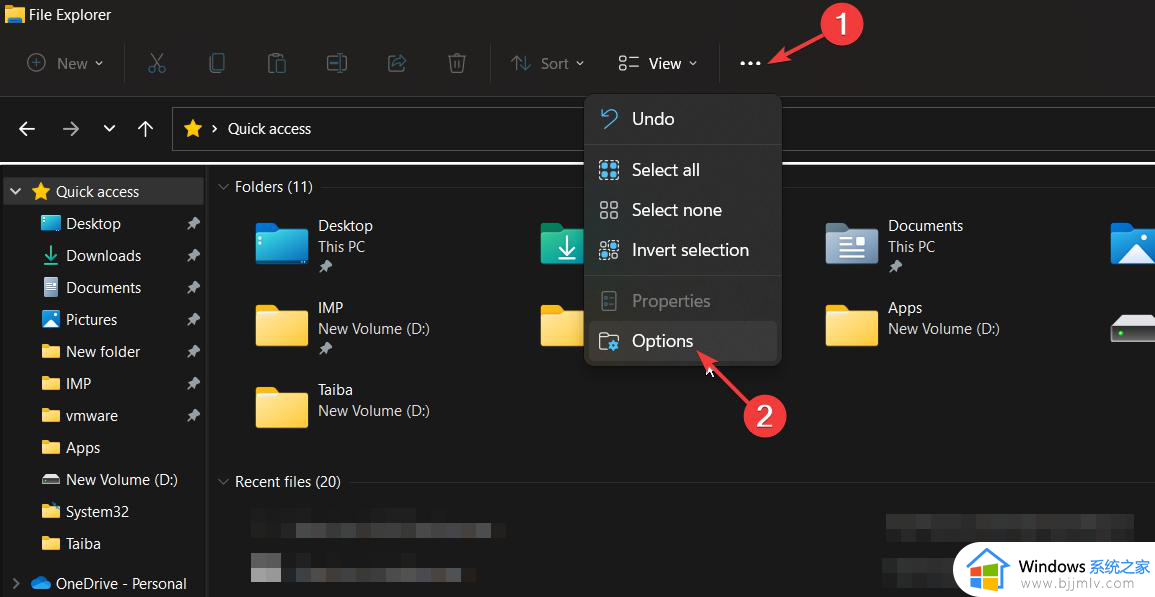
3、屏幕上将打开“文件夹选项”对话框。展开“打开文件资源管理器到”下拉列表,然后选择“这台电脑”而不是“快速访问”。
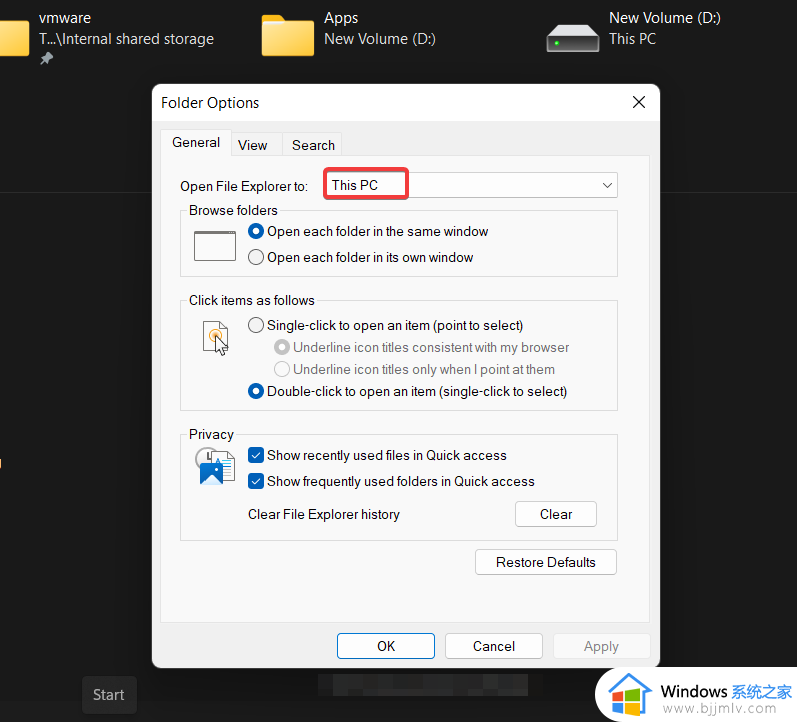
4、最后,按 OK 按钮保存更改。
方法二:在 Windows 11 中禁用快速访问
1、使用快捷键w+r打开“运行命令”对话框,输入regeit,回车或者点击ok。
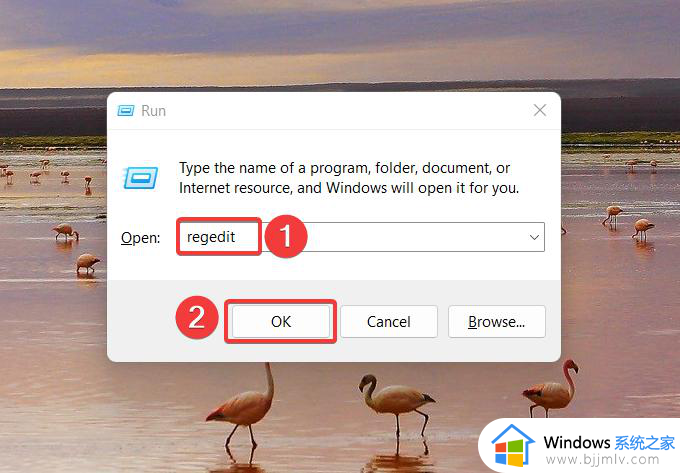
2、在注册表编辑器窗口中键入或粘贴以下位置,然后按 导航文件夹。EnterHKEY_CURRENT_USERSOFTWAREMicrosoftWindowsCurrentVersionExplorerAdvanced
3、您将在“高级”文件夹中找到条目列表。在注册表的右侧部分中查找 LaunchTo 条目,右键单击它,然后从上下文菜单中选择“修改”。
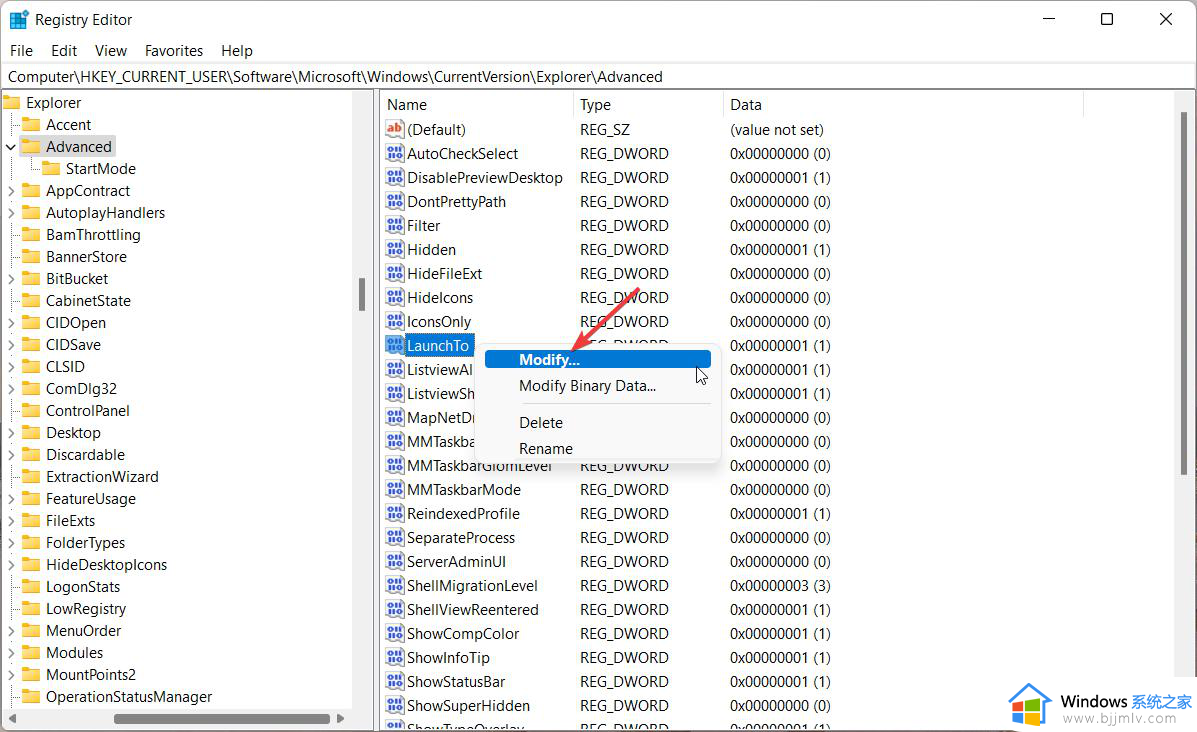
4、在“编辑 DWORD(32 位)”对话框中,在“数值数据”字段中分配 0,然后按“确定”按钮保存更改。
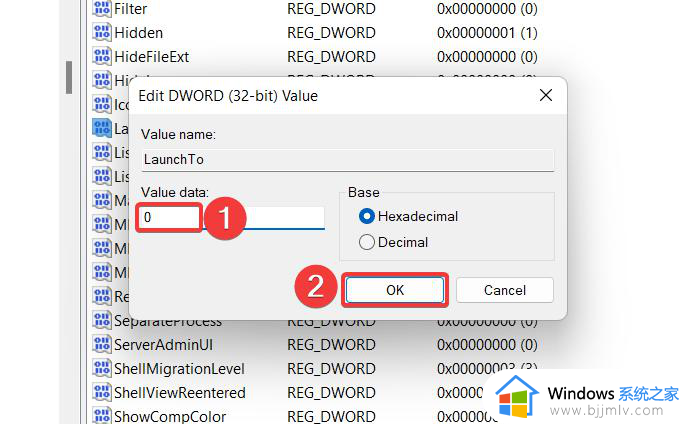
5、修改注册表后,重新启动 Windows 11 PC 以应用更改。
方法三:永久删除Windows 11中的快速访问
(注意:在继续之前,建议备份Windows注册表或创建系统还原点,以便在出现问题时还原更改。)
1、按键启动“开始”菜单,在搜索栏中键入 regedit,然后选择“以管理员身份运行”。Windows
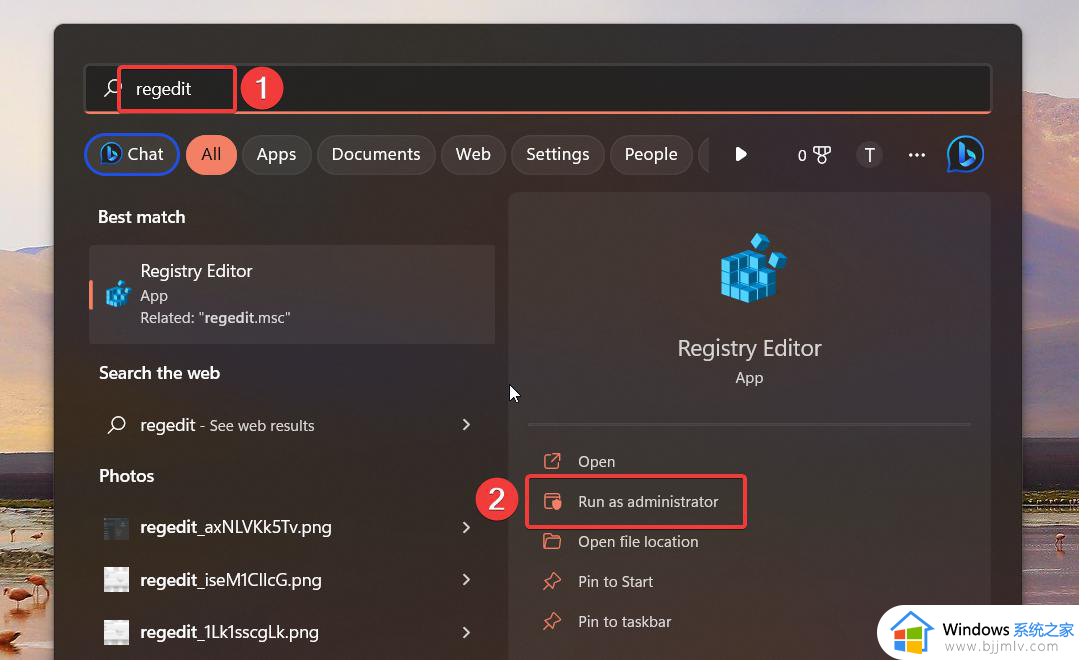
2、当您访问 Windows 11 电脑上的注册表编辑器时,通过在地址栏中粘贴路径导航到以下文件夹。HKEY_LOCAL_MACHINESOFTWAREMicrosoftWindowsCurrentVersionExplorer
3、进入文件夹后,右键单击右窗格中的任意位置,然后选择“新建”,然后选择“DWORD(32 位)”值。
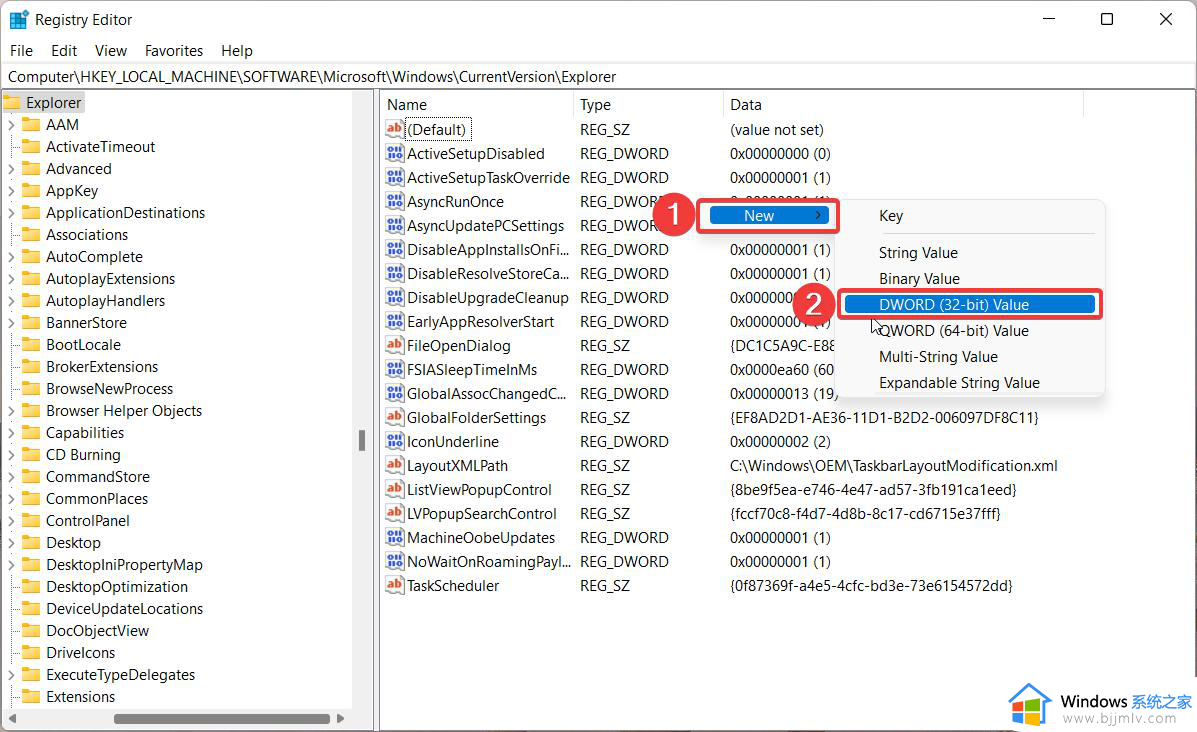
4、接下来,将新创建的 DWORD(32 位)重命名为 HubMode。
5、右键单击 Hub模式,然后从上下文菜单中选择修改。
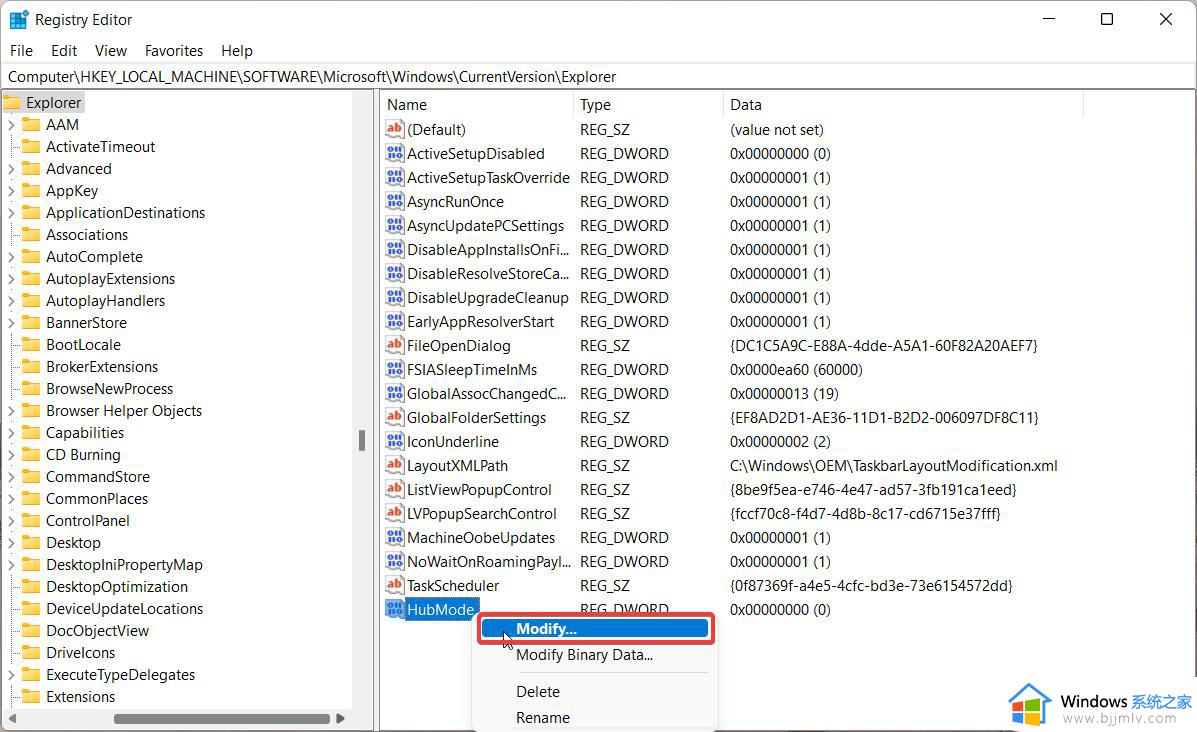
6、在“数值数据”字段中分配 1,按“确定”保存更改,然后重新启动 Windows 11 电脑。
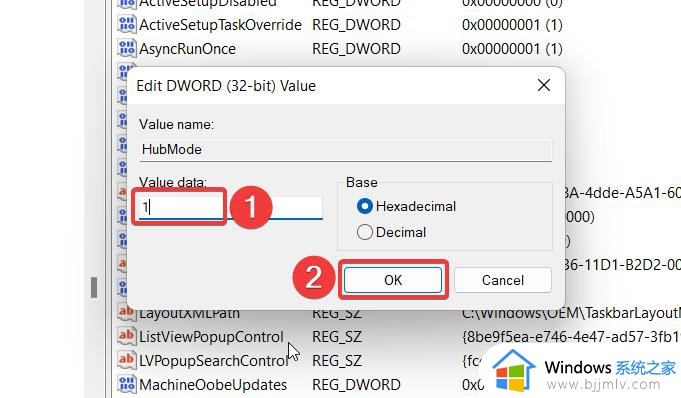
以上给大家介绍的就是win11关闭快速访问的详细内容,有一样需求的用户们可以参考上述方法步骤来进行关闭,希望帮助到大家。