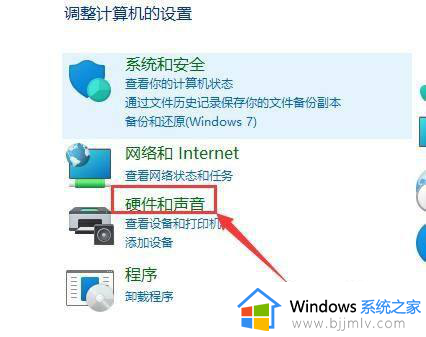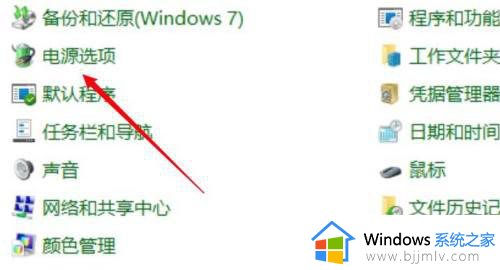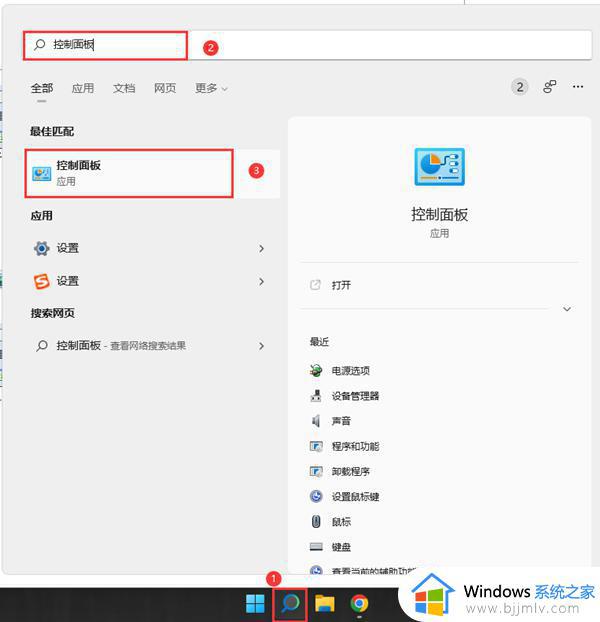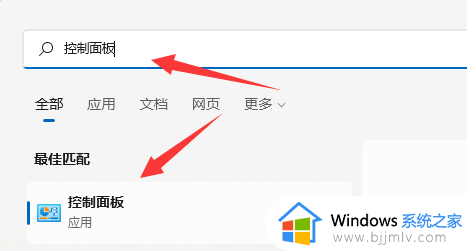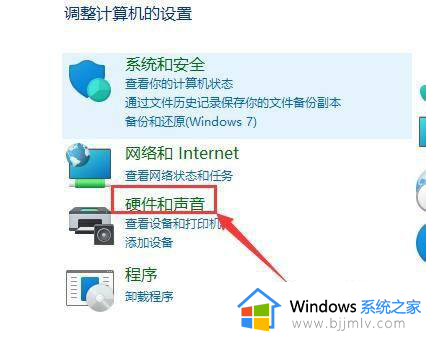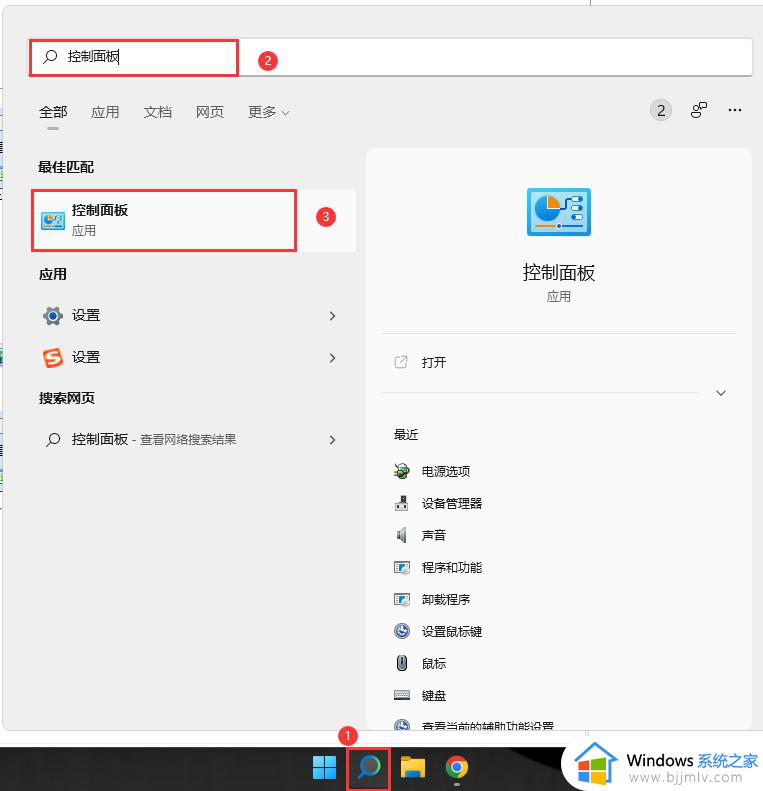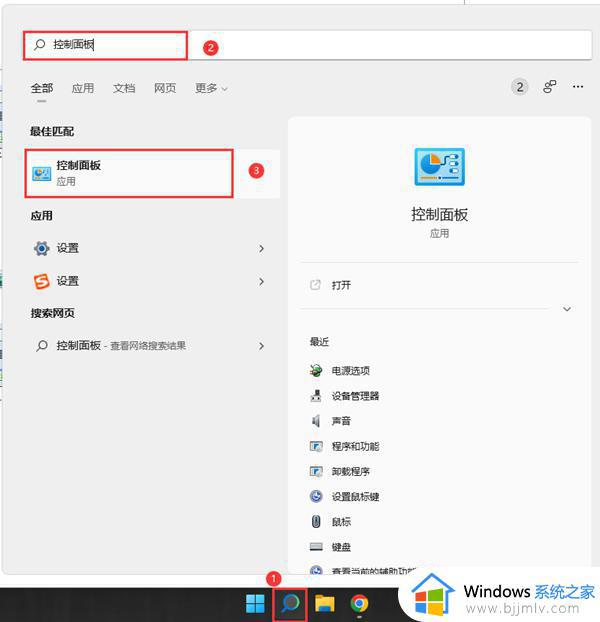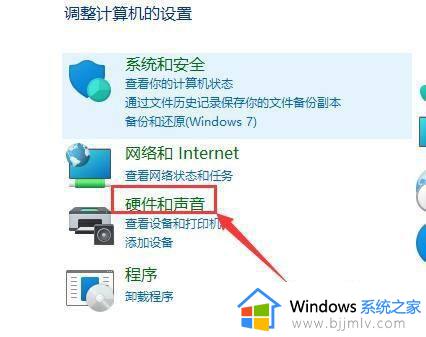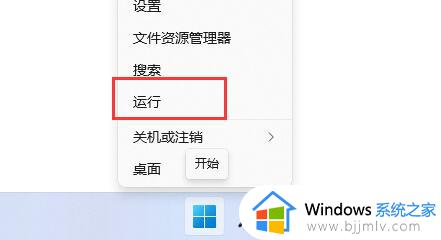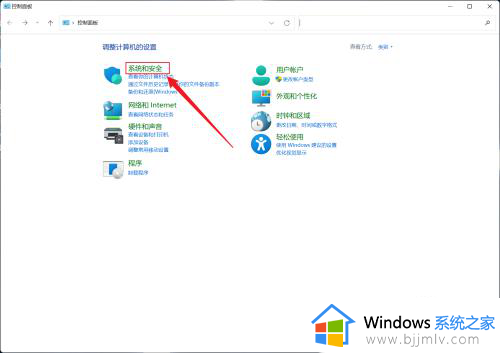win11怎样关闭快速启动 win11关闭快速启动如何操作
在win11操作系统中,快速启动是一项方便用户快速启动计算机的功能。然而,有些小伙伴可能因为特定的需求或者问题,需要关闭快速启动,对此我们很多小伙伴都不知道怎么操作,那么win11怎样关闭快速启动,下面小编就教大家win11关闭快速启动如何操作,快来一起看看吧,希望对你有帮助。
具体方法:
方法一、
打开桌面底部任务栏上搜索图标输入控制面板。
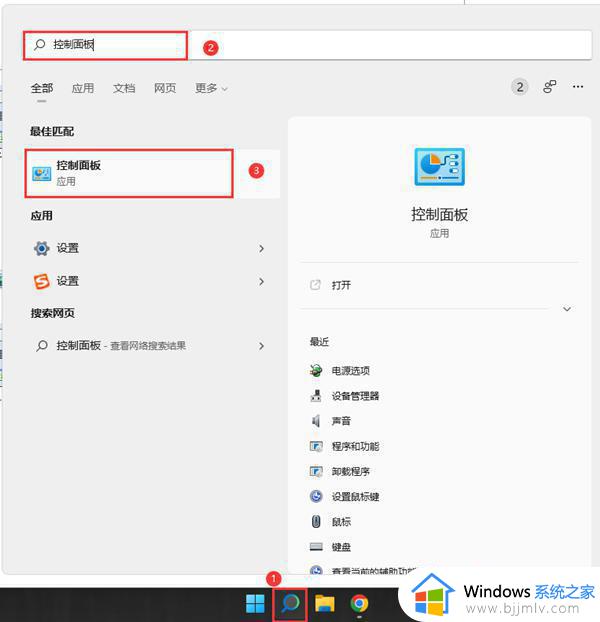
2.打开硬件和声音,选择电源选项点开。
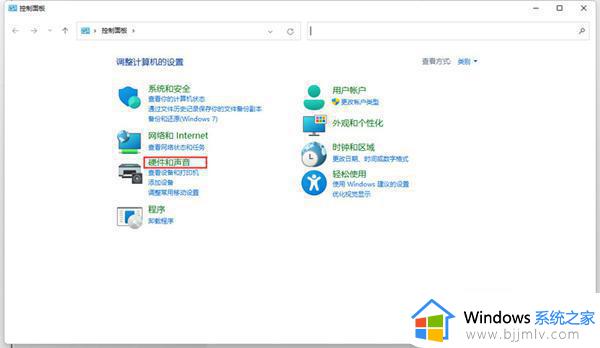
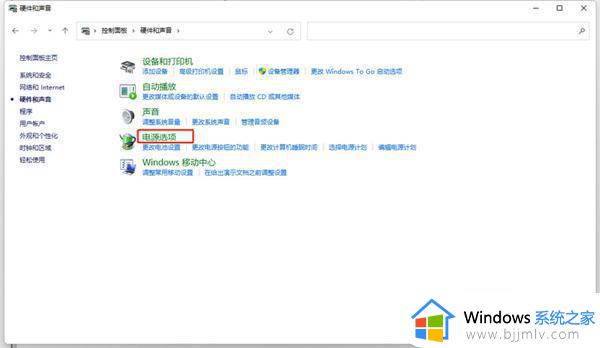
3.打开选择电源按钮的功能。
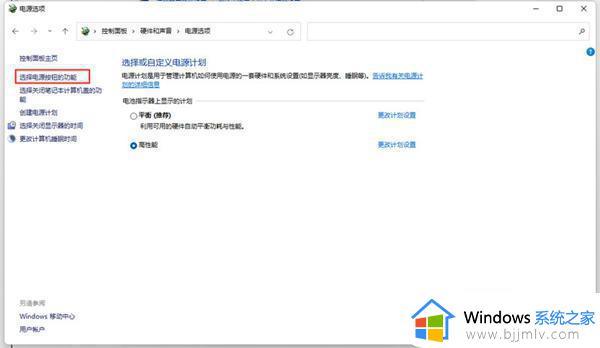
4.点击更改当前不可用的设置,取消勾选快速启动,然后保存修改即可。
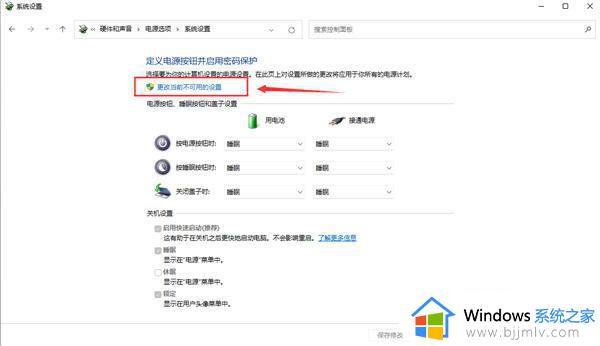
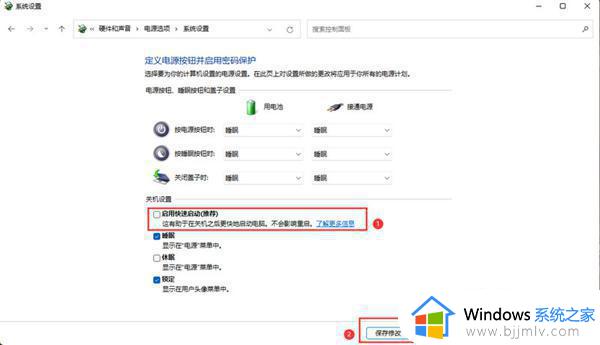
方法二、
1.鼠标右击win11开始菜单选择windows终端(管理员)打开输入:powercfg /h off按下回车即可。
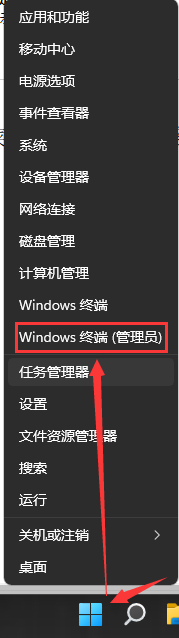
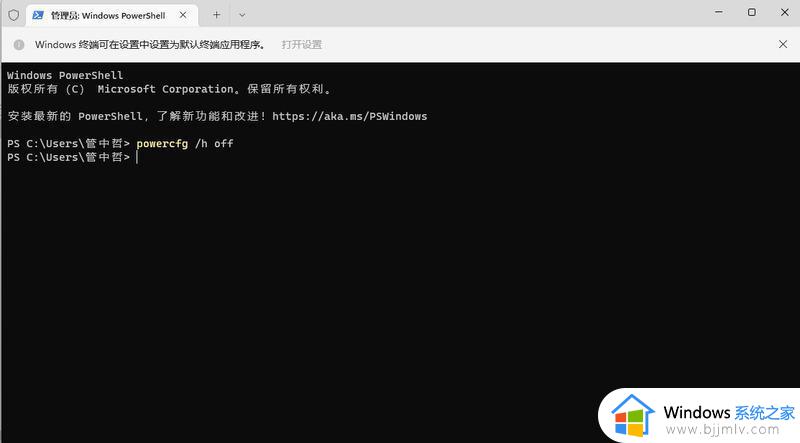
2.如果需要开启快速启动把“off”改为“on”即可。
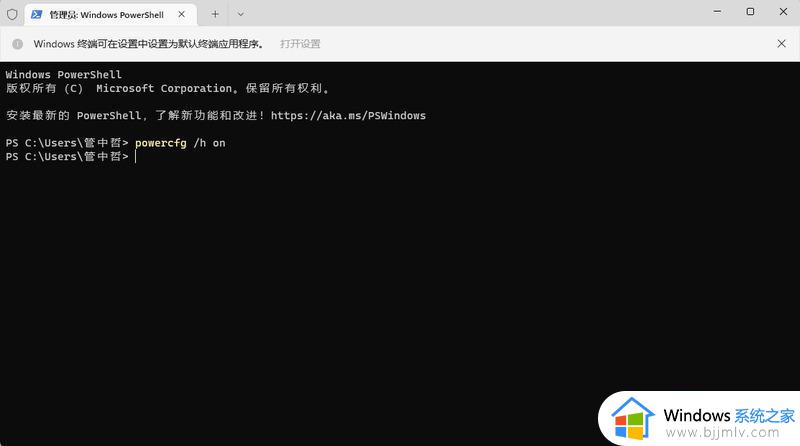
以上全部内容就是小编带给大家的win11怎样关闭快速启动方法详细内容分享啦,还不清楚怎么操作的小伙伴就快点跟着小编一起来看看吧,希望看完这篇内容可以帮助到你。
以上给大家介绍的就是win11怎么关闭快速启动的详细内容,有需要的用户们可以学习上述方法步骤来进行关闭。希望可以帮助到大家。