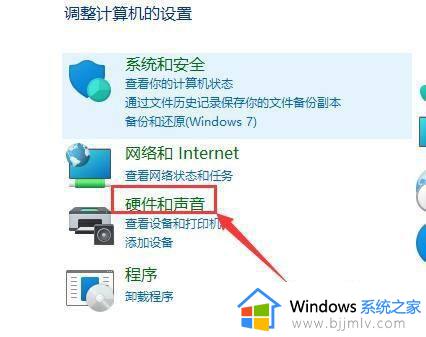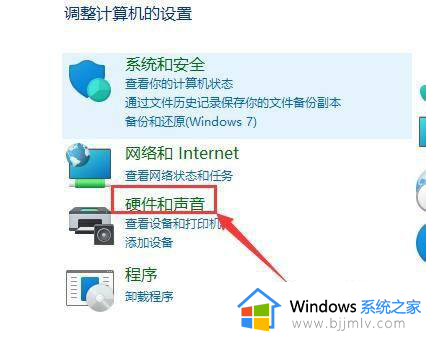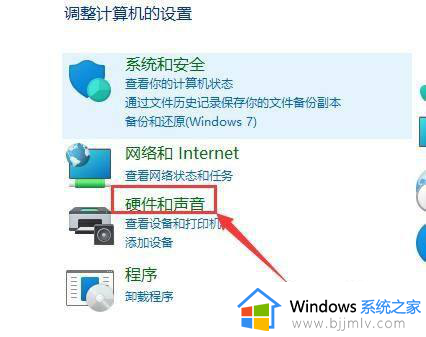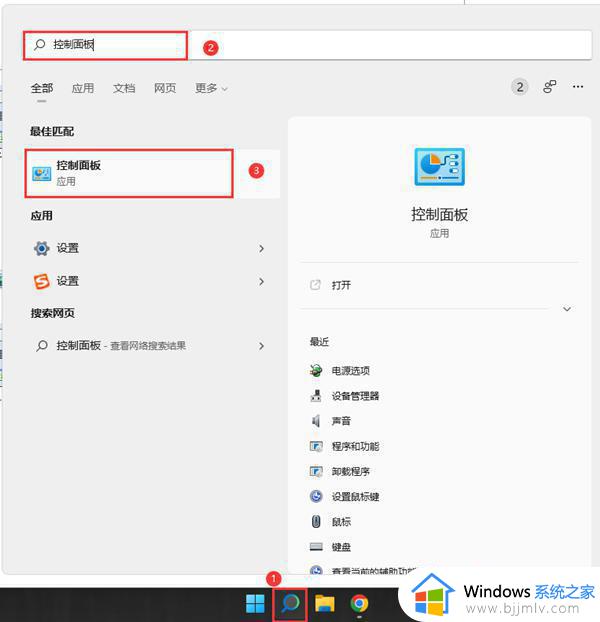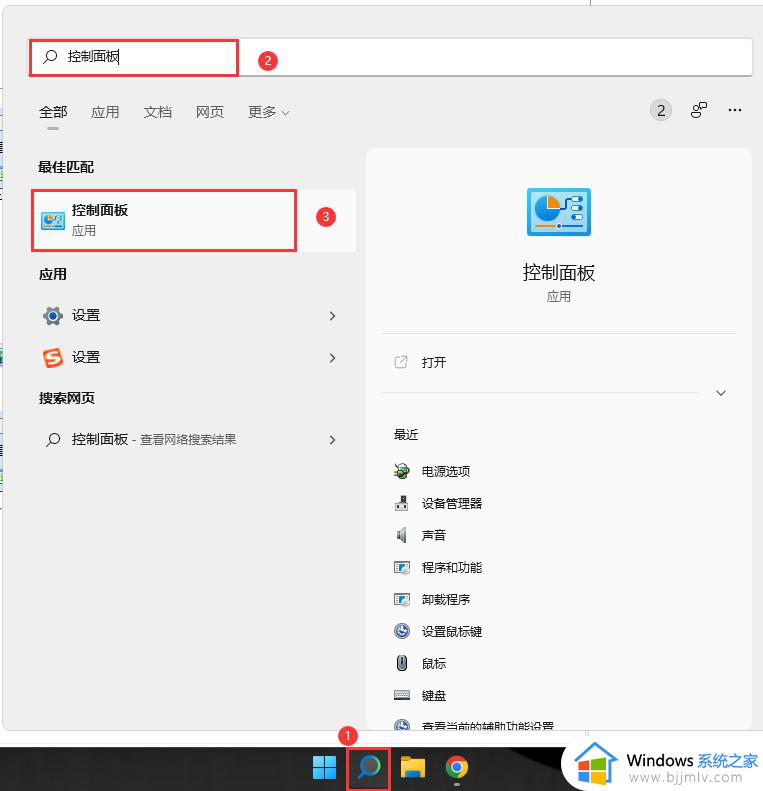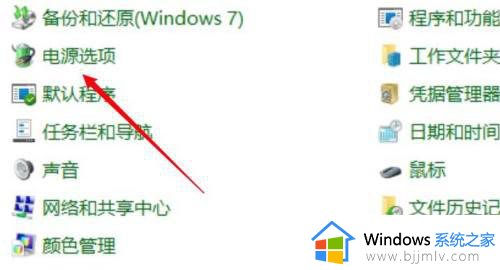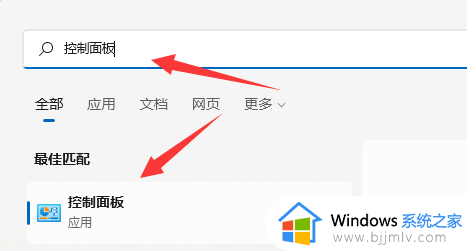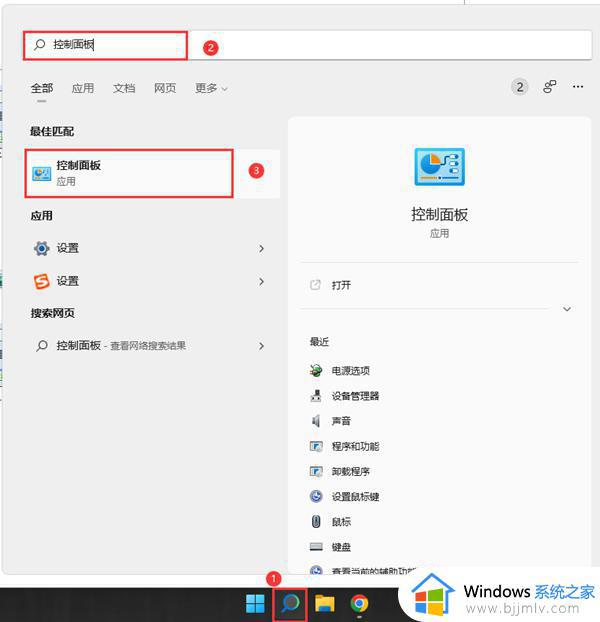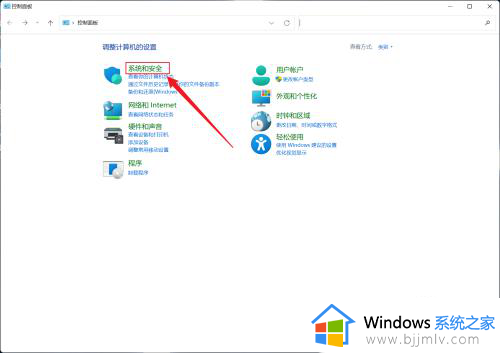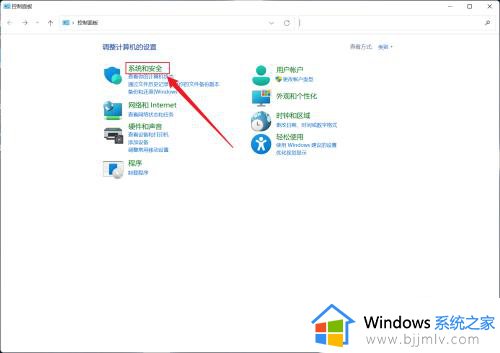win11快速启动设置怎么关闭 win11关闭快速启动的方法
更新时间:2023-10-08 10:08:38作者:runxin
在win11系统中同样自带有快速启动功能,能够有效提高电脑开机速度,从而加快进入桌面来操作,可是在win11系统中开启快速启动功能之后,难免会消耗硬盘的寿命,从而产生程序错误的情况,对此win11快速启动设置怎么关闭呢?在本文中小编就给大家分享一篇win11关闭快速启动的方法。
具体方法如下:
方法一、
1.打开桌面底部任务栏上搜索图标输入控制面板。
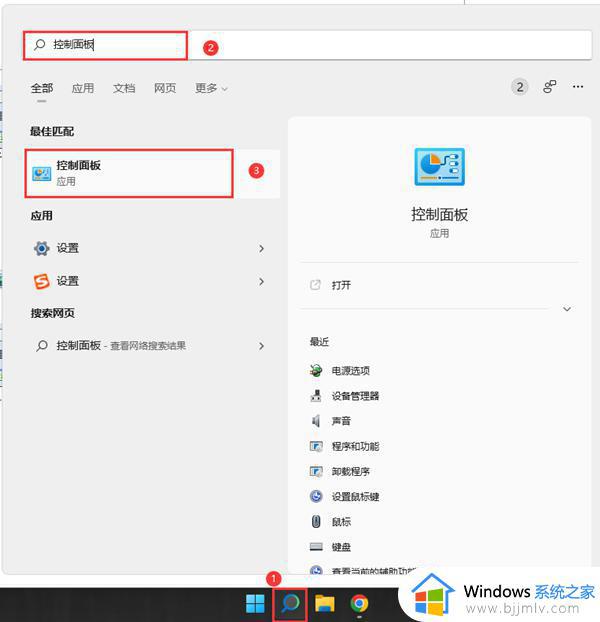
2.打开硬件和声音,选择电源选项点开。
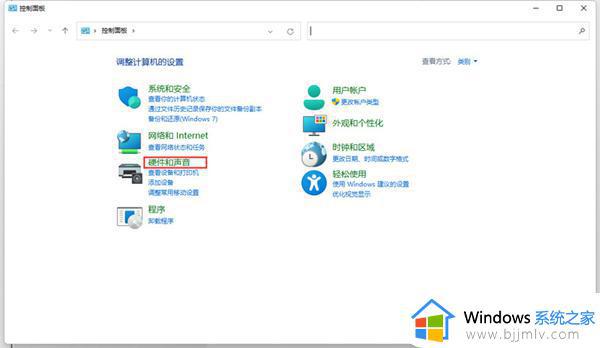
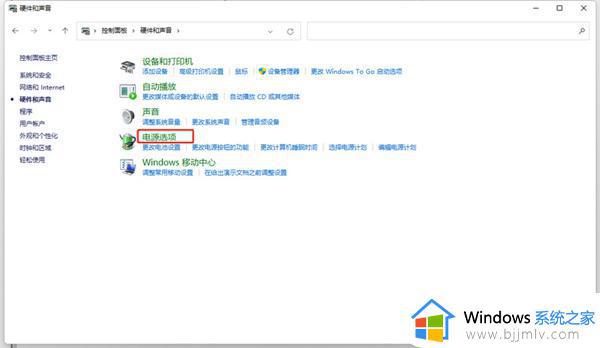
3.打开选择电源按钮的功能。
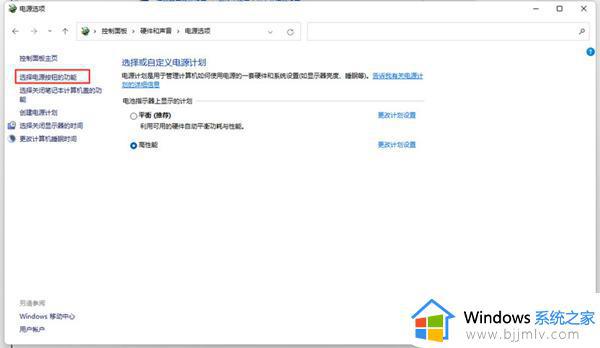
4.点击更改当前不可用的设置,取消勾选快速启动,然后保存修改即可。
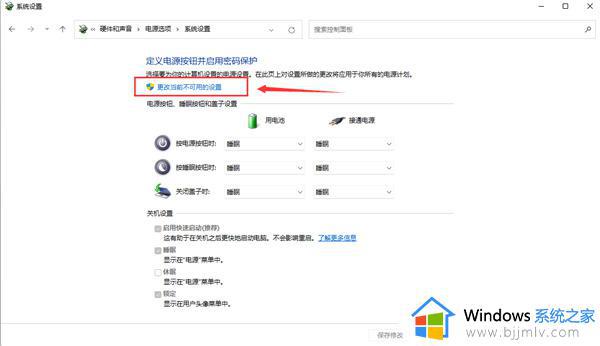
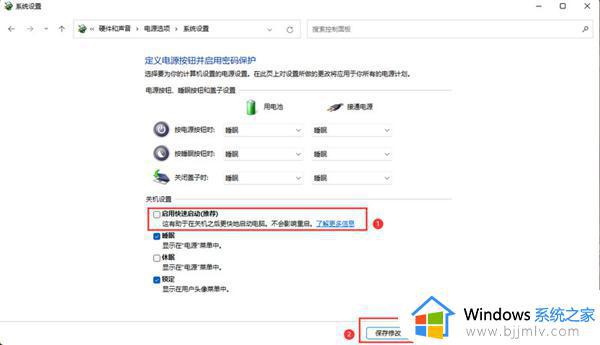
方法二、
1.鼠标右击win11开始菜单选择windows终端(管理员)打开输入:powercfg /h off按下回车即可。
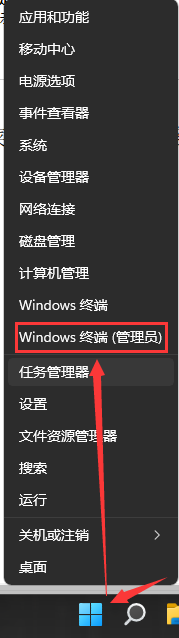
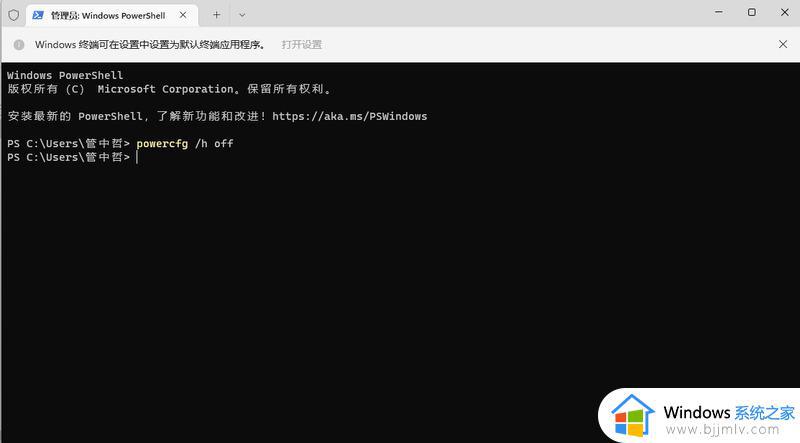
2.如果需要开启快速启动把“off”改为“on”即可。
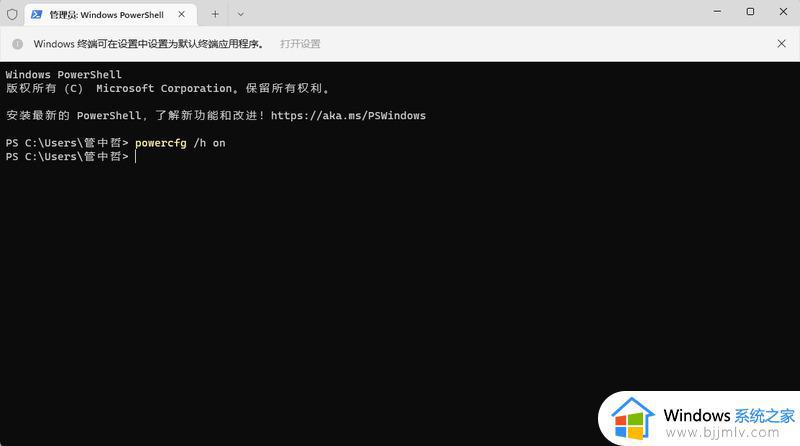
以上就是小编给大家讲解的关于win11关闭快速启动的方法了,如果有不了解的用户就可以按照小编的方法来进行操作了,相信是可以帮助到一些新用户的。