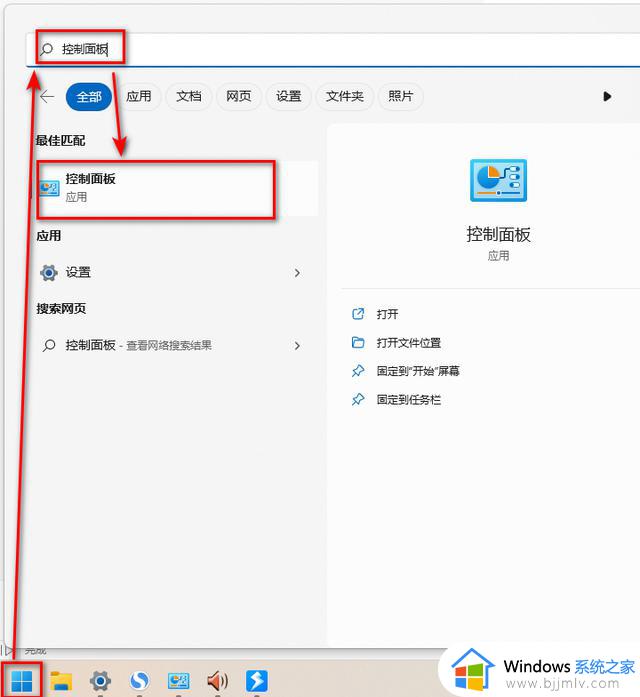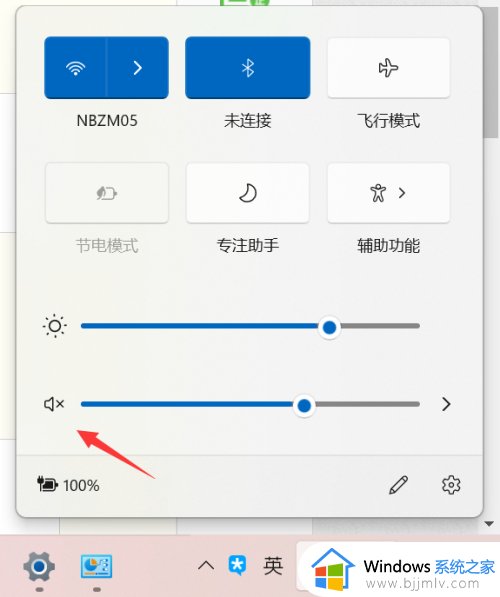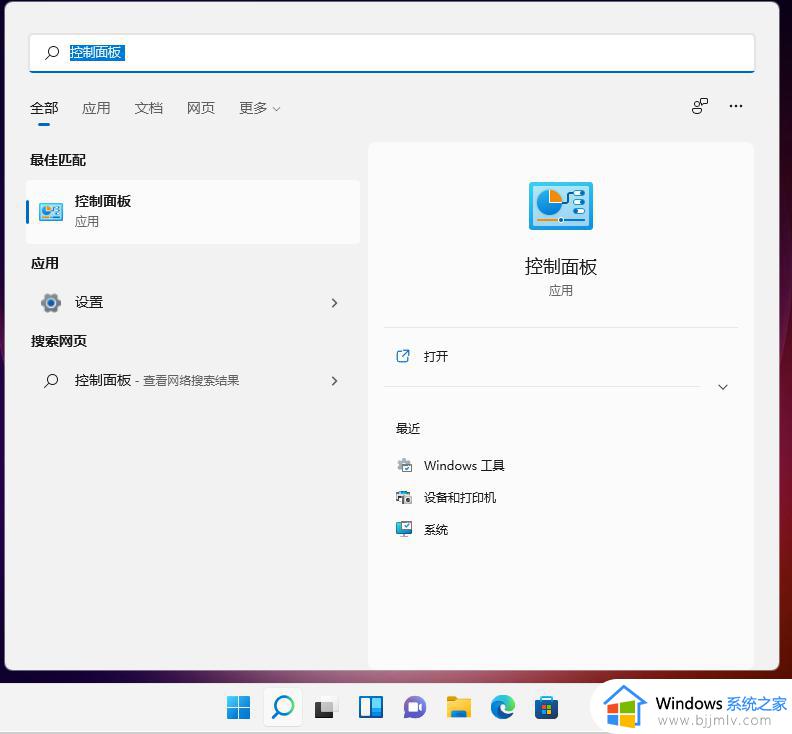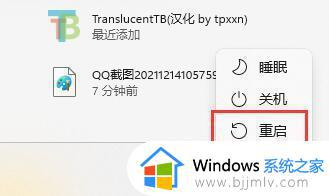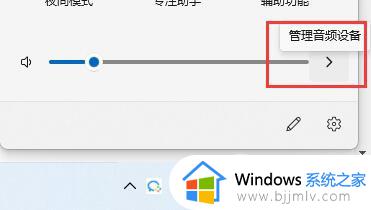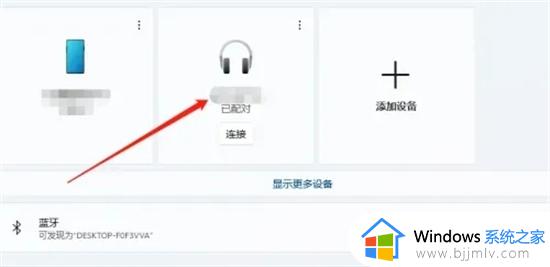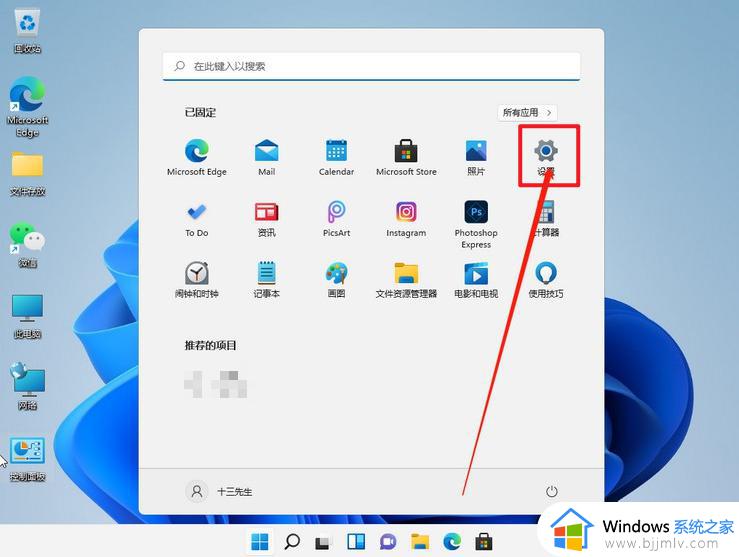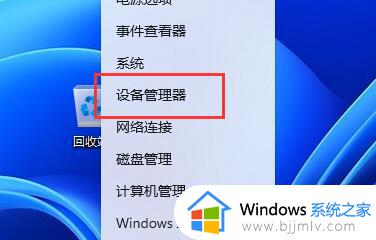win11耳机插电脑没声音怎么办 win11电脑插耳机之后无声音修复方法
更新时间:2024-03-06 16:31:26作者:run
在使用win11系统时,有些用户可能会遇到耳机插入电脑后没有声音的问题,这种情况可能会给用户带来困扰,但是并不是无法解决的。那么win11耳机插电脑没声音怎么办呢?接下来我们将介绍win11电脑插耳机之后无声音修复方法。
具体方法如下:
方法一:
1. 在开始菜单中,打开设置。
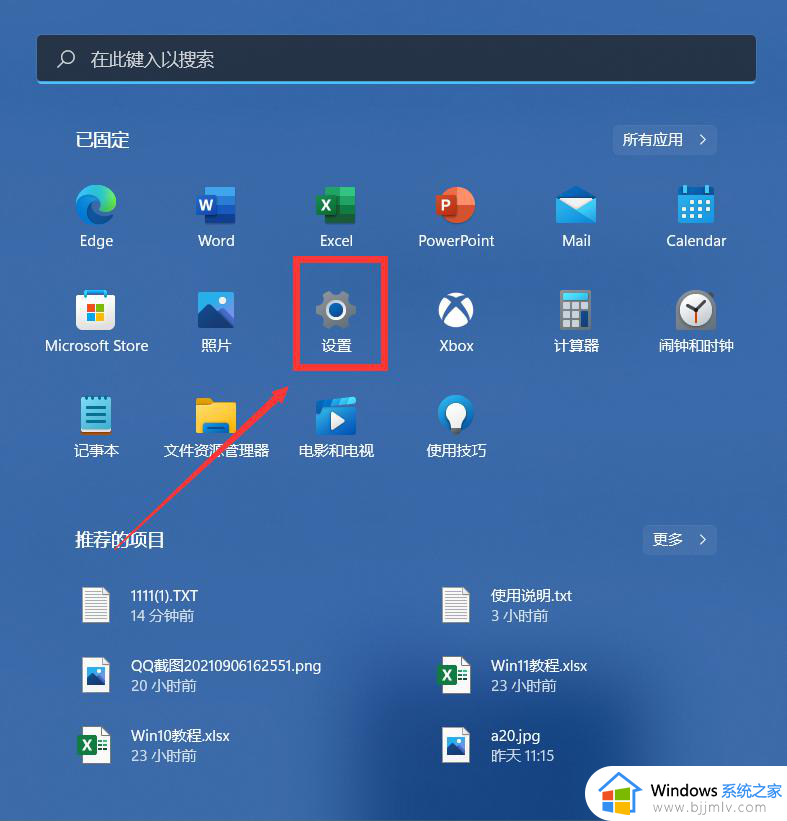
2. 进入后,点击系统-声音。
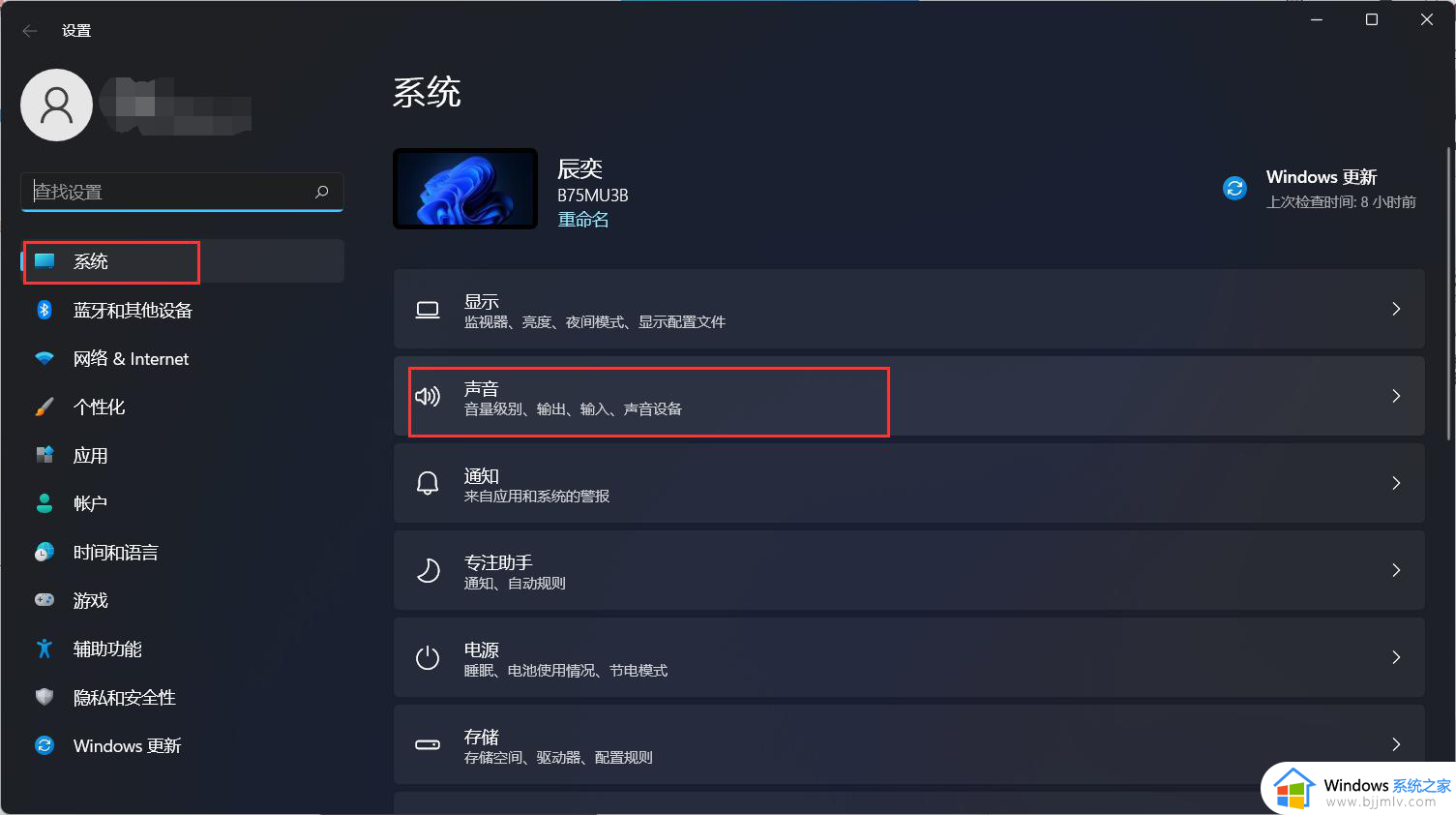
3. 进入后,选择我们的声音输出设备即可。
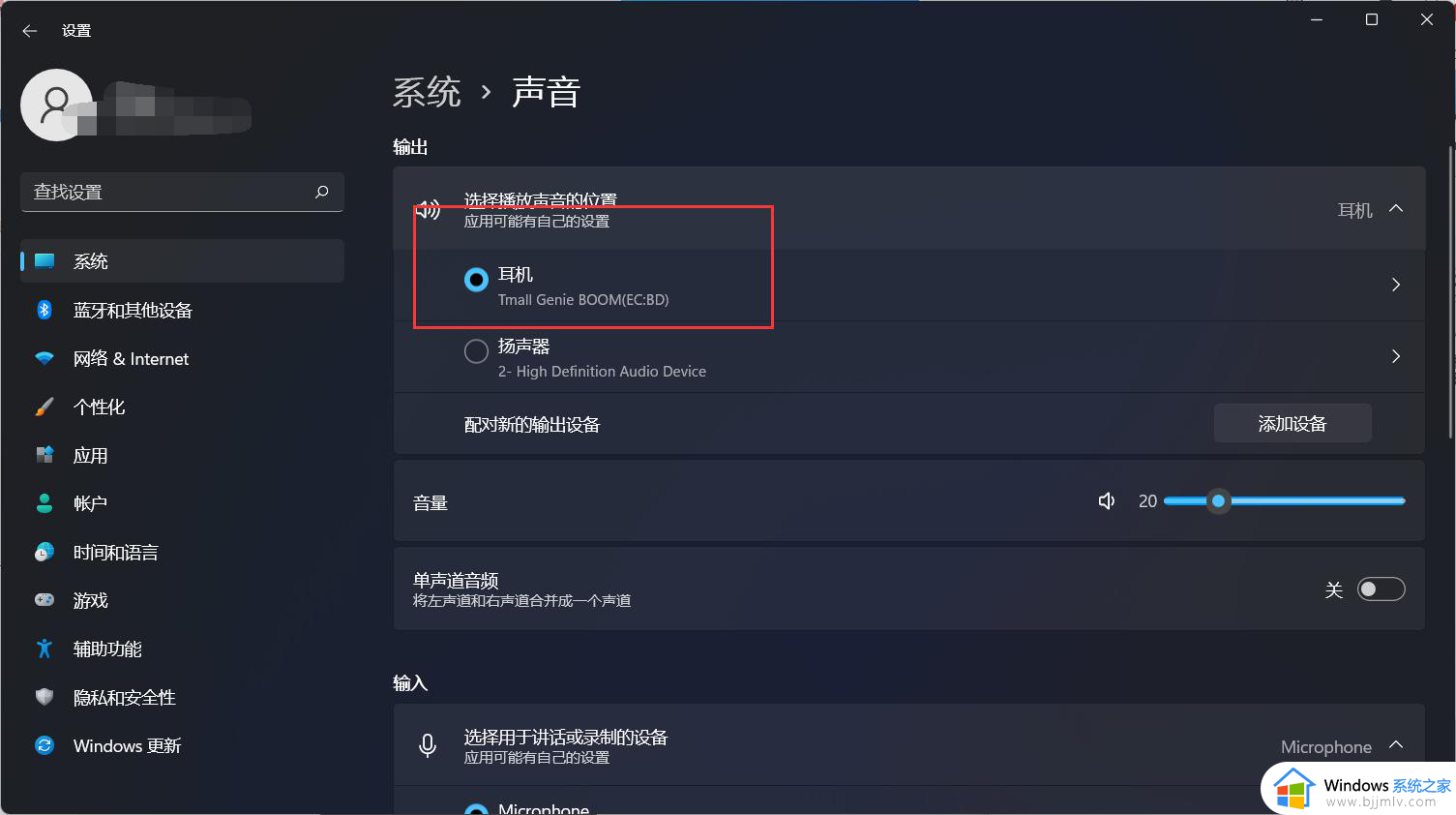
方法二:
1. 在开始菜单上搜索控制面板,打开控制面板。
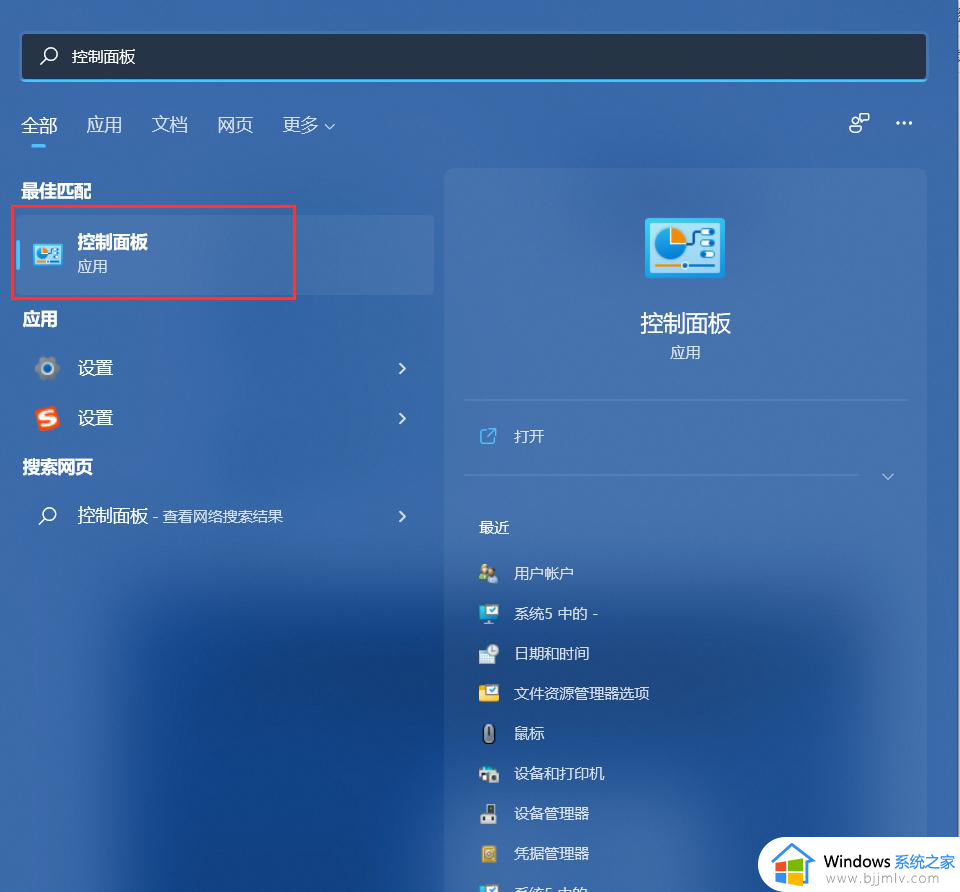
2. 将控制面板的查看方式修改为“大图标”,在下面点击:Realtek高清晰声频管理器(差不多是这个名字)。
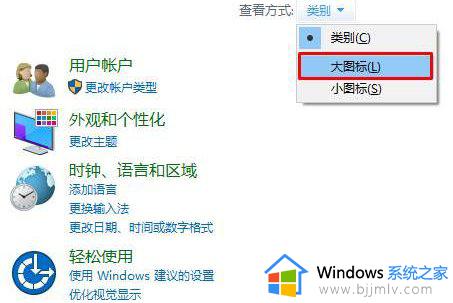
3. 点击右下角的工具图标。
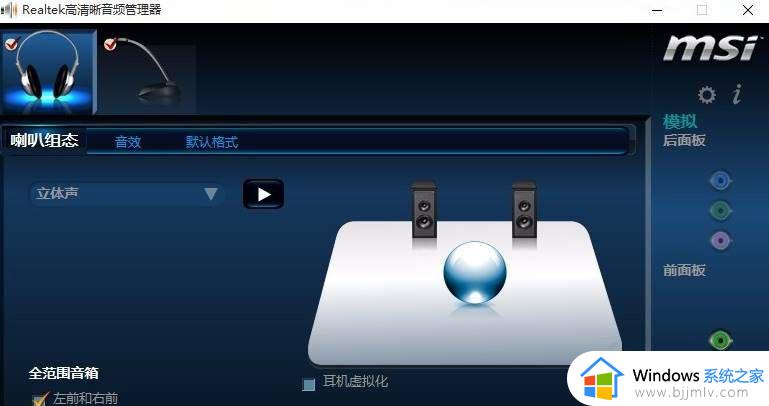
4. 勾选“禁用前面板插孔检测”,点击确定即可。
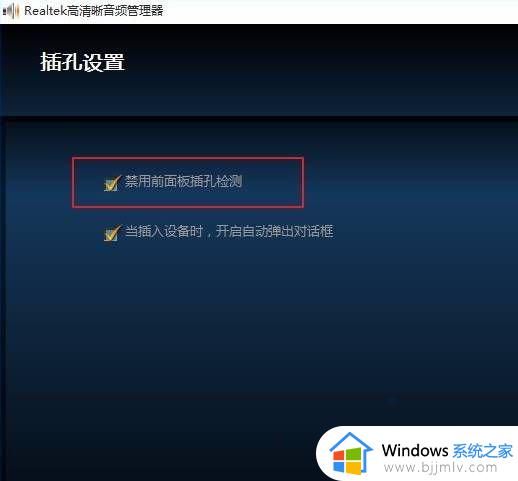
5. 完成设置后耳机就会有声音了。
以上就是win11电脑插耳机之后无声音修复方法的全部内容,有遇到相同问题的用户可参考本文中介绍的步骤来进行修复,希望能够对大家有所帮助。