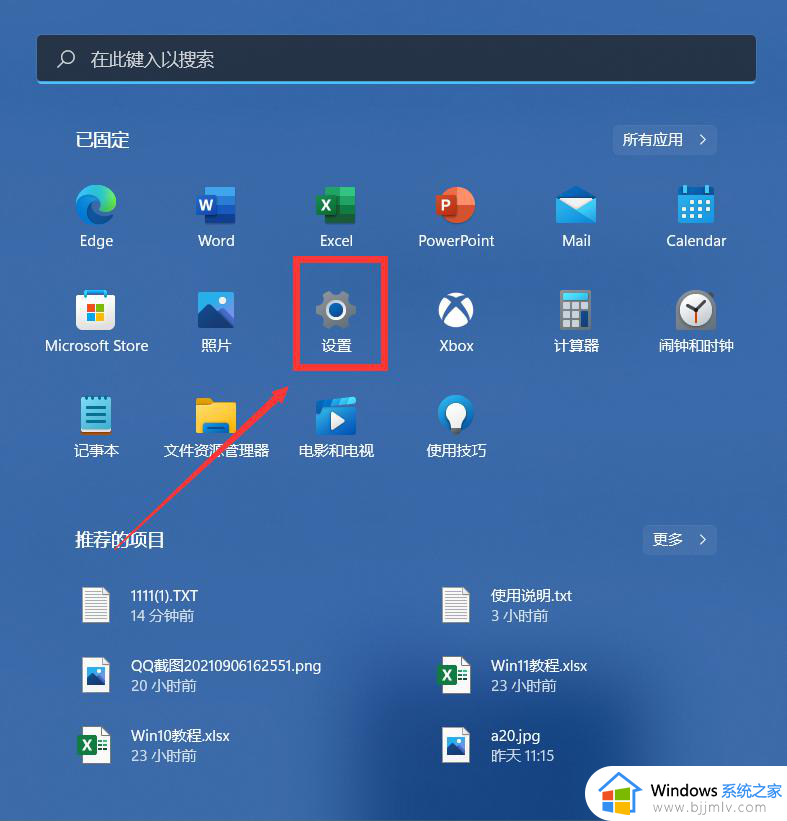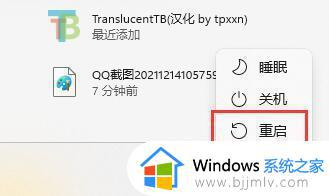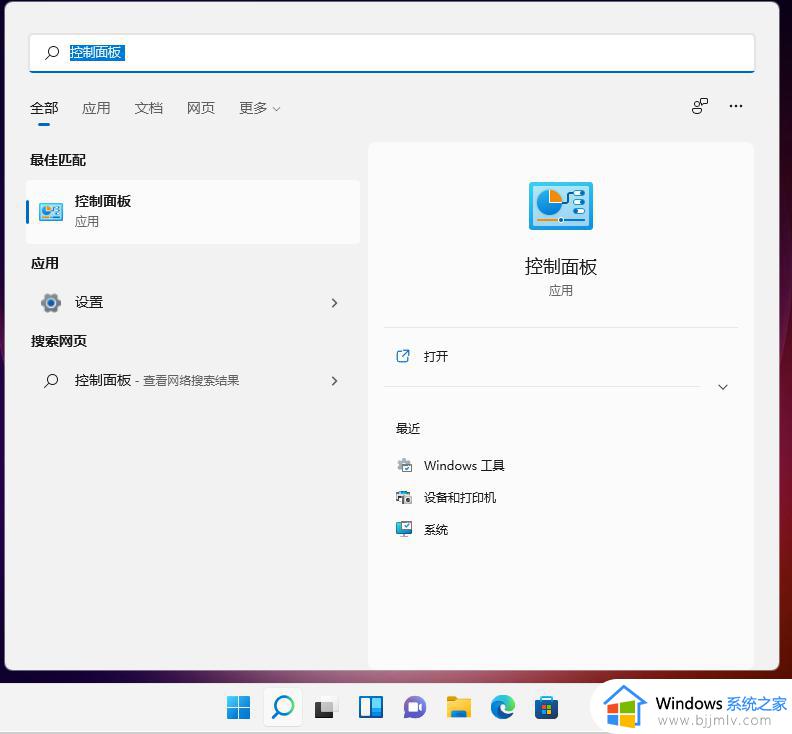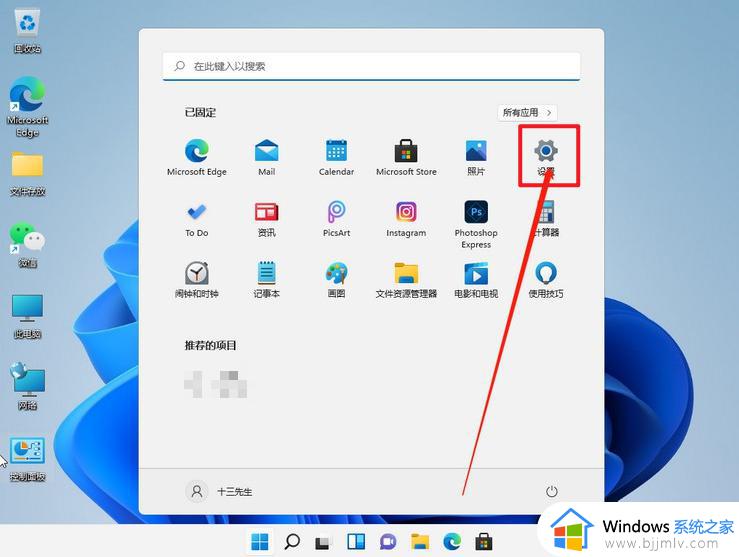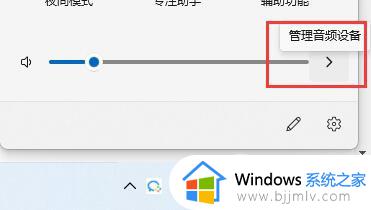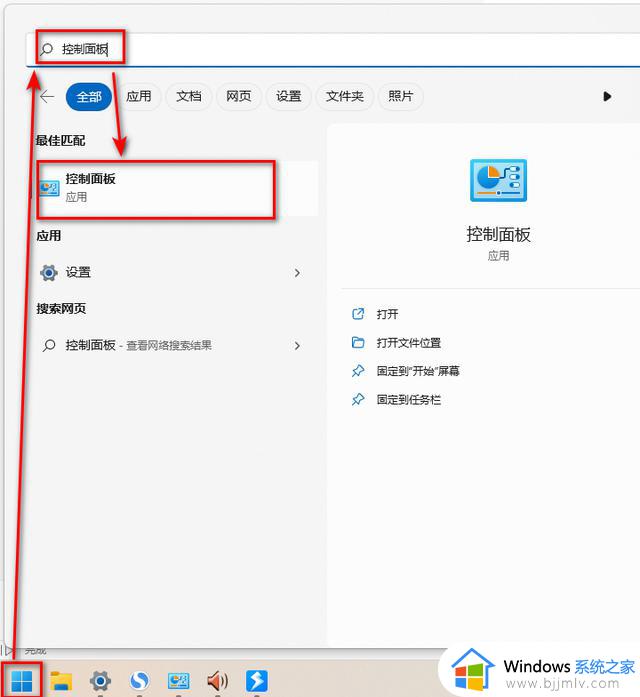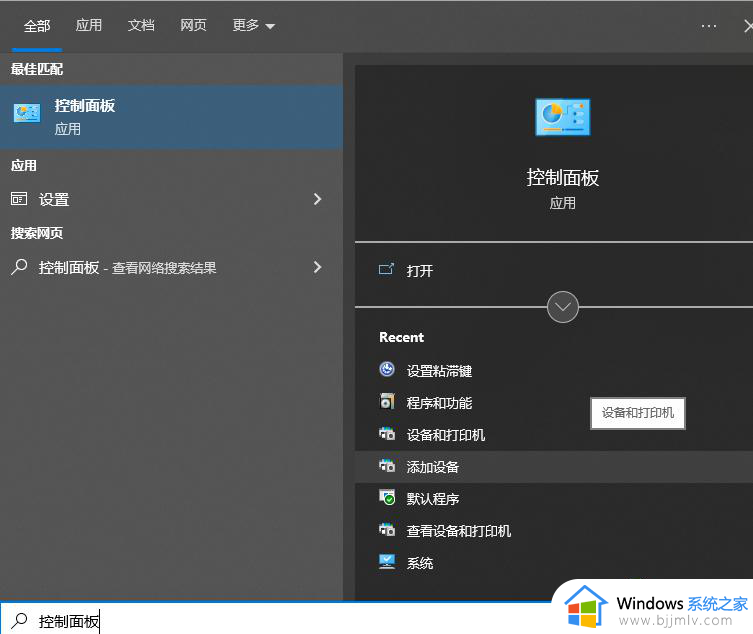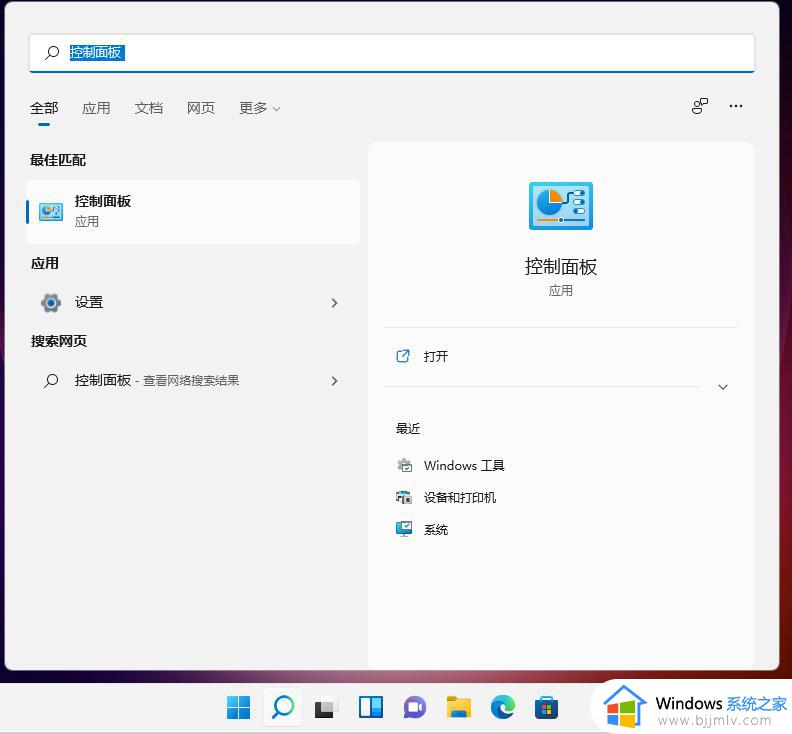win11电脑插耳机一直沙沙声怎么办 win11电脑插上耳机有沙沙的声音处理方法
更新时间:2024-02-21 09:48:15作者:runxin
对于喜欢在win11电脑播放音乐的用户来说,总是会选择插入耳机设备来倾听,因此也能够防止打扰他人的情况,不过有些用户的win11电脑插上耳机之后,发出的声音却总是有沙沙的声音,对此win11电脑插耳机一直沙沙声怎么办呢?下面小编就给大家带来win11电脑插上耳机有沙沙的声音处理方法。
【原因分析】
1、电脑没有及时清理,堆积系统垃圾太多,电脑反映缓慢;
2、耳麦损坏;
3、电脑有静电,也是主要原因;
4、麦克风处在加强状态;
5、耳机附近有磁场源或者声波源;
6、语音通话时出现声音异常;
7、麦克风不开加强,耳机的音量就很小,开了加强就会有好大的电流杂音;
8、耳机插孔故障。
【解决方法】
1、进入到电脑设置,点击耳机进入;
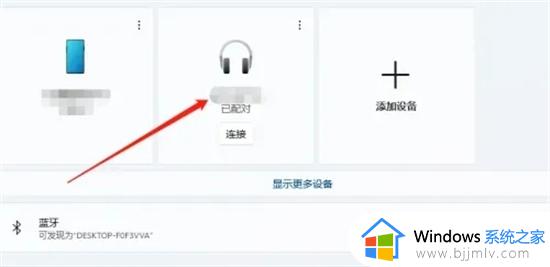
2、然后进入到界面,点击高级;
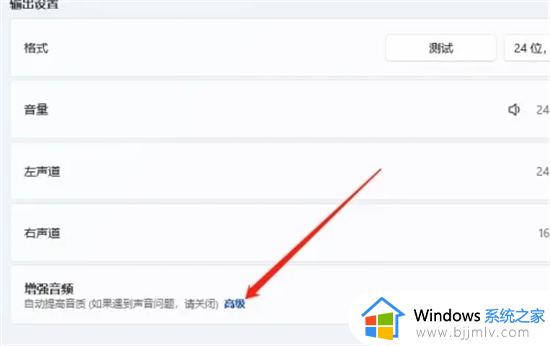
3、进入到界面,点击开启噪音抑制即可。
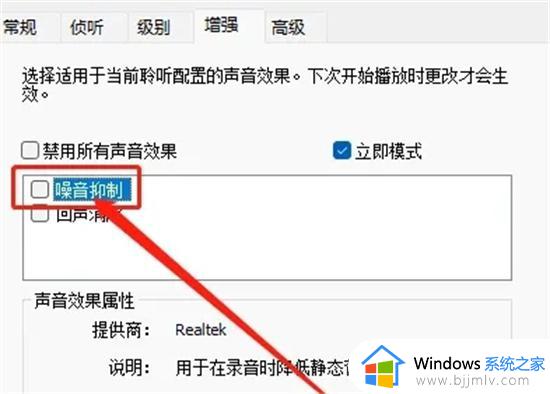
上述就是小编告诉大家的win11电脑插上耳机有沙沙的声音处理方法了,碰到同样情况的朋友们赶紧参照小编的方法来处理吧,希望本文能够对大家有所帮助。