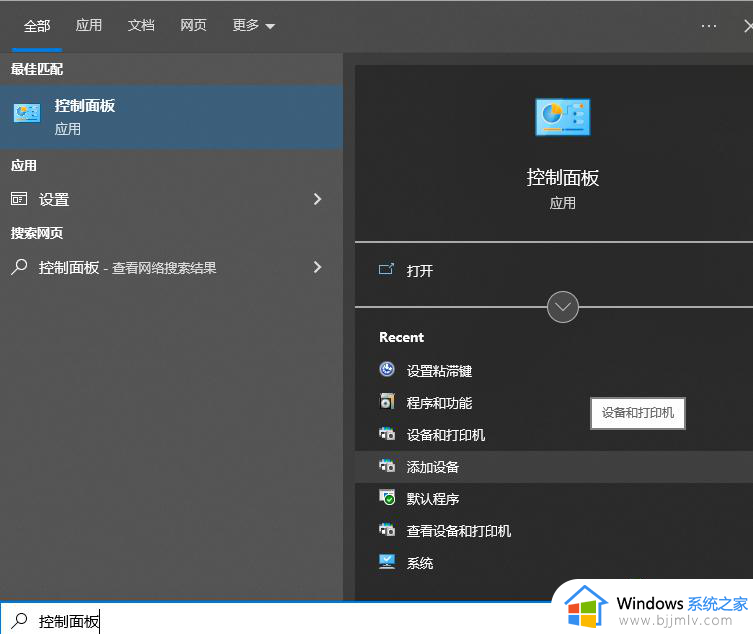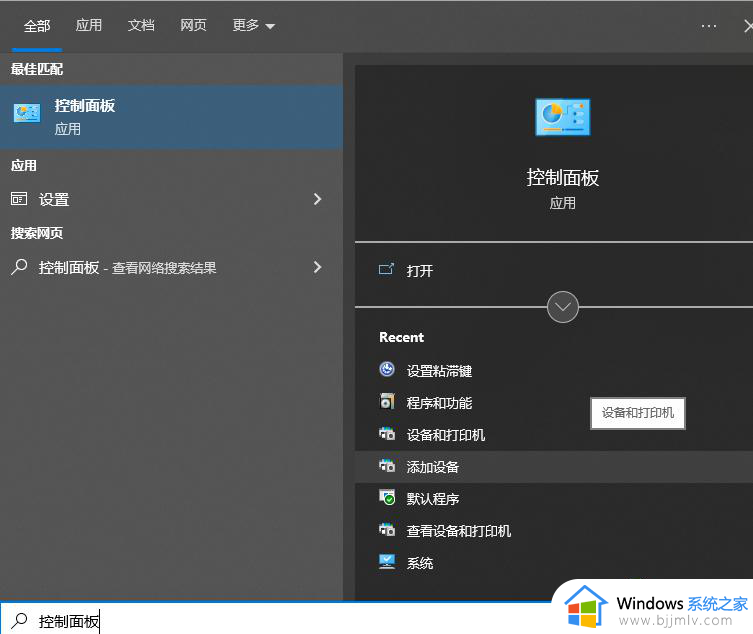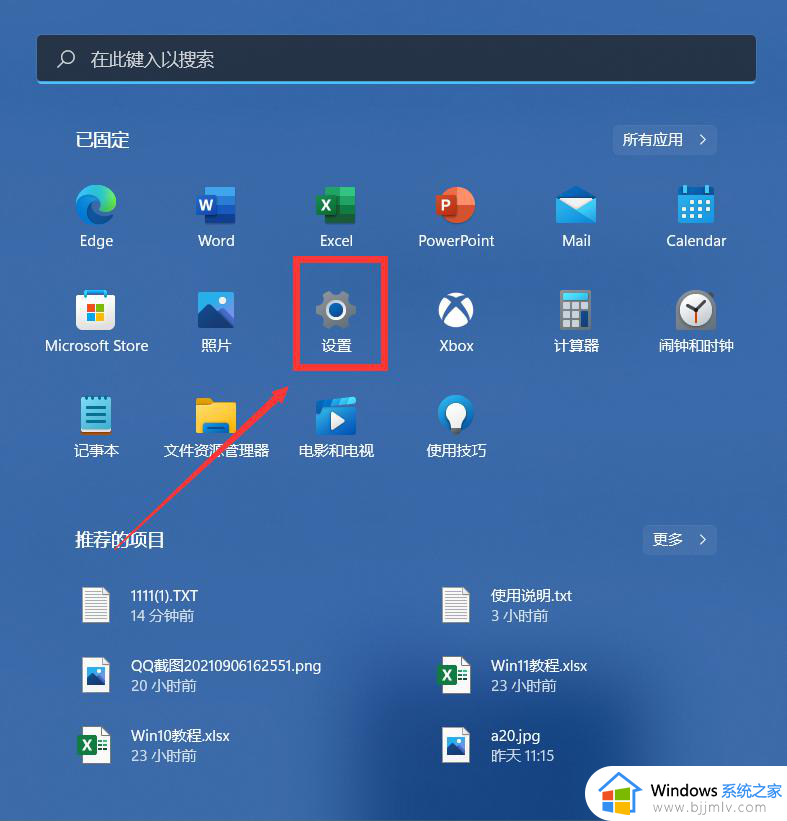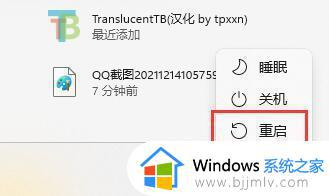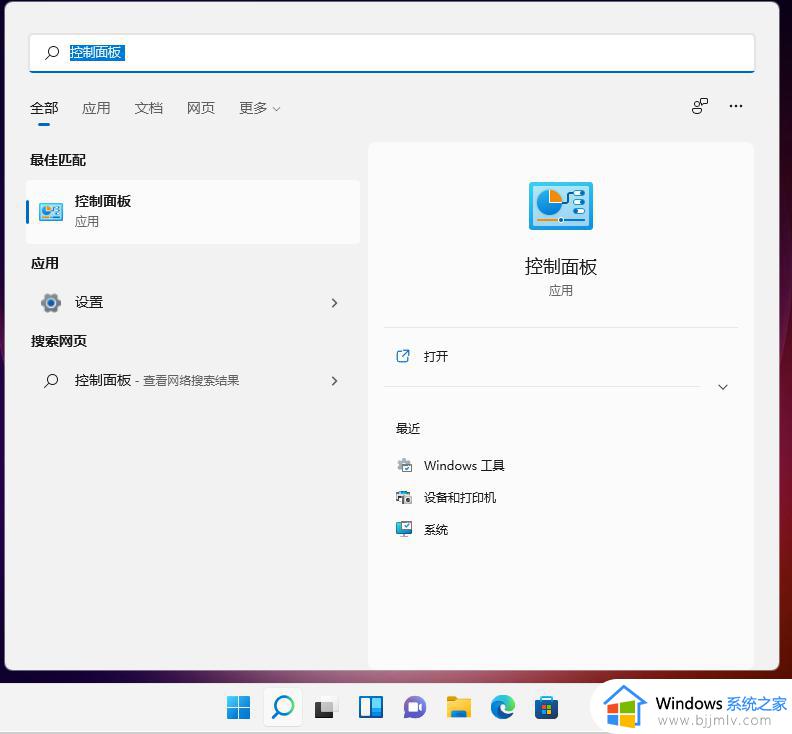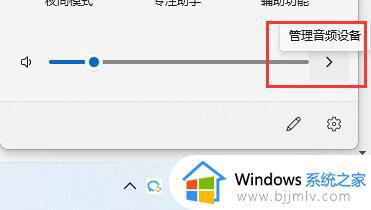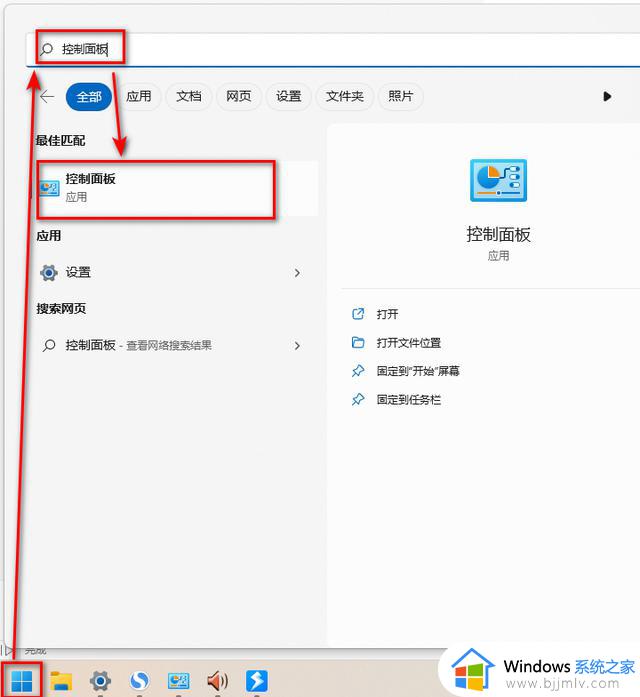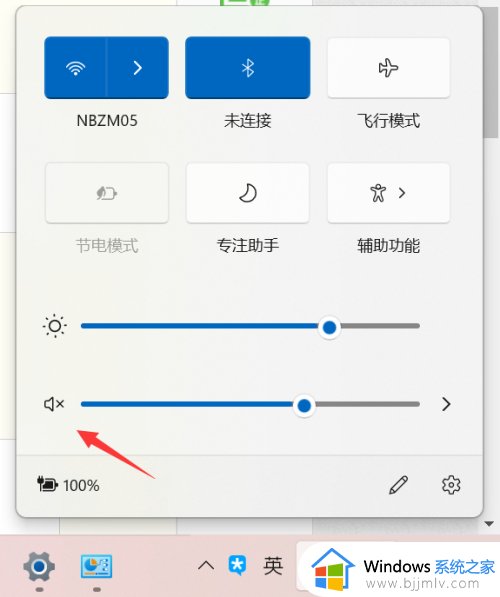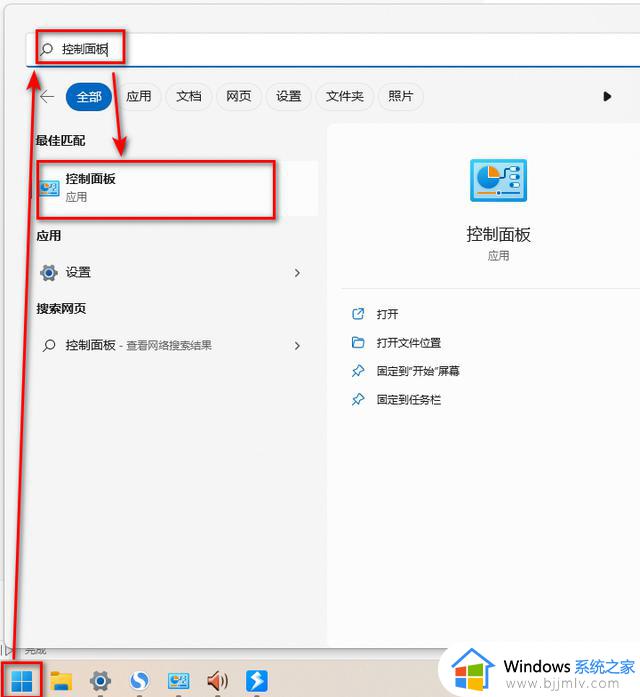win11插耳机没反应声音还是外放怎么办?win11插耳机没声音外放有声音解决方法
当用户在win11电脑上播放音乐的时候,可以选择插入耳机设备来防止声音外放影响到他人休息,可是当用户在将耳机设备插入win11电脑后,却依旧会出现声音外放的情况,这让许多用户很是不解,对此win11插耳机没反应声音还是外放怎么办?以下就是有关win11插耳机没声音外放有声音解决方法。
具体方法如下:
方法一:
1、查看你是否切换了默认播放设备。
2、点击右下角的声音图标,再点击其中图示位置的箭头。
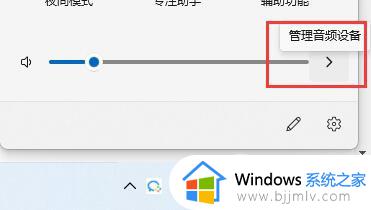
3、在音频设备管理下,选中你的蓝牙耳机作为默认播放设备即可。
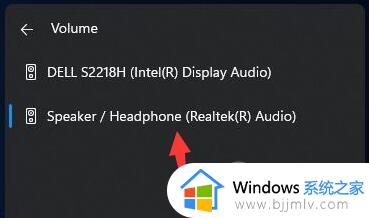
方法二:
1、如果切换播放设备后还是没有声音,可能是设备损坏。
2、可以尝试使用蓝牙耳机连接手机或其他电脑看看能不能用。

方法三:
1、右键右下角的声音图标,打开“声音设置”。
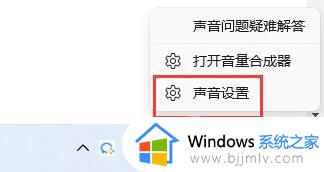
2、点击高级下的“所有声音设备”。
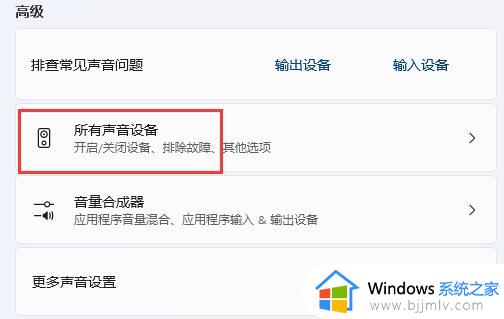
3、进入输出设备下的蓝牙耳机设备。
4、检查常规下有没有允许音频播放。
5、再点击左边“检查驱动程序更新”更新一下驱动解决问题。
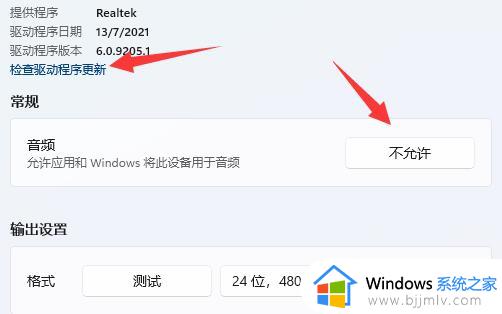
以上就是有关win11插耳机没声音外放有声音解决方法了,如果你电脑有出现类似的情况,那么就可以根据小编的操作来进行解决,非常的简单快速,一步到位。