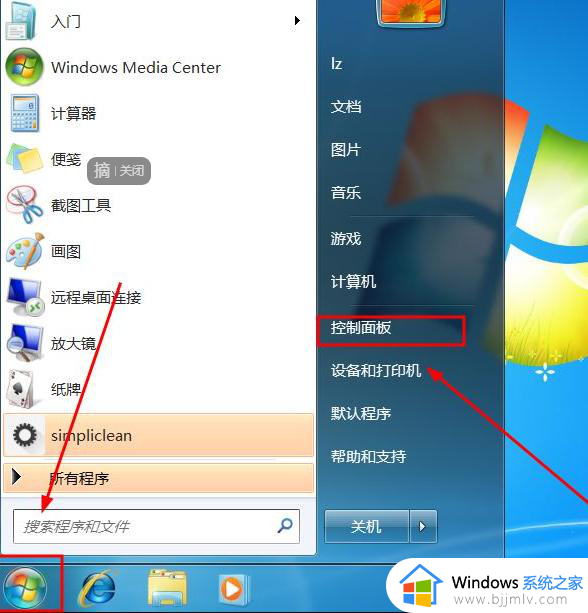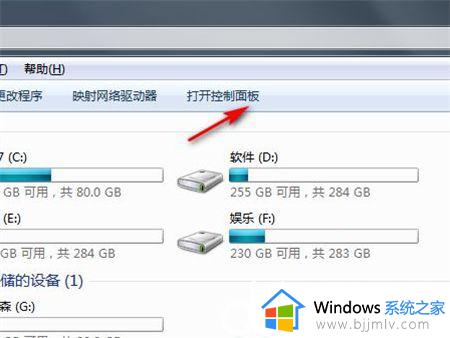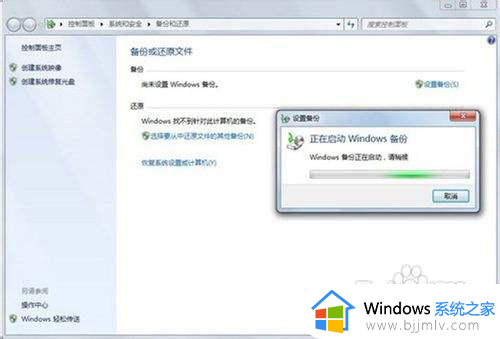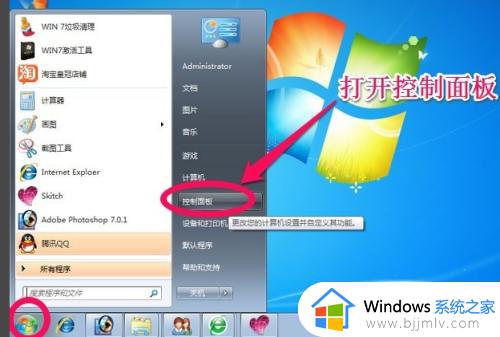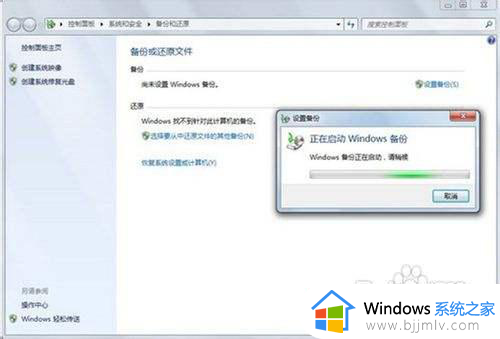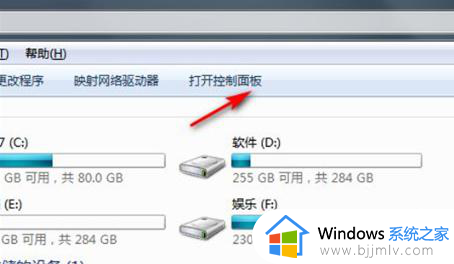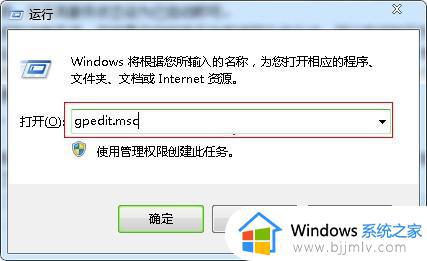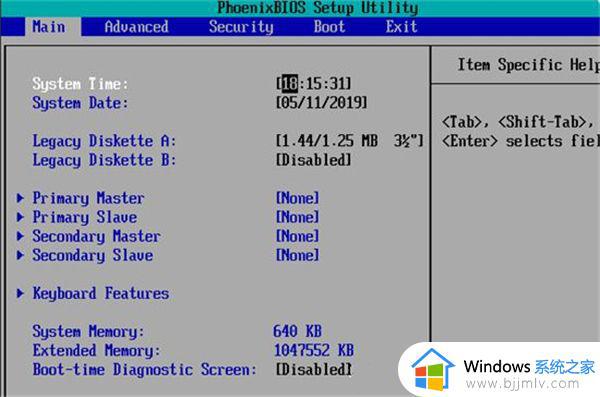win7系统备份及还原方法 win7系统备份还原怎么操作
在长时间使用win7系统的过程中,难免有些用户会因为错误的操作而导致电脑运行故障,因此我们可以通过定期备份win7系统文件的方式,在电脑出现故障时通过还原设置来修复,而且也不需要在进行系统重装,那么win7系统备份还原怎么操作呢?今天小编就来教大家win7系统备份及还原方法。
具体方法如下:
一、备份win7系统
1、首先点击开始菜单,打开控制面板。
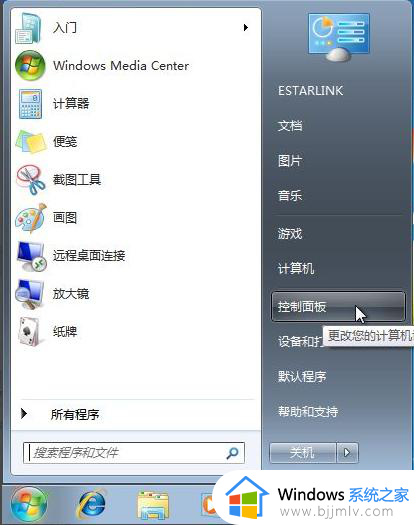
2、在【系统和安全】选项里,点击【备份您的计算机】。
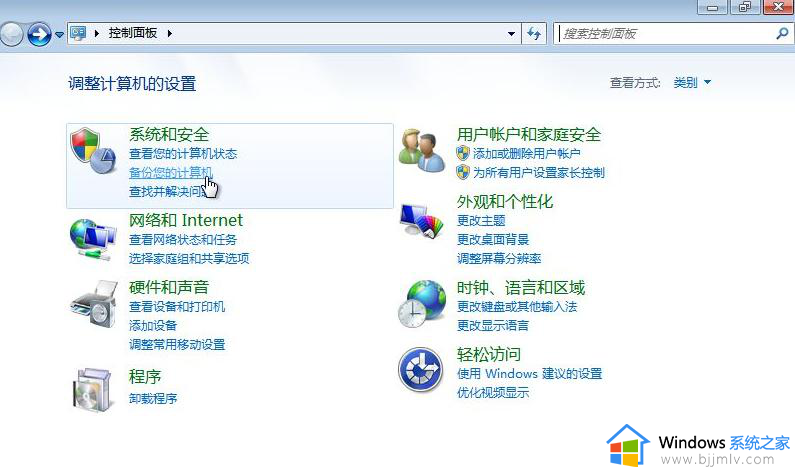
3、点击左上角的【创建系统映像】。
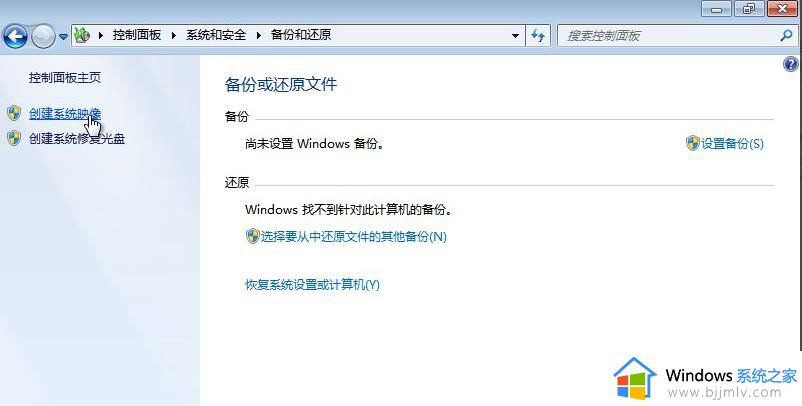
4、下拉框里,选择要备份的位置,比如D盘,点击【下一步】。
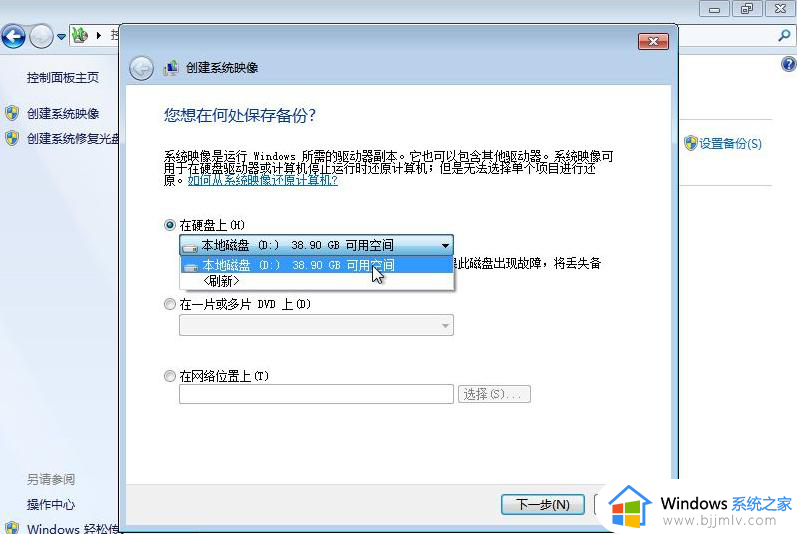
5、确认备份设置,点击【开始备份】。
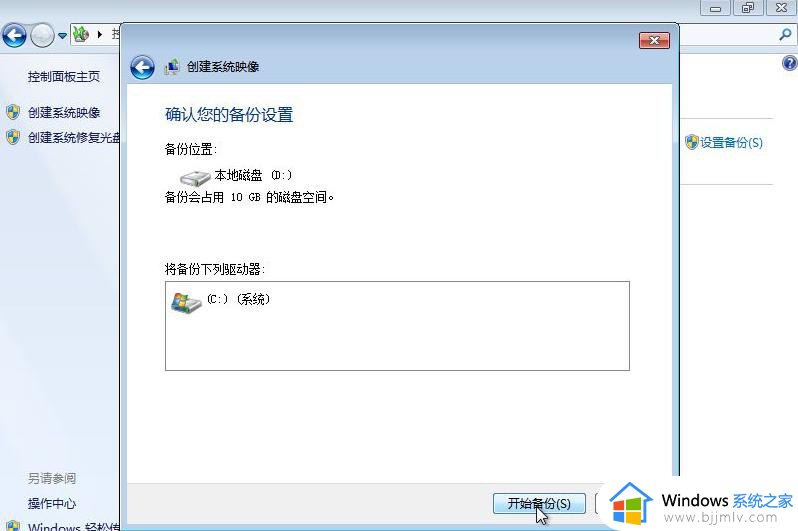
6、等待备份进度完成后,弹出提示框里,点击【否】。直到备份完成。
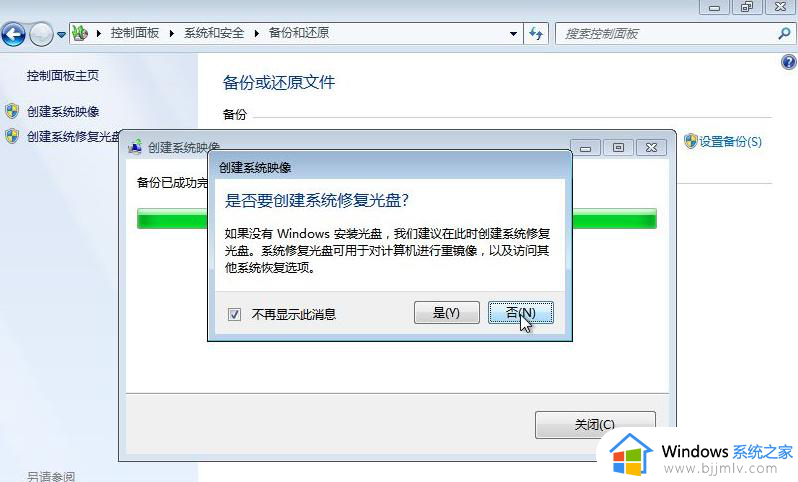
7、此时,备份的分区根目录下,多出WindowsImageBackup备份的系统文件夹(勿删)。
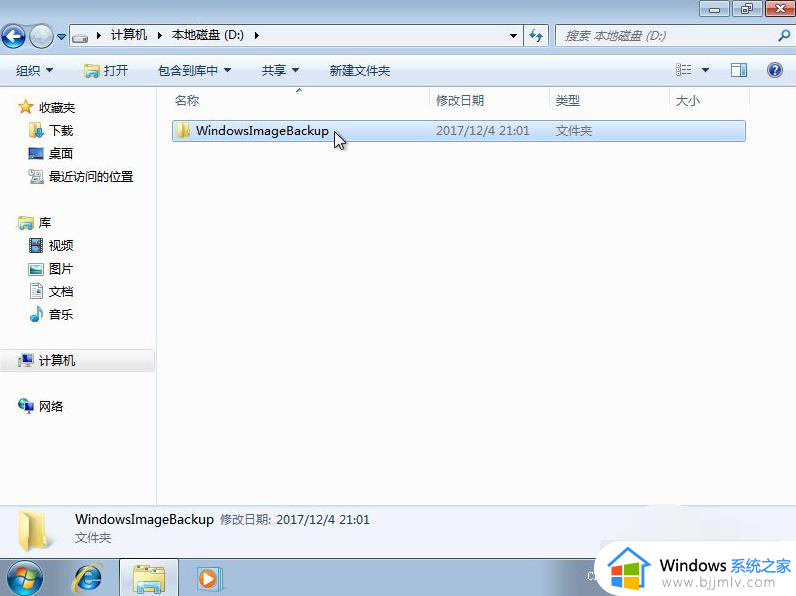
二、还原恢复系统
1、依次点击开始菜单,打开控制面板-【系统和安全】-【备份您的计算机】。
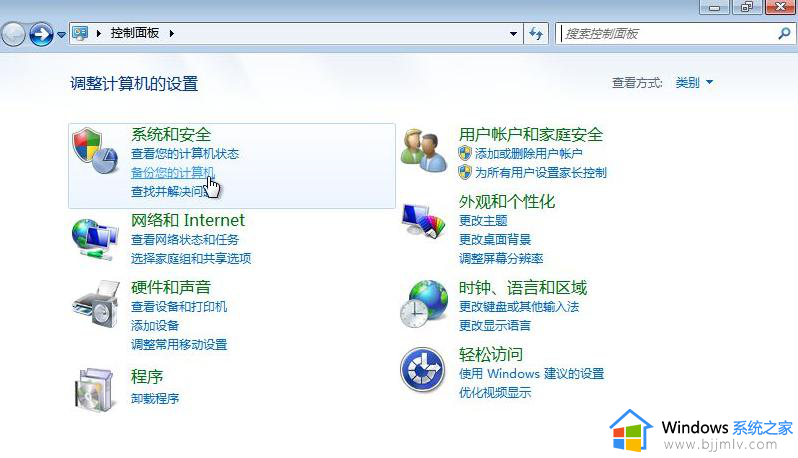
2、点击【恢复系统设置或计算机】
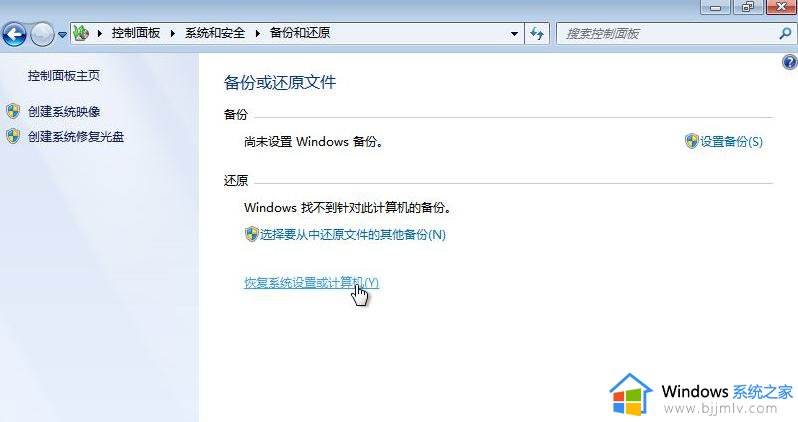
3、点击【高级恢复方法】。
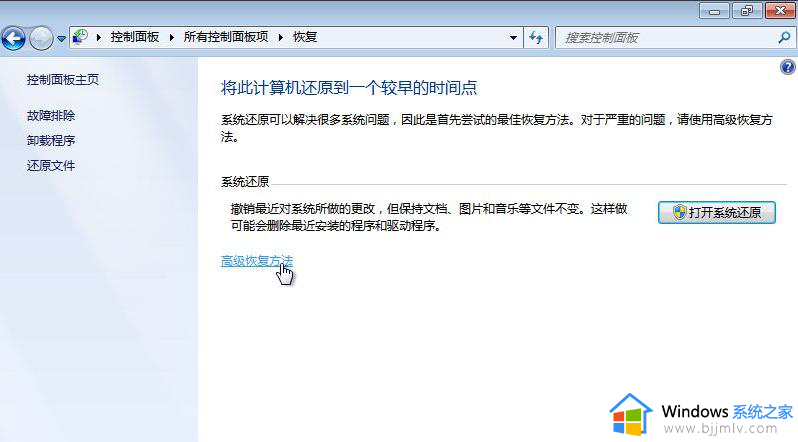
4、点击【使用之前创建的系统映像恢复】。
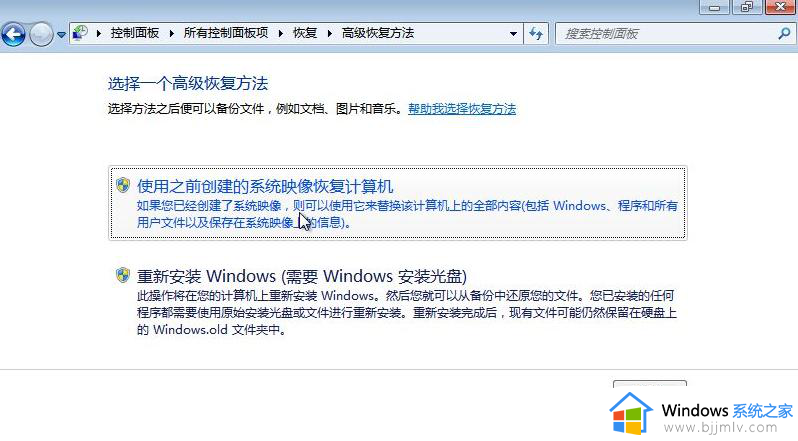
5、如果C盘有个人重要文件,点击【立即备份】;没有,点击【跳过】。
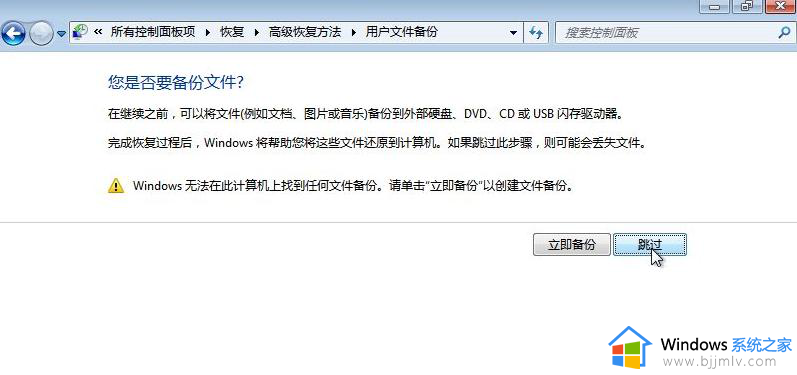
6、点击【重新启动】。
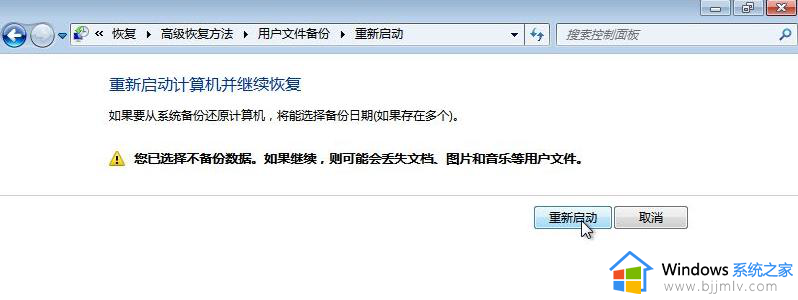
7、重启后,自动进入系统还原界面,点击【下一步】。

8、系统会自动获取最近的备份文件,点击【下一步】。
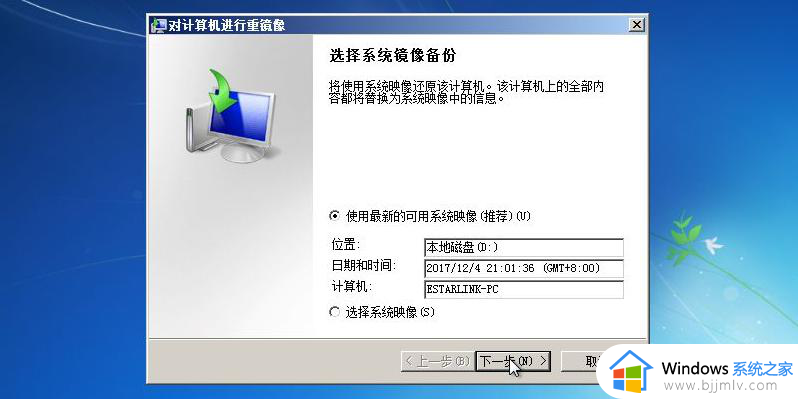
9、继续点击下一步,直到确认还原信息点击是,然后下一步直到还原成功为止。
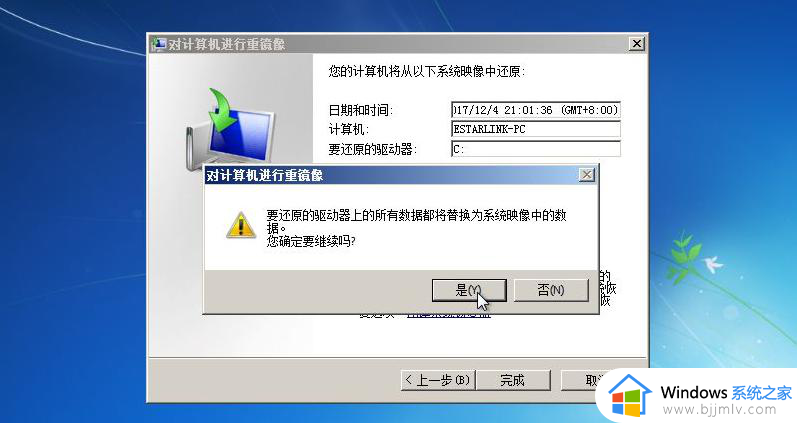
10、系统还原完成。点击【还原我的文件】。

三、开不了机的情况下还原系统
当开机不能正常进入系统时,可以开机时连续按F8键(仅win7有效),直到出现【修复计算机】选项,按回车后,进行系统还原方法(一)的相同操作。
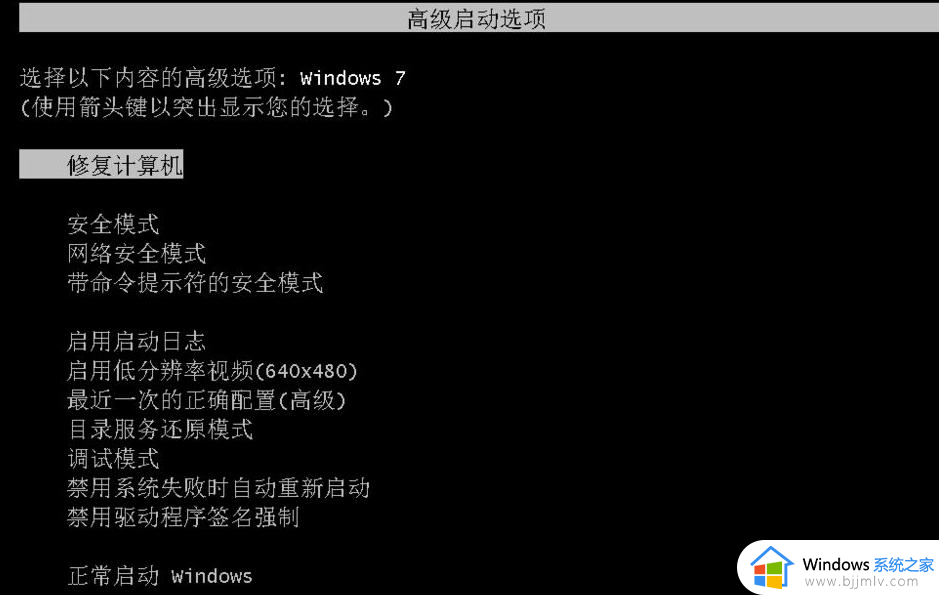
综上所述就是小编告诉大家的有关win7系统备份及还原方法了,还有不清楚的用户就可以参考一下小编的步骤进行操作,希望本文能够对大家有所帮助。