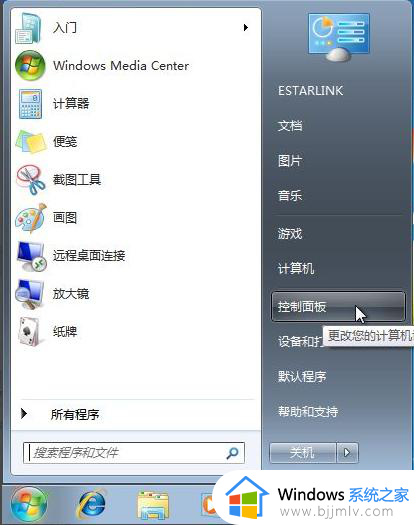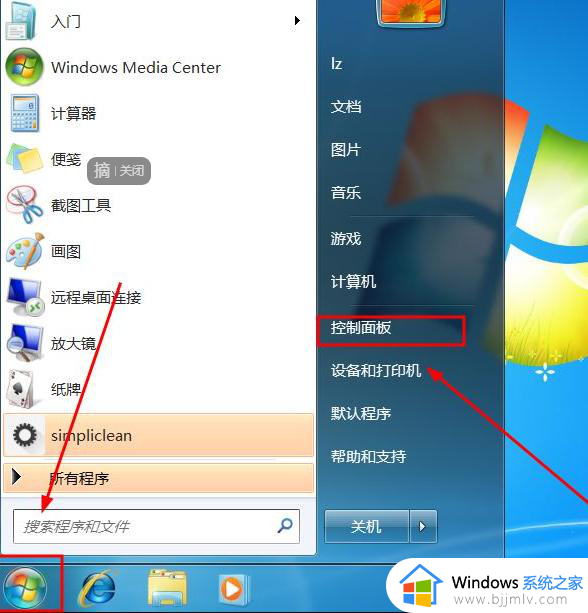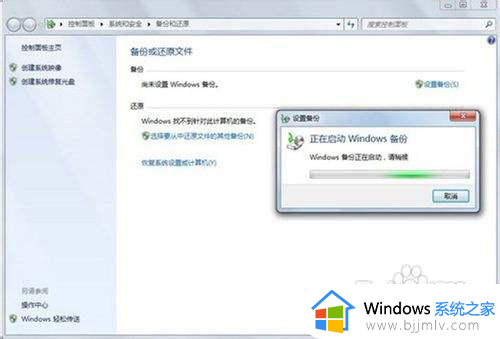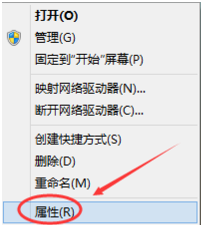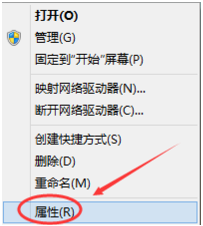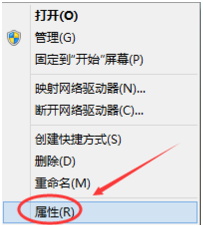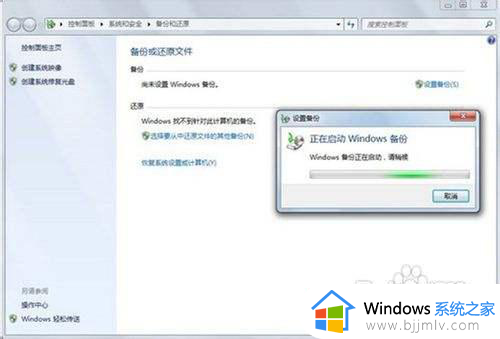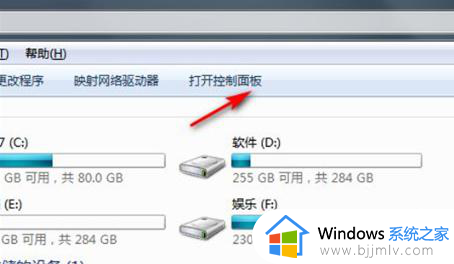win7怎么备份系统一键还原 win7如何备份系统还原
系统备份和还原是电脑维护中非常重要的一环,它可以帮助我们在系统出现问题时快速恢复,避免长时间的数据丢失,但是我们许多小伙伴却都不清楚如何操作,对此win7怎么备份系统一键还原呢?今天小编就给大家介绍一下win7如何备份系统还原,快来一起看看吧,希望对你有帮助。
具体方法:
方法一、
1、首先我们打开桌面上的计算机。
2、接着我们点击打开控制面板。
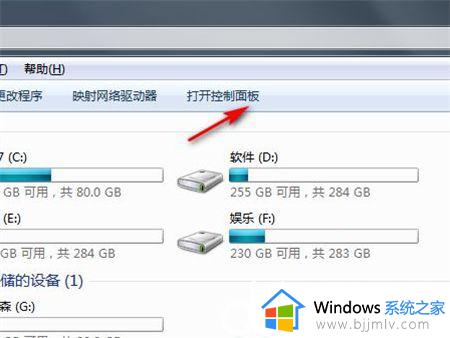
3、在控制面板里我们点击系统和安全。

4、然后点击备份你的计算机。
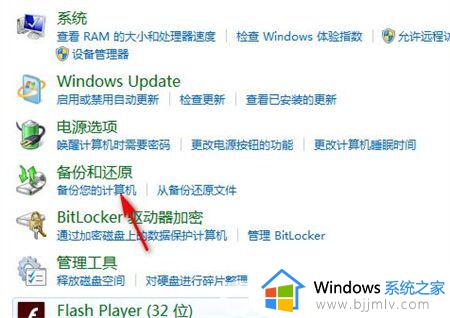
5、在备份计算机中点击恢复系统设置或计算机。
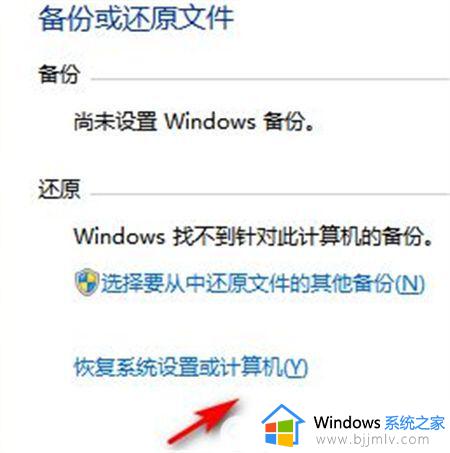
6、最后打开系统还原即可。
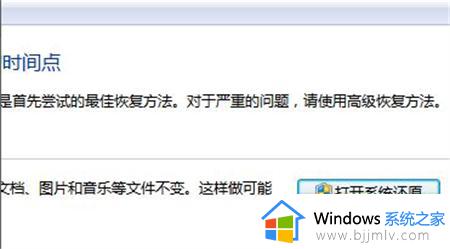
方法二、
1、首先我们打开电脑找到“计算机”点击打开。

2、进入页面然后我们点击“Windows7(C:)”打开C盘。
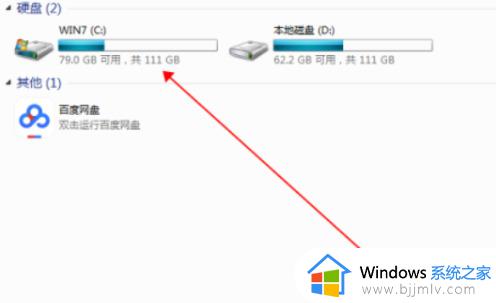
3、我们在C盘界面找到Windows7并点击打开。
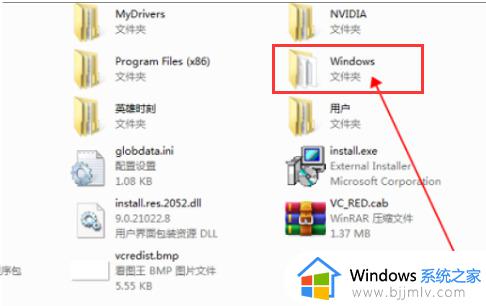
4、进入到Win7文件夹中找到并双击“System32”打开文件夹。
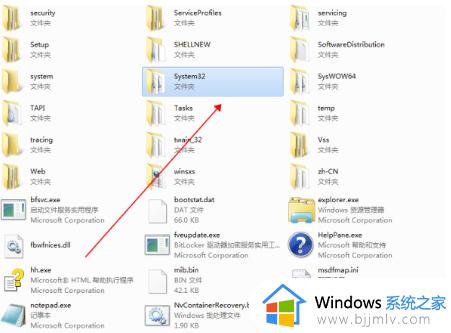
5、然后在“System32”文件夹里打开找到并双击“sysprep”。
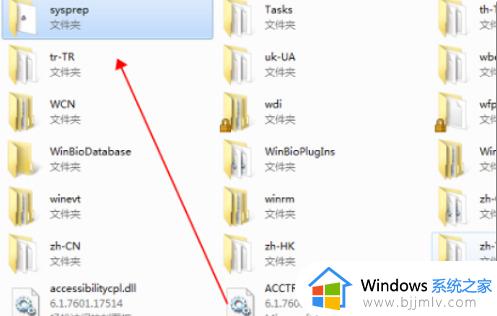
6、最后我们在“Sysprep”文件夹找到并双击“sysprep.exe”。
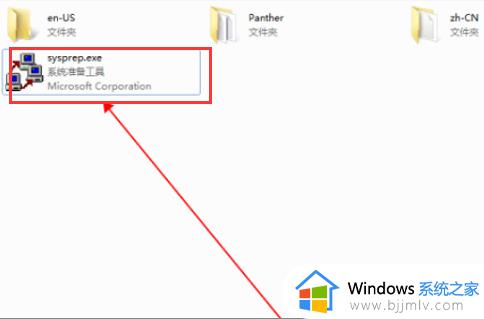
7、我们双击打开它,在弹出的窗口点击“确定”,这样Windows7恢复出厂设置的问题就解决了。
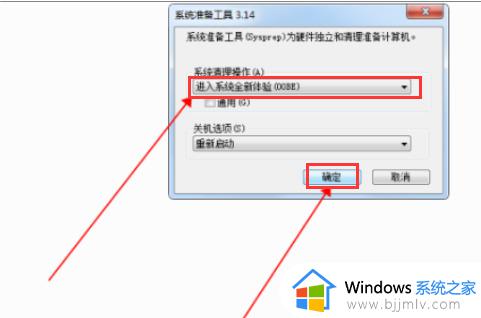
以上全部内容就是小编带给大家的win7备份系统还原方法详细内容分享啦,不知道怎么操作的小伙伴就快点跟着小编一起来看看吧,希望本文可以帮助到大家。