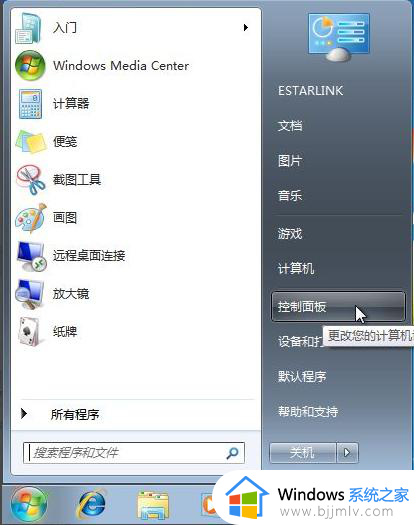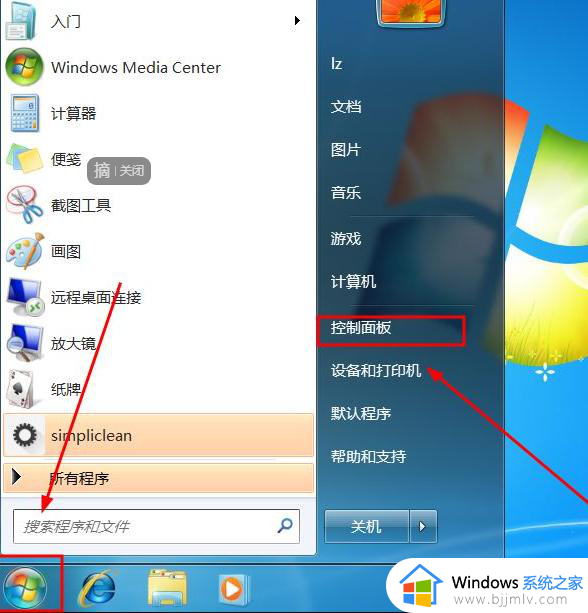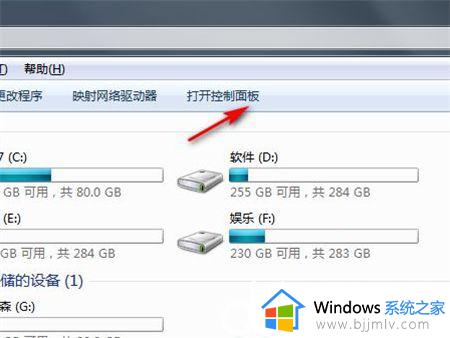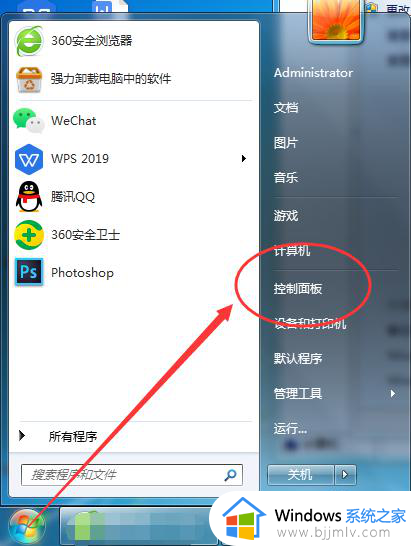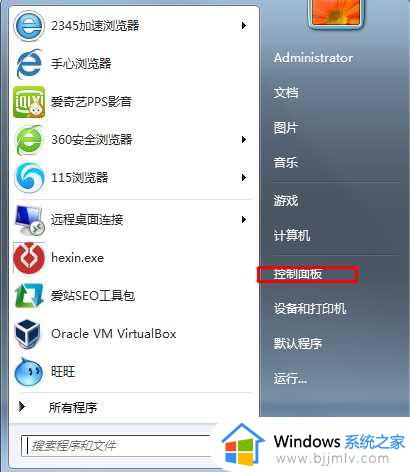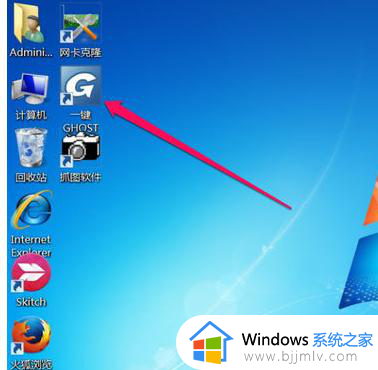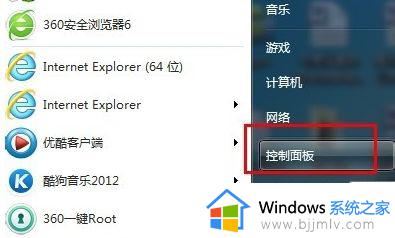win7系统备份怎么操作 win7系统如何备份系统
我们在日常操作win7系统的过程中,难免有些用户会因为自身的错误操作而导致系统出现故障,因此用户可以实现对win7系统进行备份,防止遇到需要重装系统时得重新进行下载,可是win7系统如何备份系统呢?接下来小编就来告诉大家win7系统备份操作方法。
具体方法:
第一步,点击开始菜单,打开控制面板。
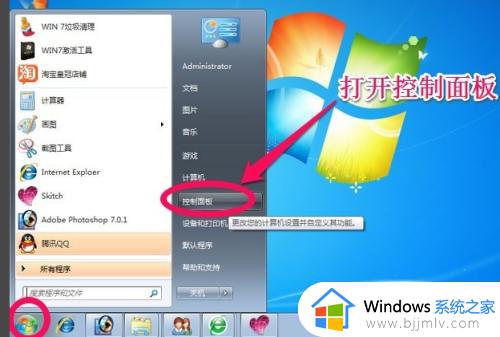
第二步,在控制面板中,点击系统和安全。
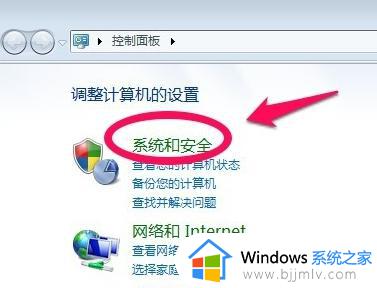
第三步,选择备份和还原中的“备份您的计算机”。
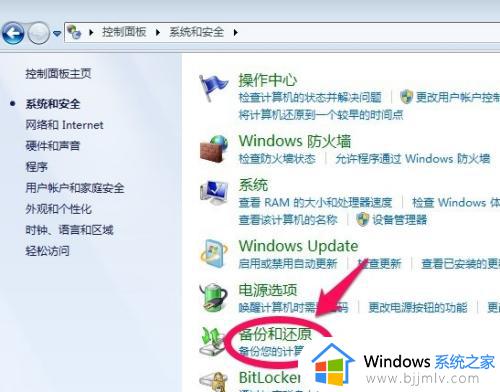
第四步,选择创建系统映像,然后选择把备份保存在那个盘,因为要对系统做备份,所以不要选择C盘保存备份,然后下一步。
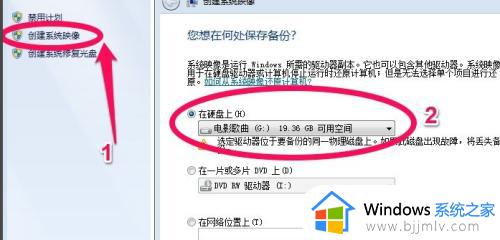
第五步,选择C盘,要给C盘做备份,然后单击下一步。
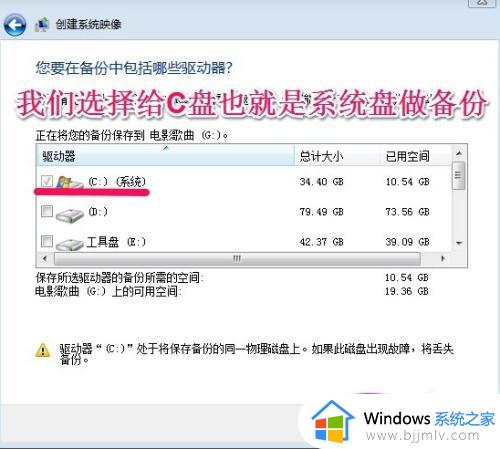
第六步,点击开始备份!对C盘也就是系统盘做备份。
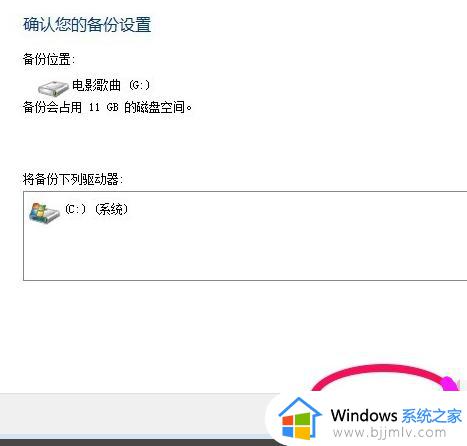
第七步,系统备份开始,耐心点等待。
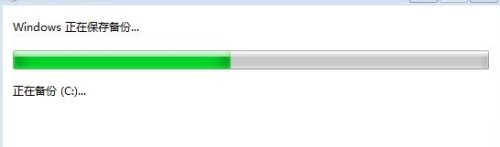
第八步,系统备份完以后,会提示我们是否创建系统修复光盘,如果有刻录机当然可以刻录一张系统修复光盘,如果没有空光盘和刻录机选择“否”,C盘已经做了备份。
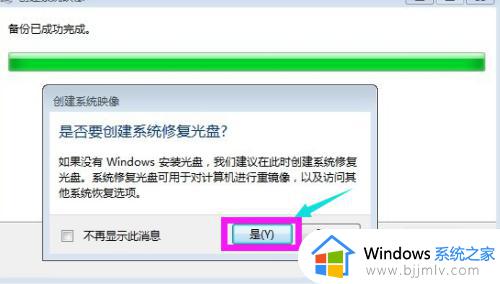
第九步,以后系统出了问题的时候,可以还原所做的备份。
点击“还原我的文件”
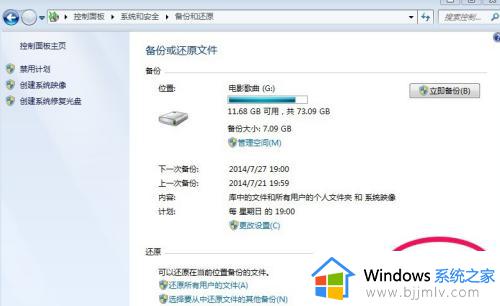
第十步,点击“浏览文件夹”。
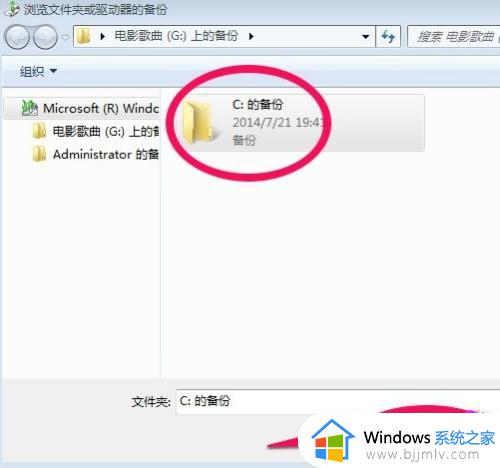
第十一步,选择“c:的备份”,点击“添加文件夹”。
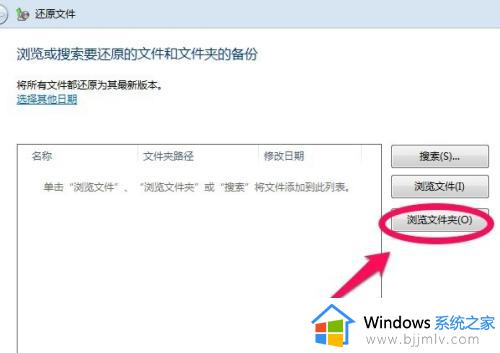
第十二步,最后点击“还原”。
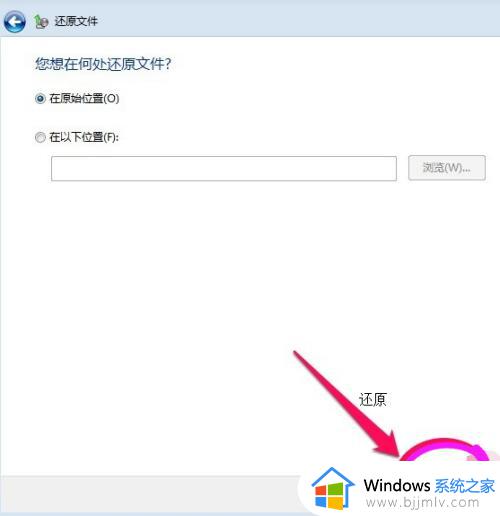
以上就是小编给大家介绍的一篇win7系统备份操作方法了,如果你也有相同需要的话,可以按照上面的方法来操作就可以了,希望能够对大家有所帮助。