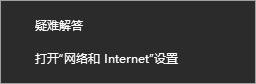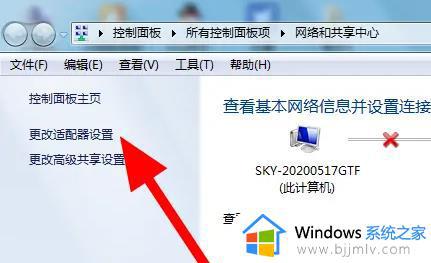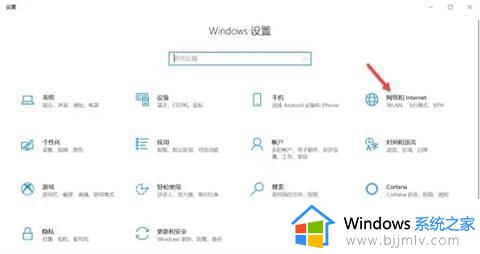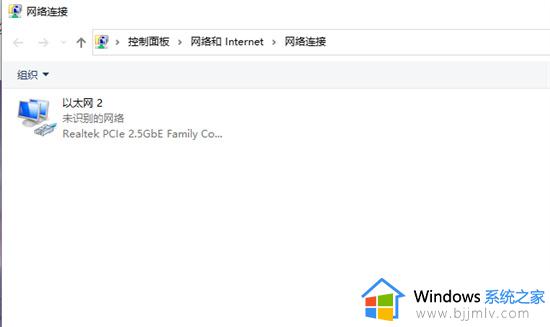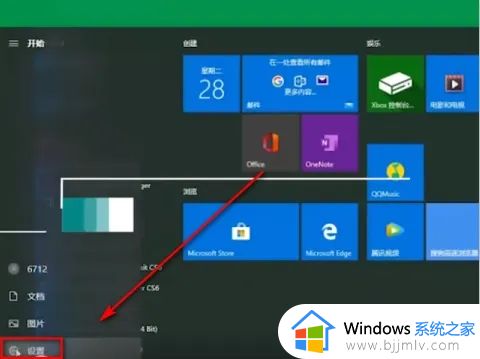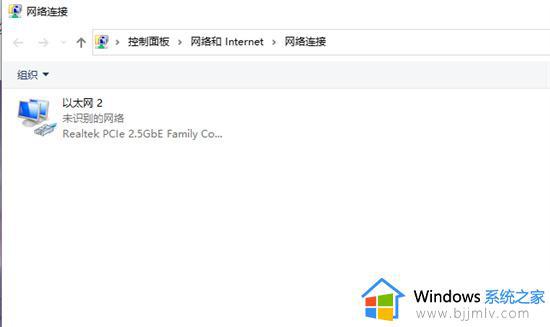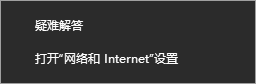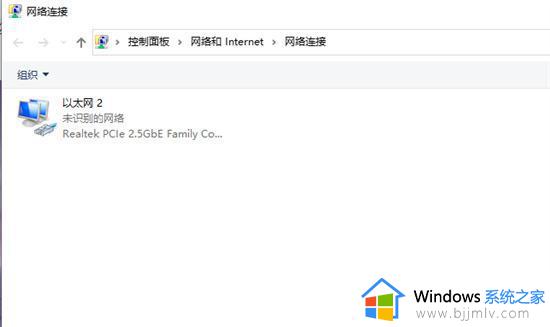笔记本电脑搜索不到wifi怎么解决?笔记本电脑网络不显示wifi列表解决方案
更新时间:2024-04-29 15:59:42作者:runxin
很多用户在操作笔记本电脑的时候,也总是会选择连接区域内覆盖的无线wifi网络,同时也会设置开机自动连接功能,当然有些用户的笔记本电脑在开启wifi功能时,却总是搜索不到wifi列表,对此笔记本电脑搜索不到wifi怎么解决?以下就是有关笔记本电脑网络不显示wifi列表解决方案。
具体方法如下:
1、点击开始菜单,选择【控制面板】。

2、点击【网络和共享中心】。
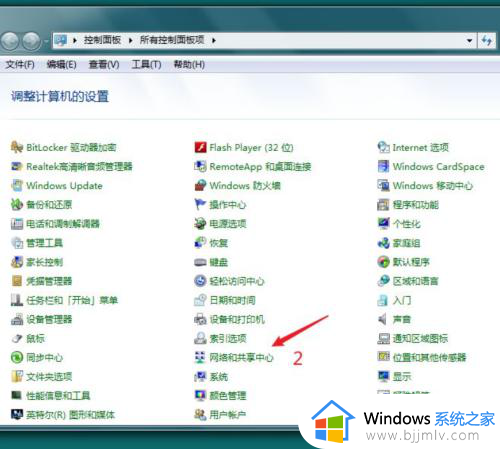
3、点击【更改适配器设置】。
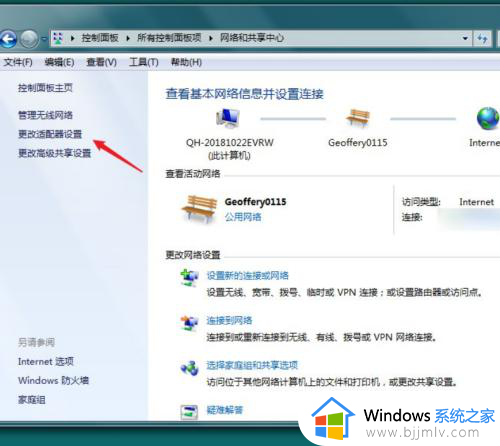
4、如果这里无线网络是被禁用的,那么鼠标右键无线网络,点击【启用】。
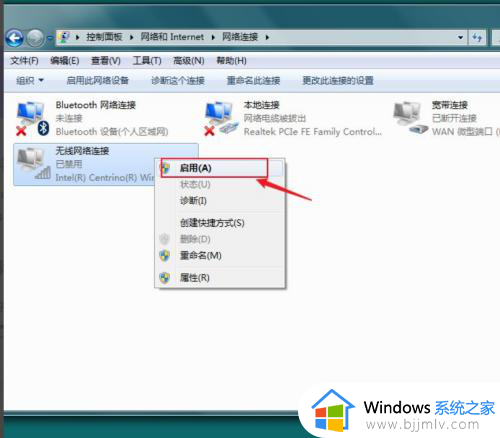
5、如下图所示,此时笔记本便可以搜索到wifi了。
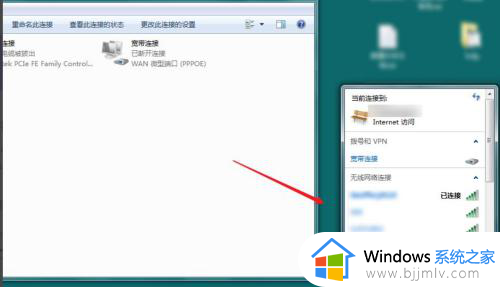
综上所述就是小编带来的笔记本电脑网络不显示wifi列表解决方案了,有出现这种现象的小伙伴不妨根据小编的方法来解决吧,希望能够对大家有所帮助。