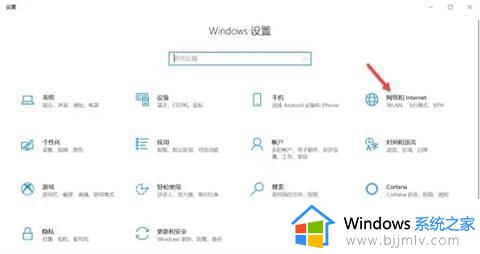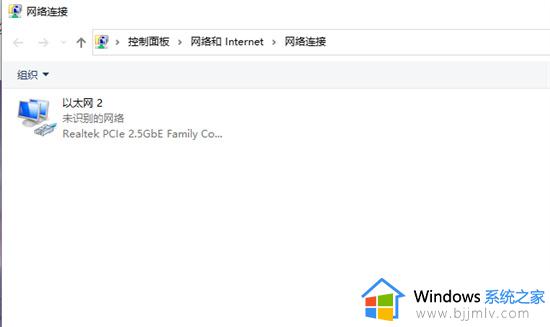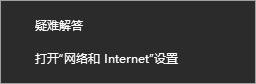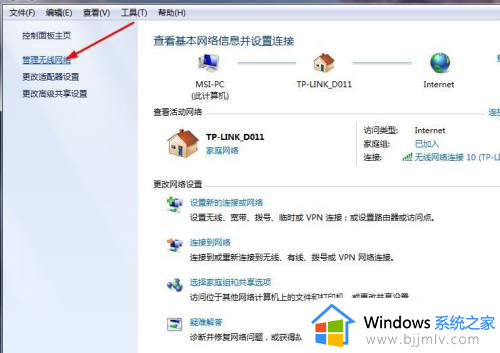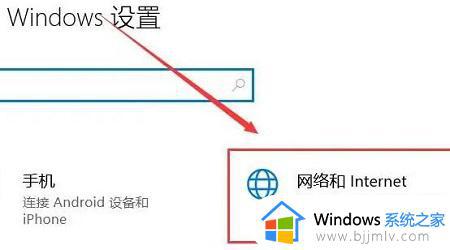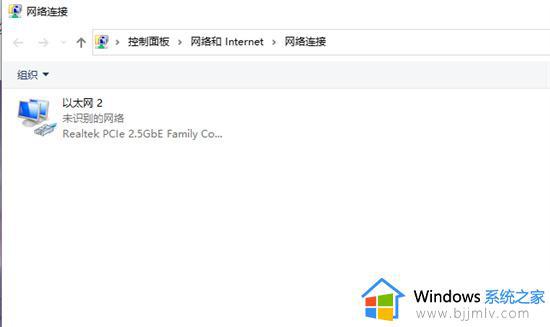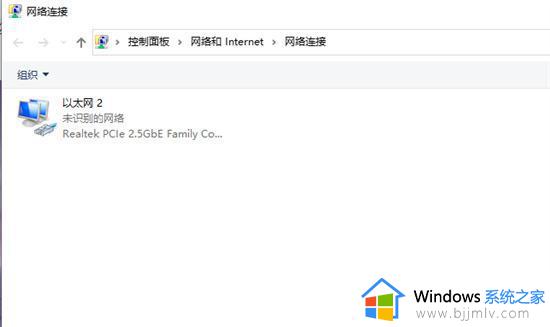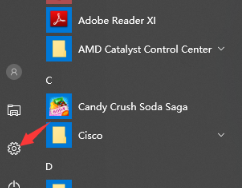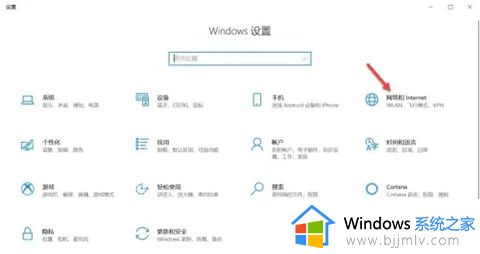笔记本电脑如何搜索wifi网络 笔记本电脑怎么搜索无线wifi网络
更新时间:2023-06-16 16:07:40作者:runxin
对于日常使用笔记本电脑的用户来说,由于经常更换办公地点,因此每次连接网络时只能通过无线wifi来上网,不过一些刚接触笔记本电脑的用户,可能还不懂得无线wifi网络的搜索,对此笔记本电脑如何搜索wifi网络呢?接下来小编就来教大家笔记本电脑搜索无线wifi网络操作方法。
具体方法:
1、首先在电脑桌面,找到并点击左下角的【设置】。
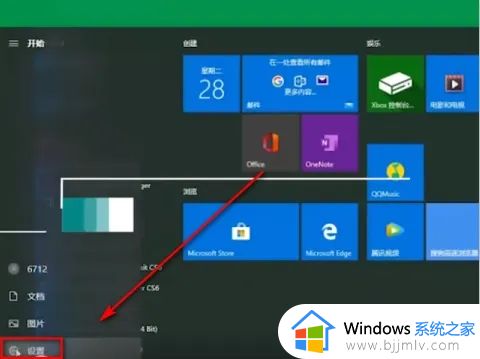
2、打开设置后,在选项卡中找到并选择【网络和Internet】。
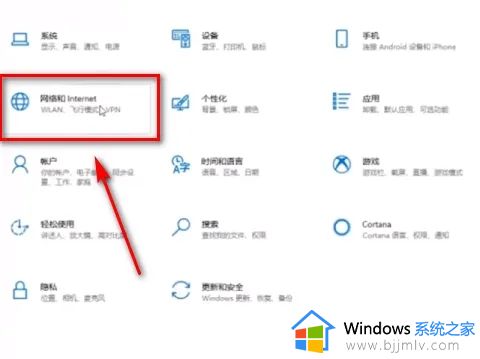
3、点击第二行的【WLAN】。
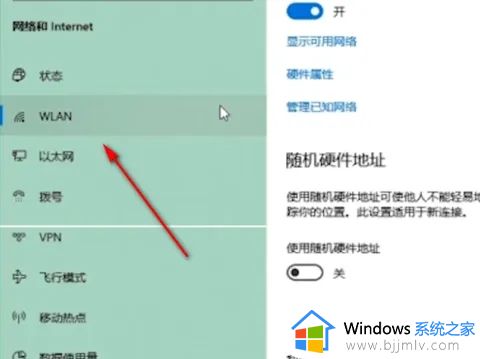
4、检查右侧wlan按钮是否为打开状态,如未打卡,点击将其打开。
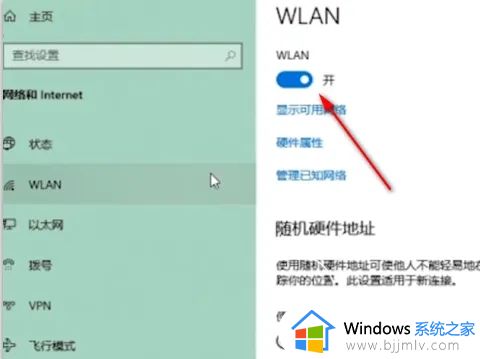
5、在wlan打开按钮下方,找到并点击【显示可用网络】。
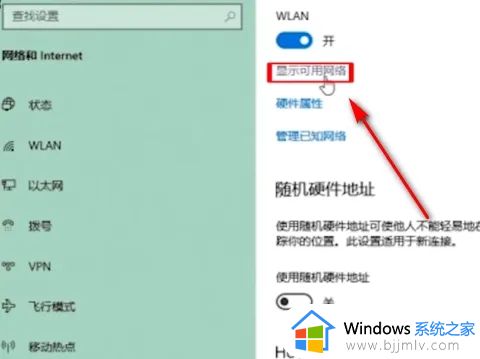
6、这时在桌面最右下角,弹出电脑搜索到的所有WiFi信息,找到需要连接的WiFi并点击。
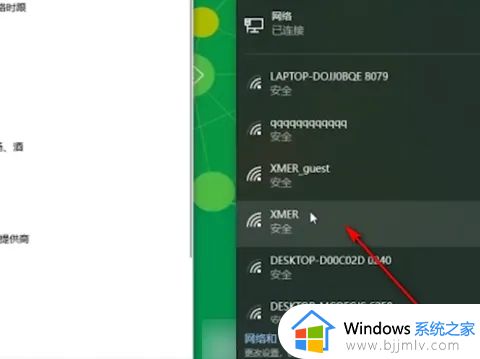
7、然后点击【链接】。
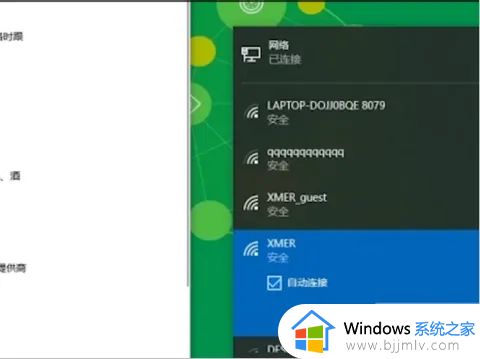
8、最后,输入WiFi的密码,点击下一步,即可完成WiFi的链接。
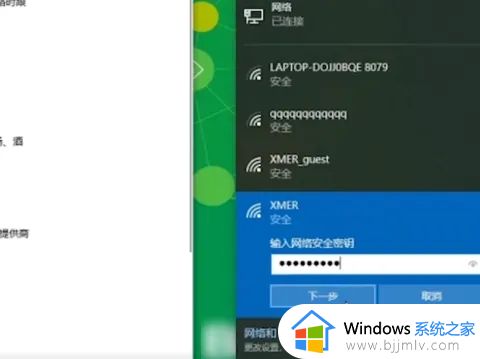
以上就是小编给大家讲解的笔记本电脑搜索无线wifi网络操作方法了,还有不懂得用户就可以根据小编的方法来操作吧,希望本文能够对大家有所帮助。