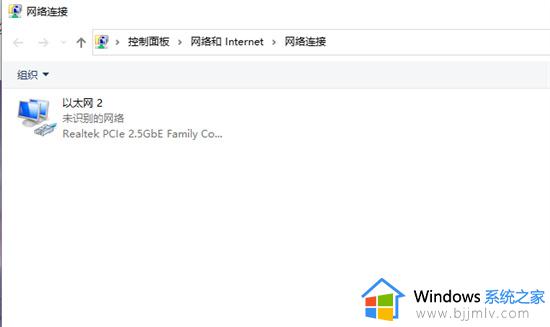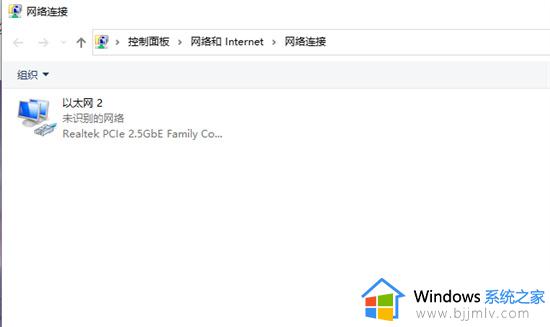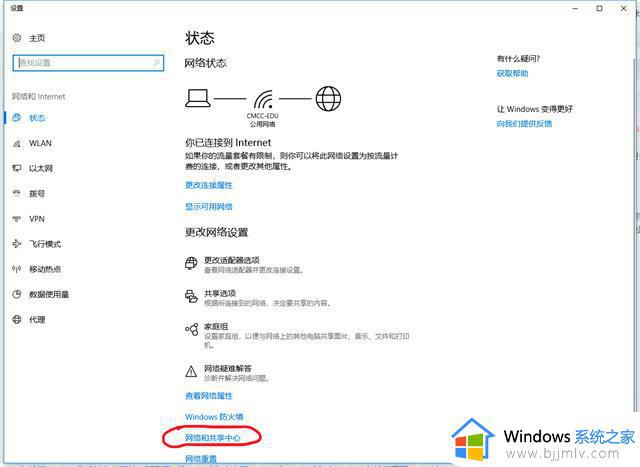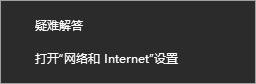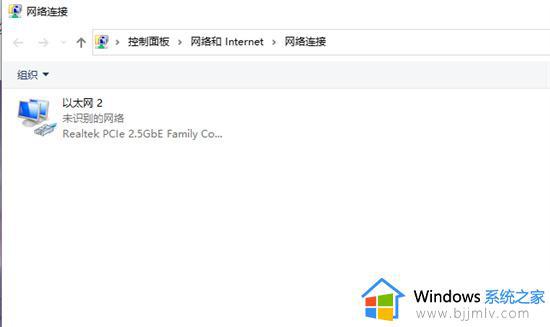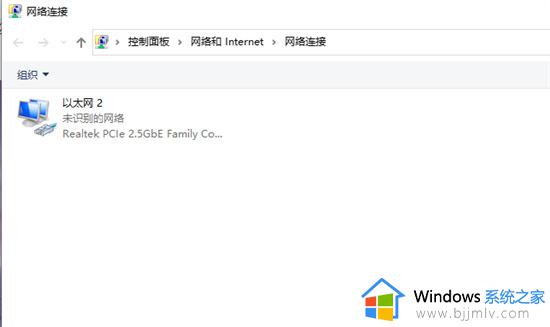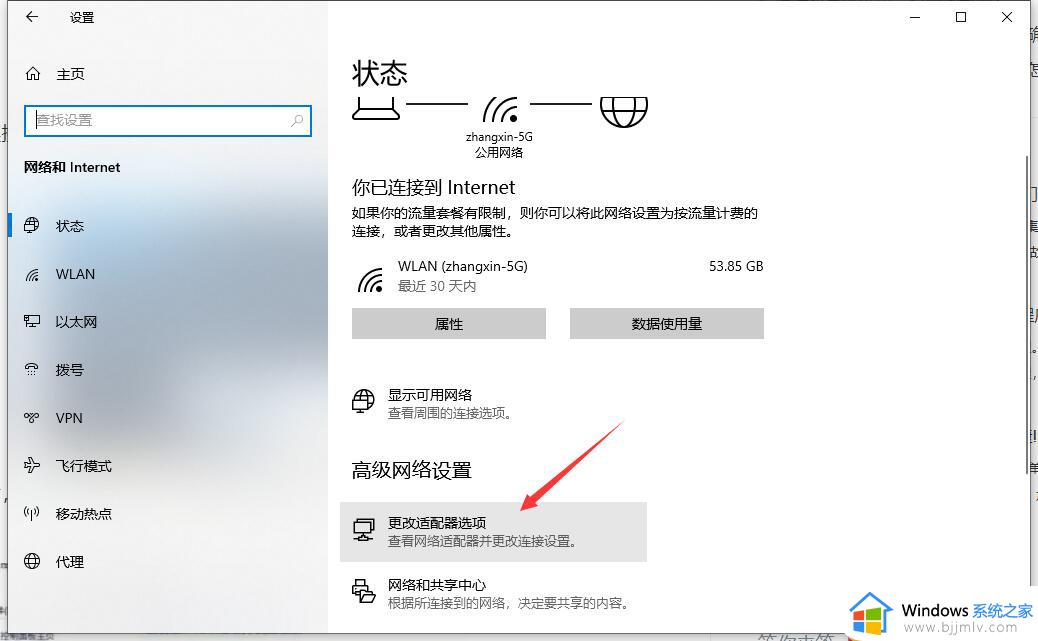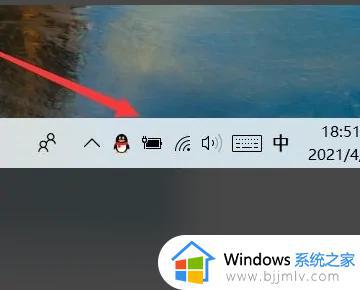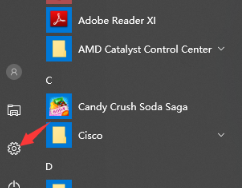笔记本电脑找不到家里的wifi怎么回事 笔记本电脑找不着家里的wifi解决方法
对于使用笔记本电脑的用户来说,由于经常需要更改地点,因此总是会选择连接区域内覆盖的wifi网络来上网,可是近日有用户在打开笔记本电脑的无线网络功能后,却总是找不到家里的wifi信号,对此笔记本电脑找不到家里的wifi怎么回事呢?以下就是小编带来的笔记本电脑找不着家里的wifi解决方法。
具体方法如下:
方法一、开启无线网卡
1、可能是无线网卡被禁用了。首先我们右键点击任务栏右下角的网络图标,点击选择“打开网络喝internet设置”;
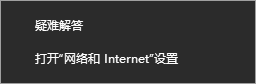
2、打开设置窗口后,我们点击下方的“网络和共享中心”;
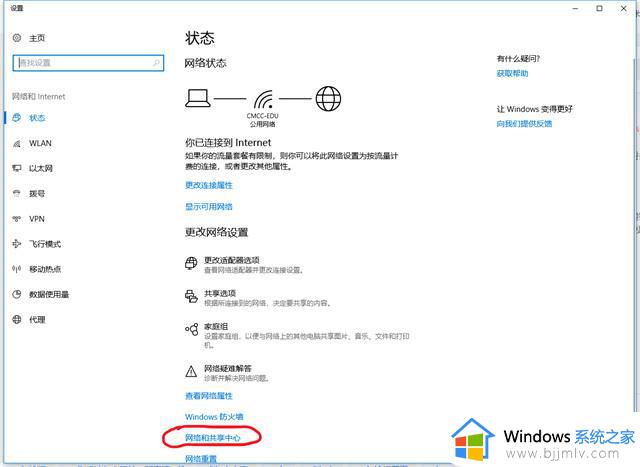
3、打开网络和共享中心页面,我们点击左边的“更改适配器设置”;
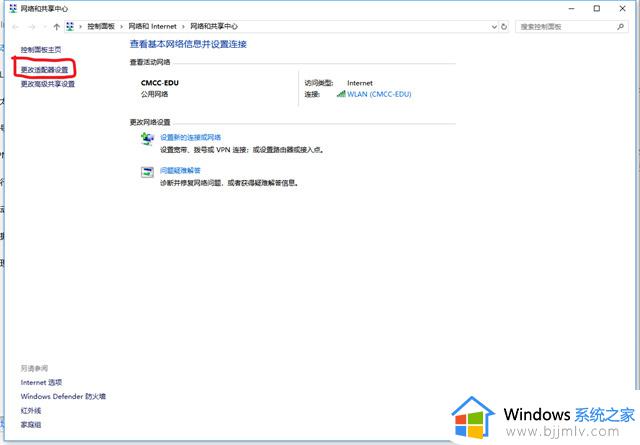
4、此时看见wlan是“已禁用”状态,我们右键点击,然后选择“启用”即可。
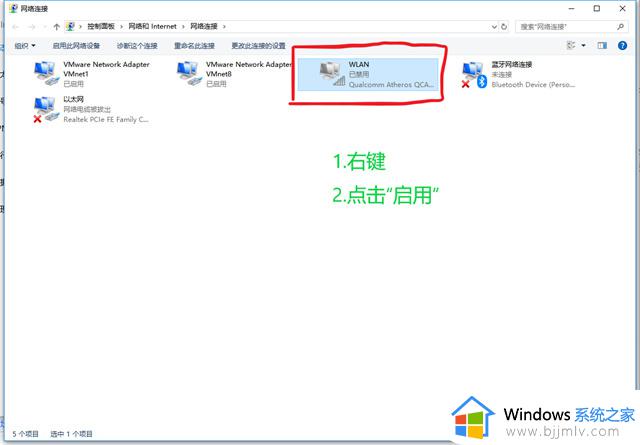
方法二、检查驱动
1、右键点击左边的windows开始按钮,然后点击选择“设备管理器”;
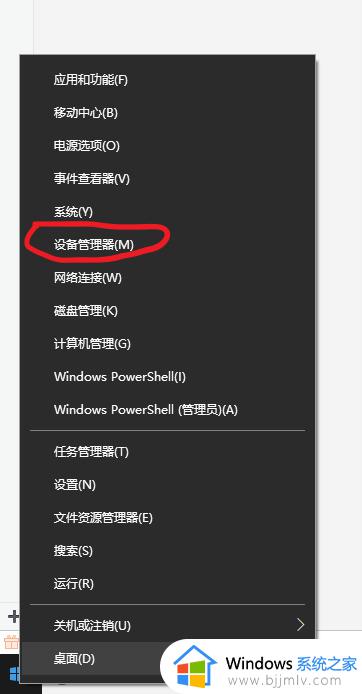
2、点击查看无线网卡驱动是否正常;
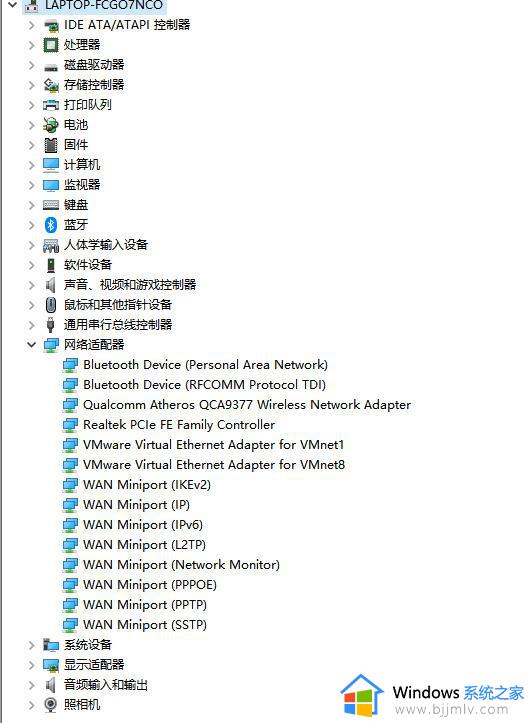
3、如果驱动异常导致搜索不到wifi,可以通过重装无线网卡驱动解决。在网上寻找适合的驱动,也可以使用驱动精灵自动修复。
方法三、开启服务
1、“win+r”打开运行窗口,然后输入services.msc,点击确定,即可打开控制面板;
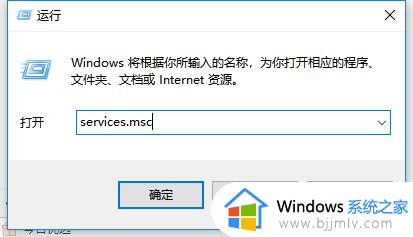
2、打开“控制面板”窗口,然后点击“管理工具”选项。再双击“服务”图标,右键点击右边窗格中的“wlan autocon fig”服务选项,点击“启动”即可。
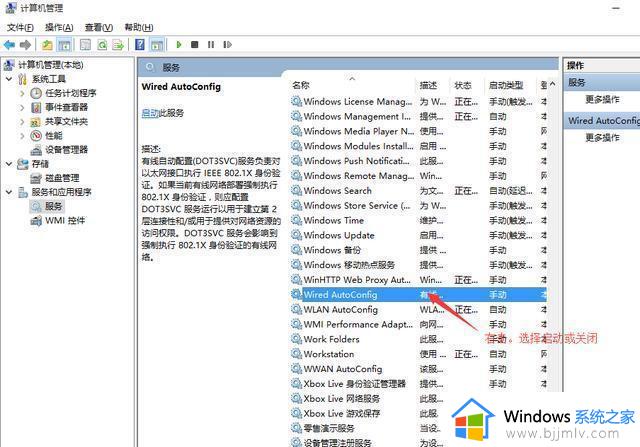
方法四、打开图标
1、右键点击任务栏,选择任务栏设置;
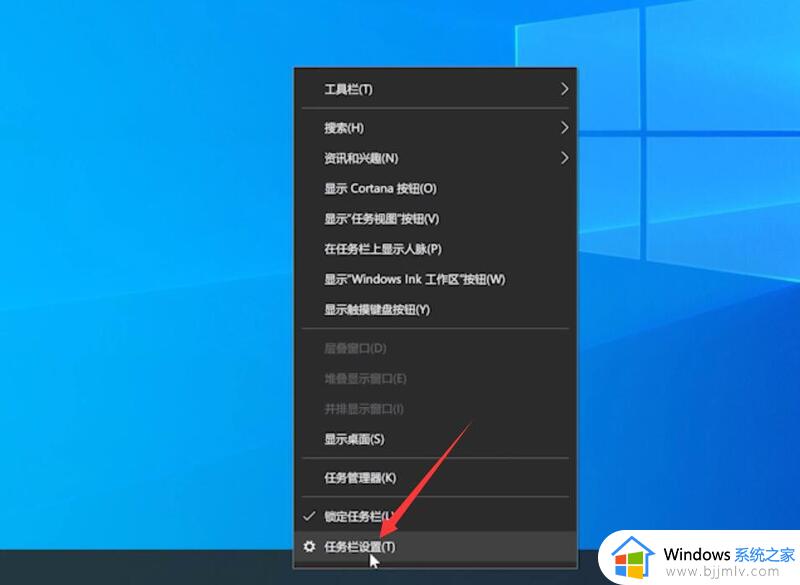
2、点击打开或关闭系统图标,开启网络图标;
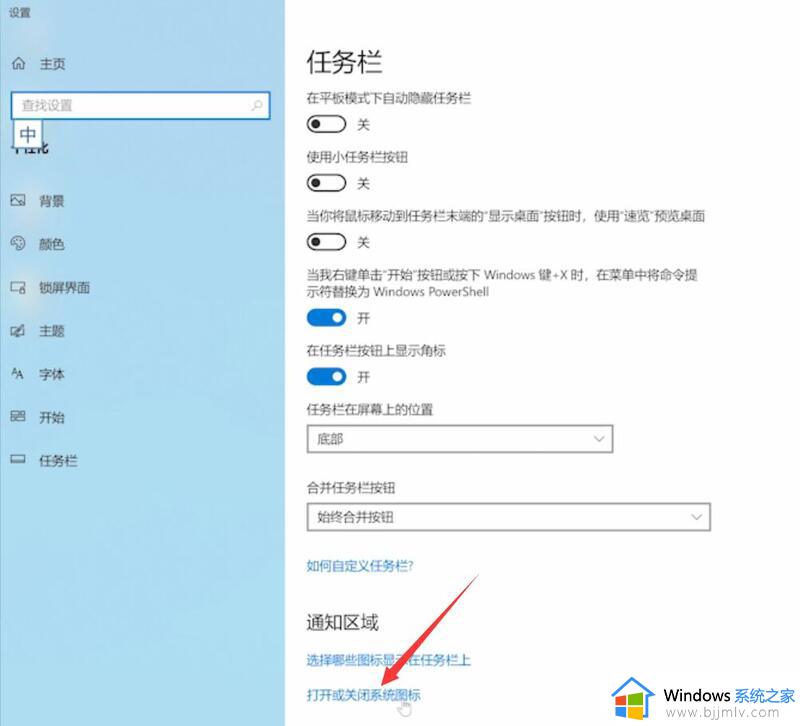
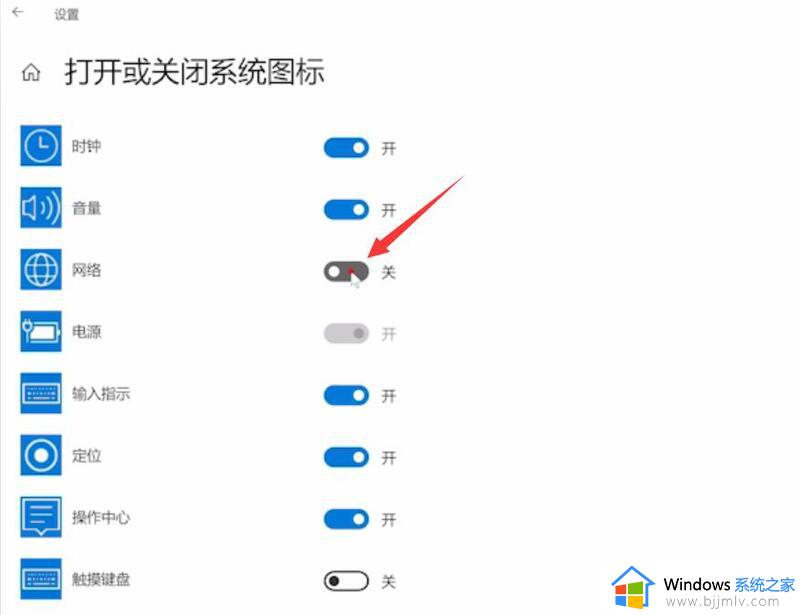
3、之后右下角就会显示网络图标,点击WLAN即可。
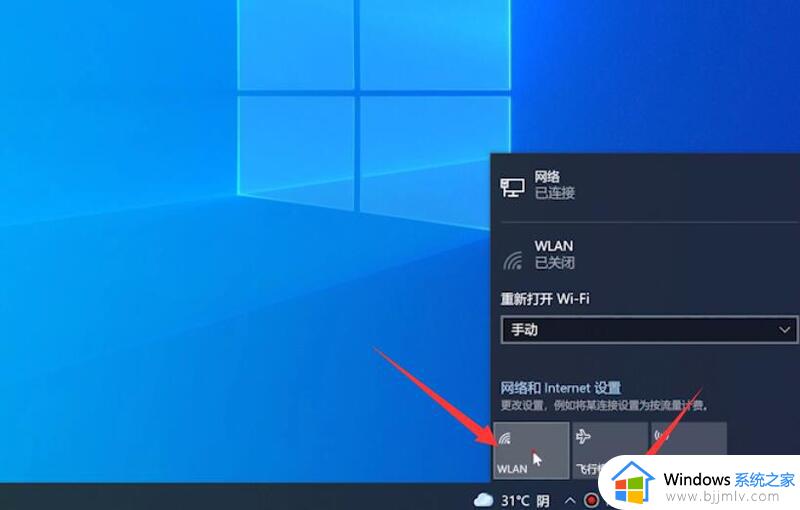
上述就是小编给大家讲解的笔记本电脑找不着家里的wifi解决方法了,有遇到这种情况的用户可以按照小编的方法来进行解决,希望本文能够对大家有所帮助。