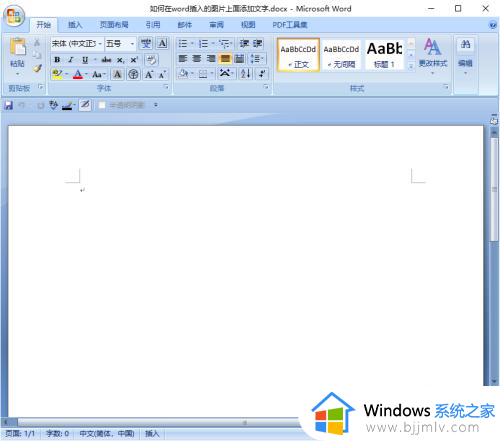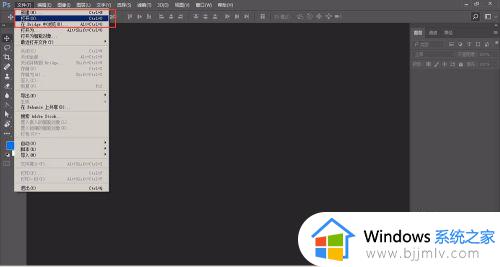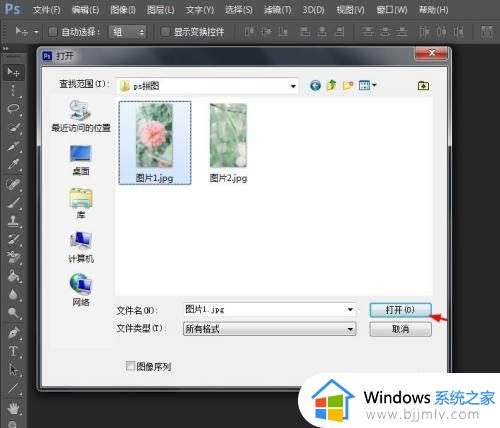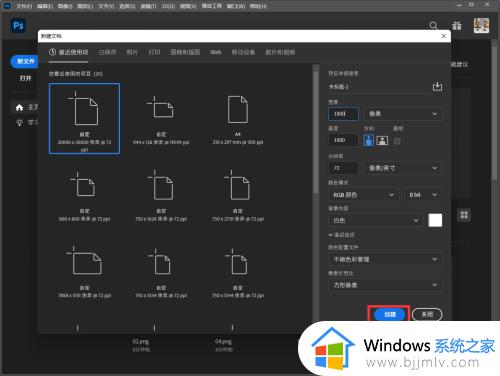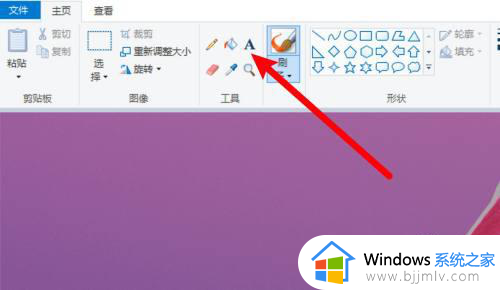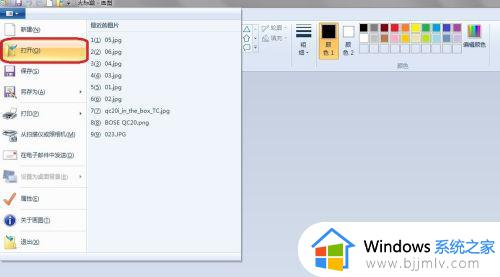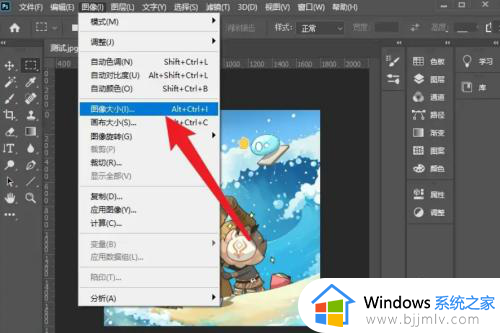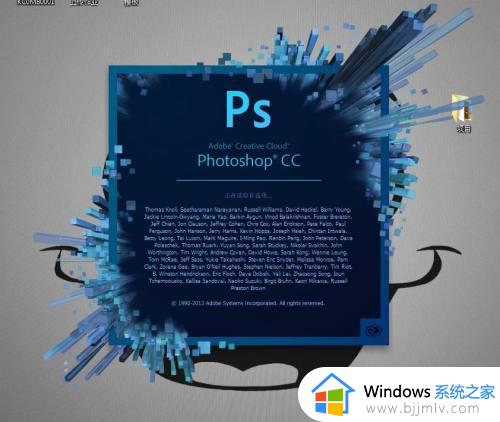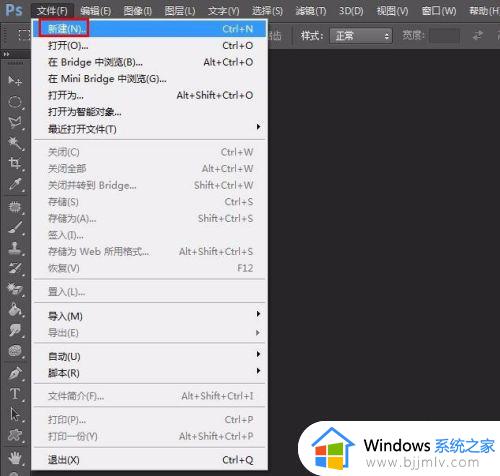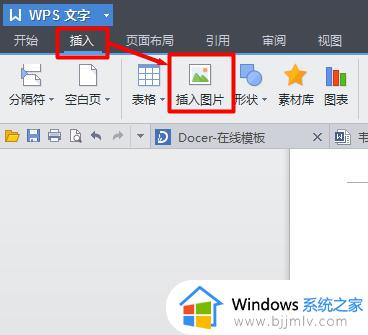ps怎么在画布上添加图片 ps在画布中插入图片的步骤
更新时间:2024-04-05 15:56:00作者:qiaoyun
ps是款很多人常用的图片处理软件,在编辑的时候,很多人也会用到画布来操作,有时候需要在画布上添加图片,可是很多人并不知道要如何操作,那么ps怎么在画布上添加图片呢?操作方法也不会难,有一样需求的用户们可以跟随着笔者一起来看看ps在画布中插入图片的步骤。
方法如下:
1、在ps软件中,使用快捷键Ctrl+O键,新建一个700*500的白色画布。
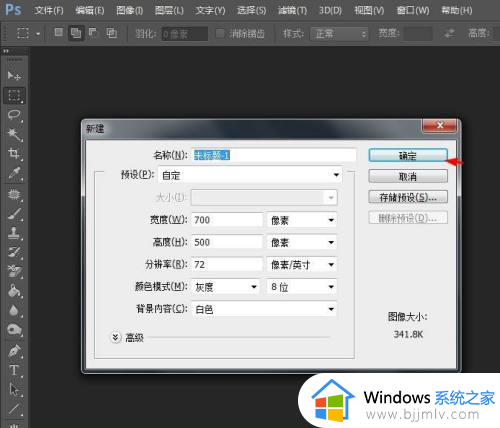
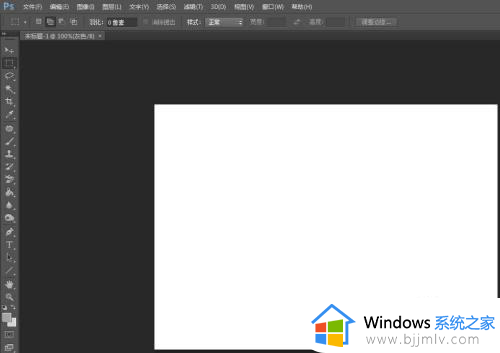
2、在菜单栏“文件”中,选择“置入”选项。
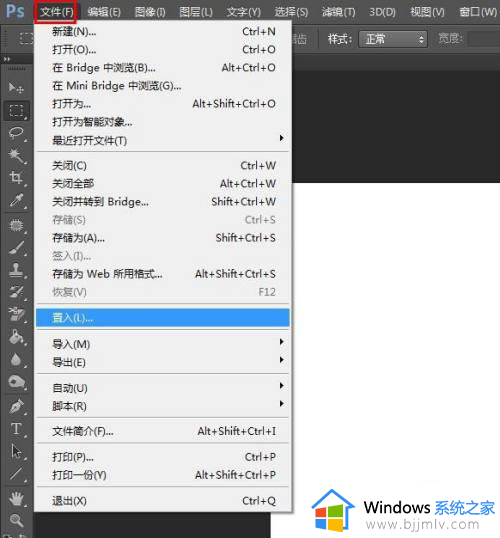
3、在弹出的置入对话框中,选择一张需要添加到画布中的图片,单击“置入”按钮。
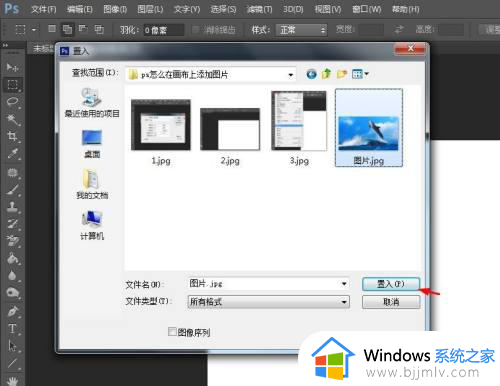
4、如下图所示,将添加进来的图片调整成合适的大小,单击上方工具栏中的“√”按钮。
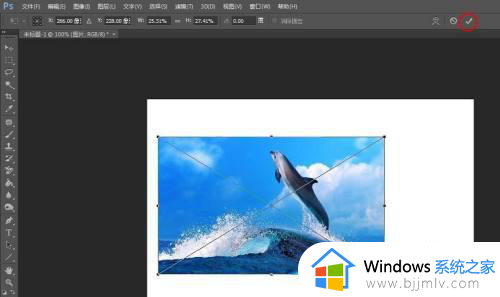
5、在画布中添加图片完成,使用快捷键Ctrl+S键保存即可。
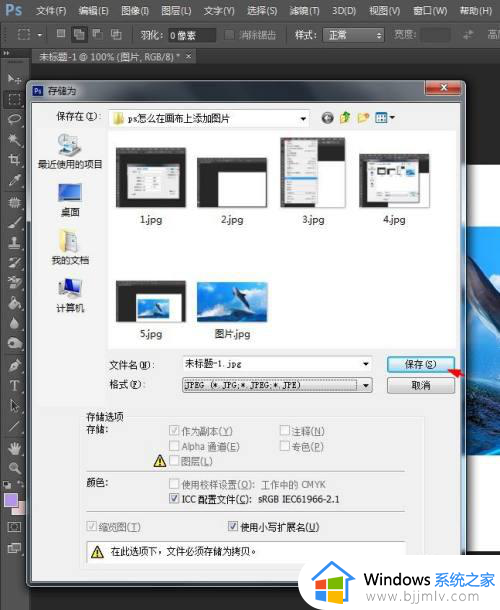
以上给大家介绍的就是ps在画布上添加图片的详细方法,如果你有一样需求的话,可以参考上述方法步骤来进行操作,相信可以帮助到大家。