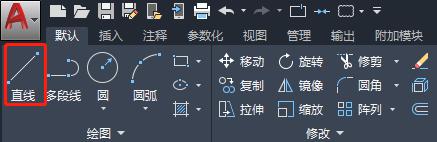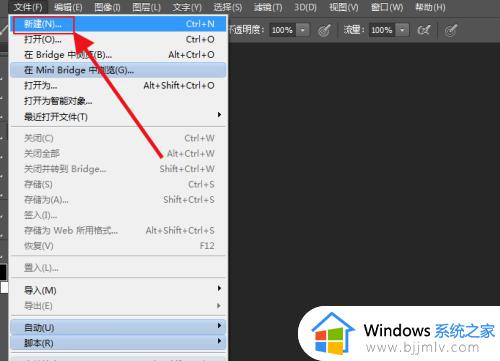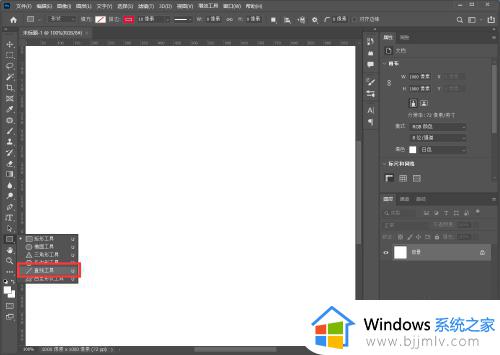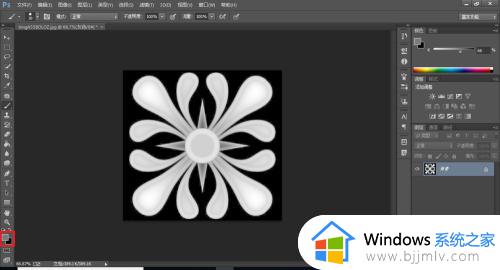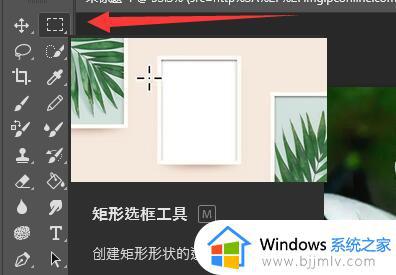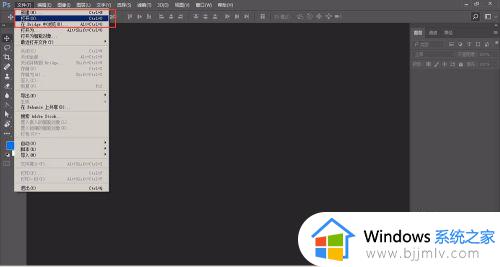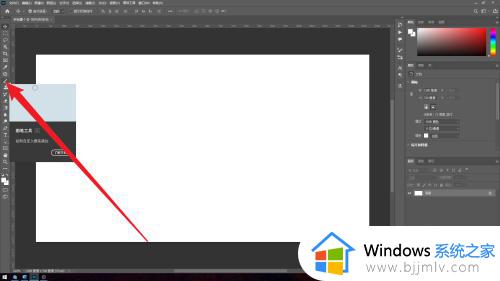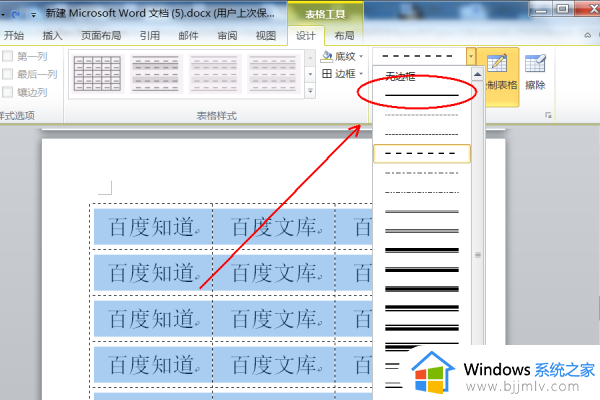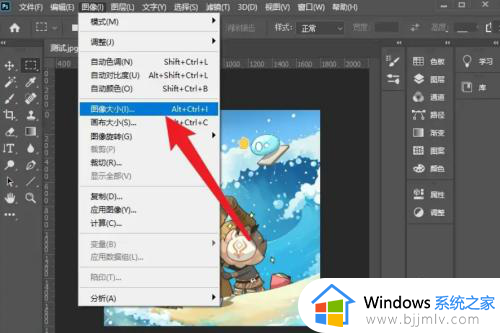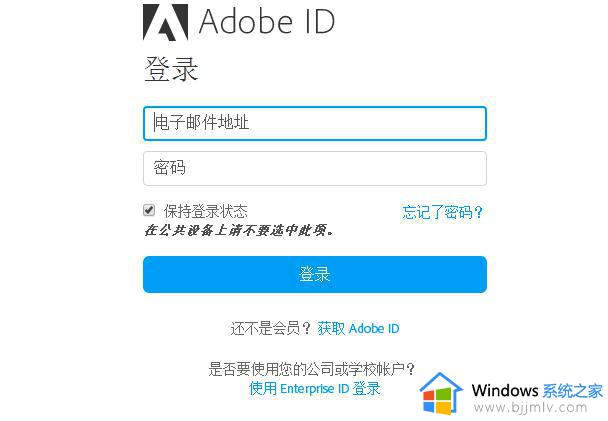ps怎么画虚线 ps画虚线的图文教程
更新时间:2023-06-16 11:11:25作者:qiaoyun
ps是款图像软件,很多人都会用它来处理图片等,不过里面的很多操作有很多新手用户并不熟悉,比如有用户想要在ps中画虚线辅助操作,可是却不知道要从何下手,那么ps怎么话画虚线呢?有想要学习的小伙伴们,那不妨就赶紧就跟着小编一起来看看ps画虚线的详细图文教程吧。
方法如下:
1、打开PS软件,按【CTRL+N】新建一个空白画布。
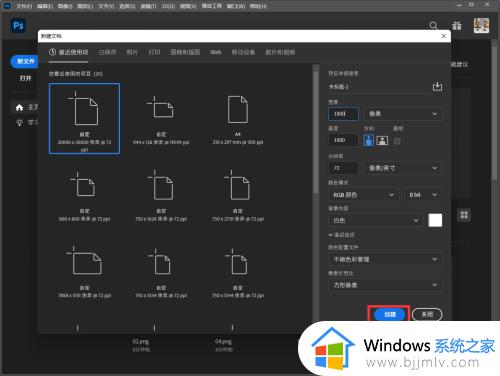
2、选择左侧工具栏中的【钢笔工具】,在顶部属性栏中设置为【形状】。
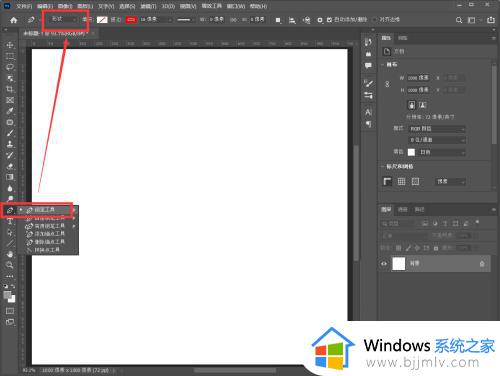
3、鼠标点击画布的两端,绘制一条【直线】。
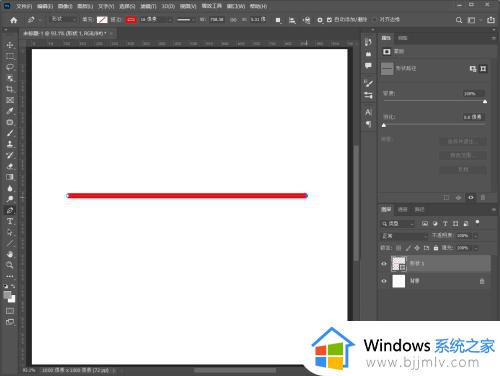
4、点击顶部属性栏中的【描边】,在下拉菜单中选择【虚线】。
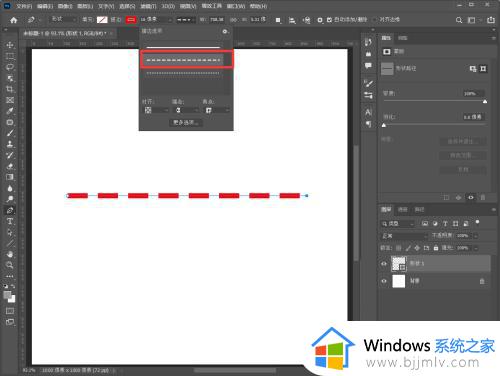
5、在行不属性栏中修改虚线的【粗细】即可完成。
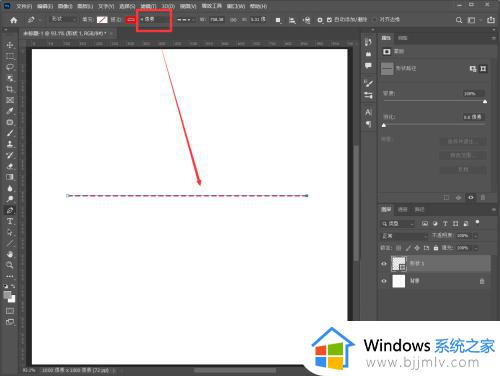
以上给大家介绍的就是ps如何画虚线的详细内容,如果你还不会画的话,就赶紧学习上述方法步骤来操作吧。