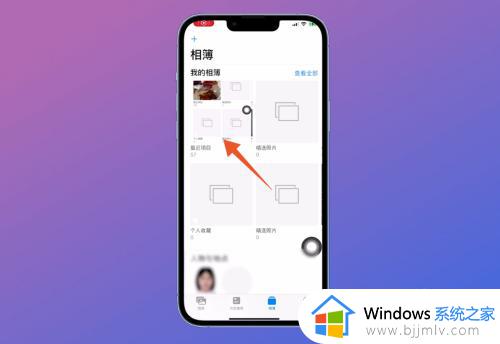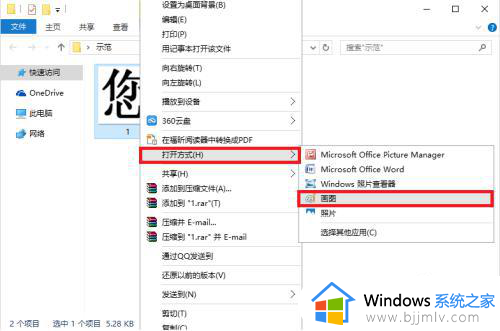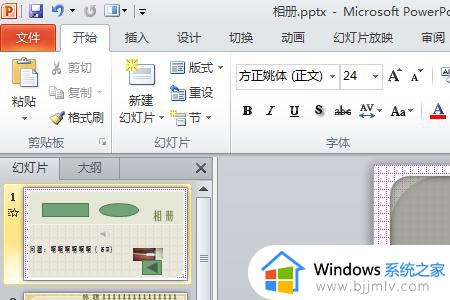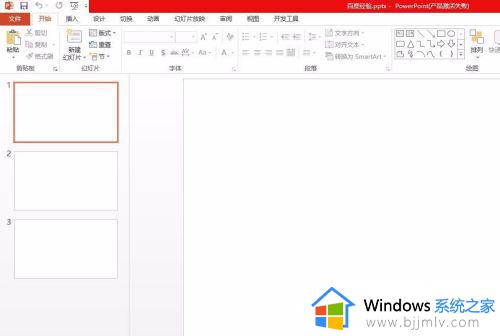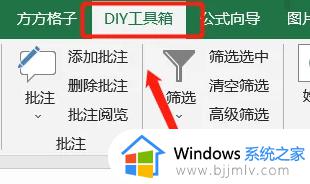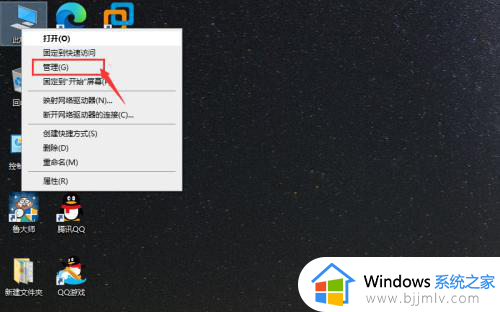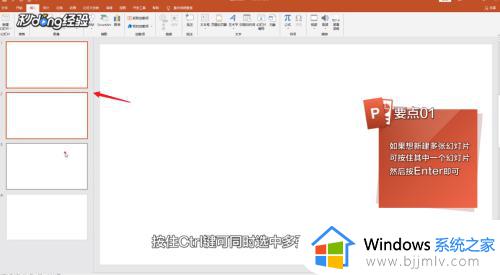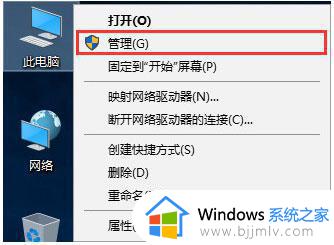ps中如何让两张图片合成一张 ps怎样把两张图片合成一张
更新时间:2023-02-10 14:24:52作者:runxin
我们在日常使用电脑的过程中,许多用户也都会用到ps工具来对一些图片进行修改,这也是一款功能强大的修图软件,然而对于刚接触ps工具的用户来说,可能不懂得如何进行图片合并的操作,对此ps中如何让两张图片合成一张呢?今天小编就来教大家ps把两张图片合成一张设置方法。
具体方法:
第一步:在ps中,按下快捷键Ctrl+O键,先打开一张需要合成的图片。
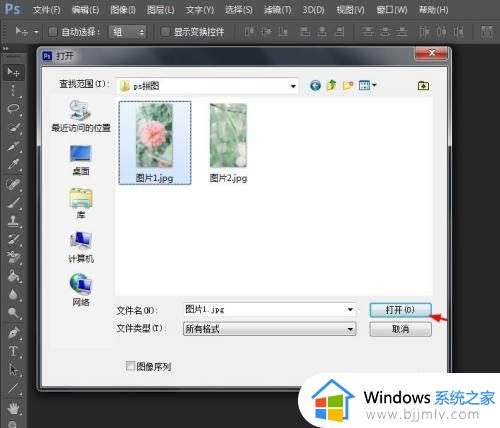
第二步:在菜单栏“图像”中,选择“画布大小”选项。
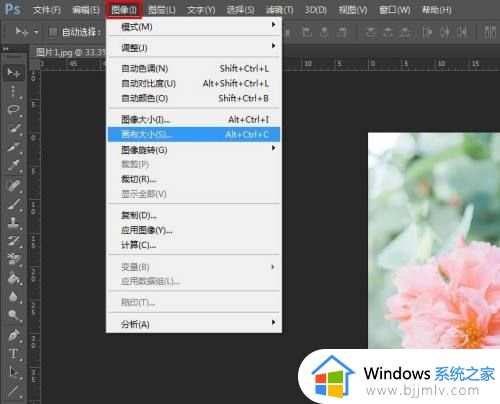
第三步:在“画布大小”对话框中,定位到右侧,将宽度设置为和图片等宽,单击“确定”按钮。
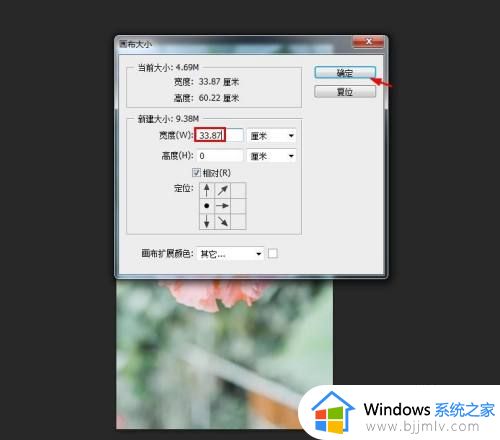
第四步:在菜单栏“文件”中,选择“置入”选项。

第五步:在“置入”对话框中,选择第二张图片,单击“置入”按钮。
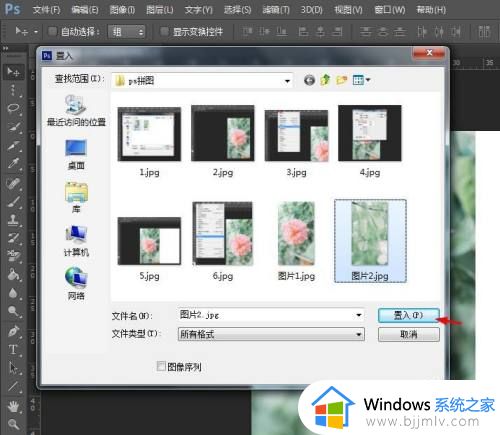
第六步:将第二张图片移动至合适的位置,单击上方工具栏中的“√”按钮,完成合成图片的操作。
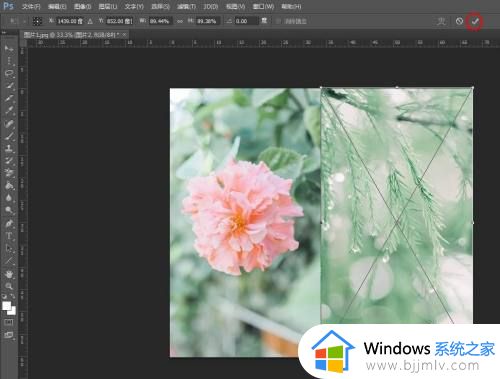
上述就是小编给大家带来的ps把两张图片合成一张设置方法了,还有不清楚的用户就可以参考一下小编的步骤进行操作,希望能够对大家有所帮助。