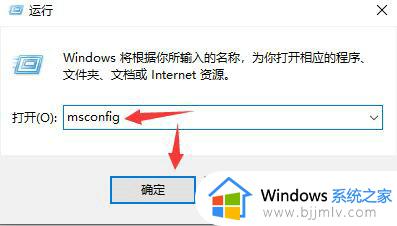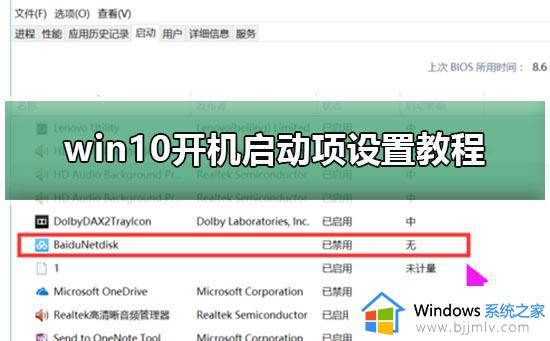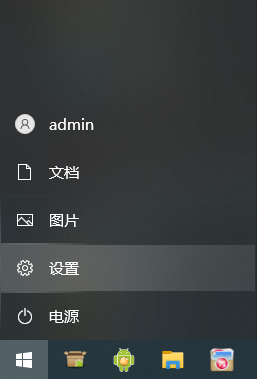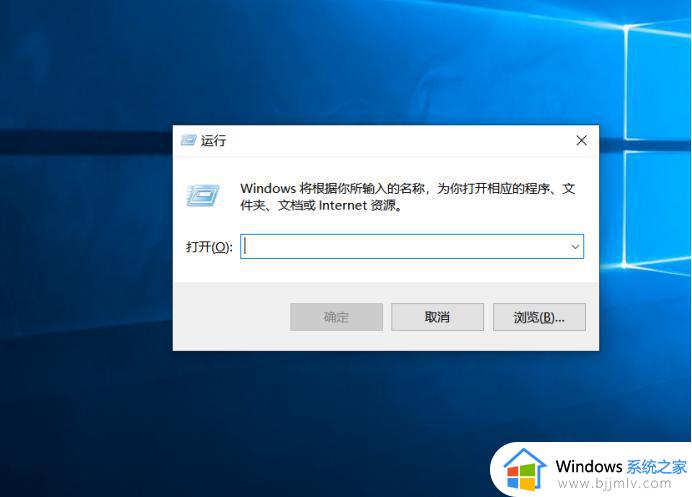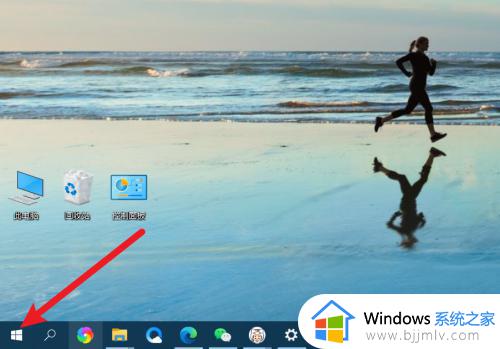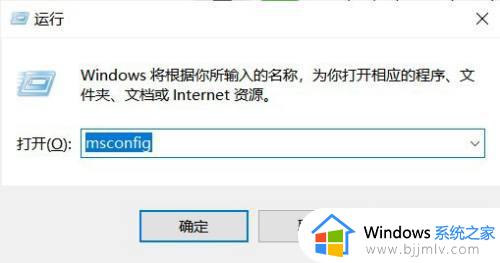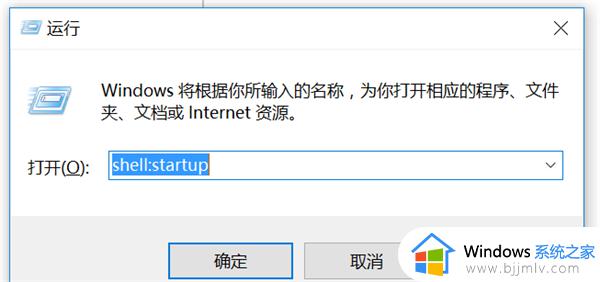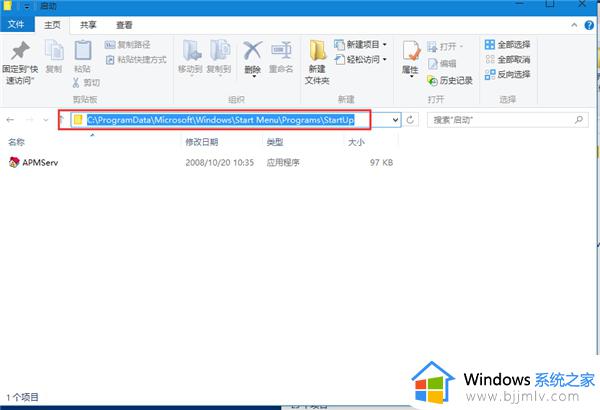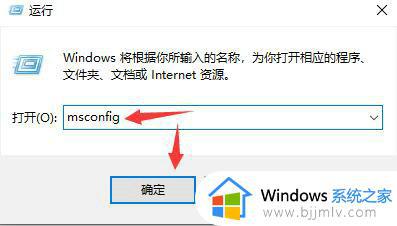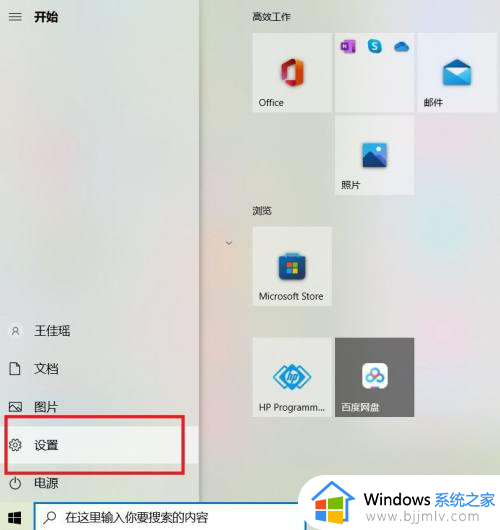win10outlook开机自动启动步骤 win10怎么设置outlook开机自启动
更新时间:2024-01-19 16:13:37作者:jkai
outlook作为win10操作系统中的电子邮件管理工具,更是为小伙伴们提供了便捷的邮件管理方式。然而,每次开机后都需要手动启动outlook,让一些小伙伴感到烦恼,对此我们小伙伴都想要知道win10怎么设置outlook开机自启动,下面小编就教大家win10outlook开机自动启动步骤,快来一起看看吧。
具体方法:
1、打开控制面板,选择点击:管理工具。
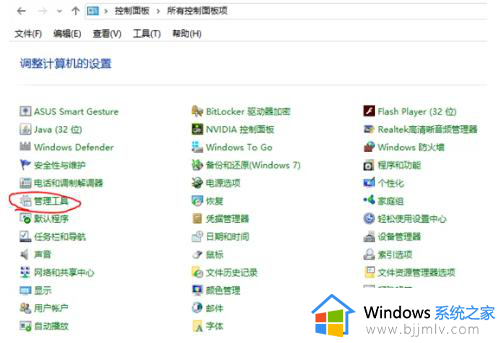
2、双击打开“任务计划程序”。
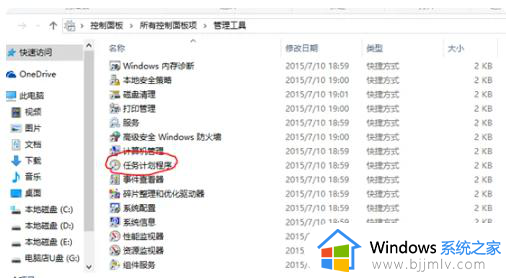
3、点击操作,选择“创建基本任务”。
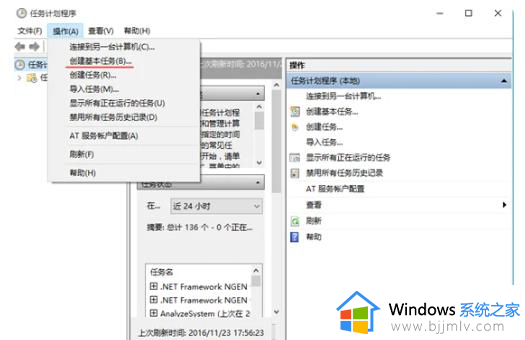
4、输入名称点击下一步。
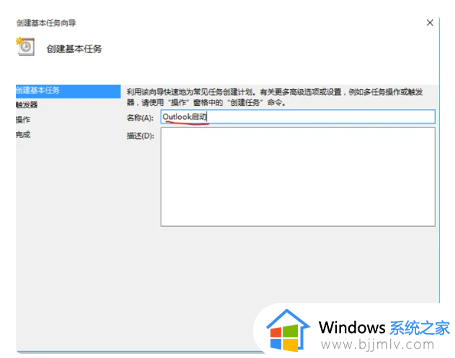
5、选择“计算机启动时”。点击下一步。
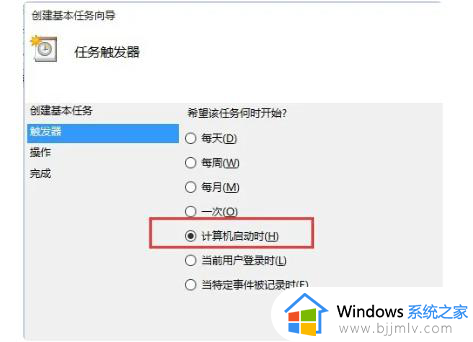
6、点击“浏览”找到OUTLOOK源程序。点击下一步。最后点击完成即可。
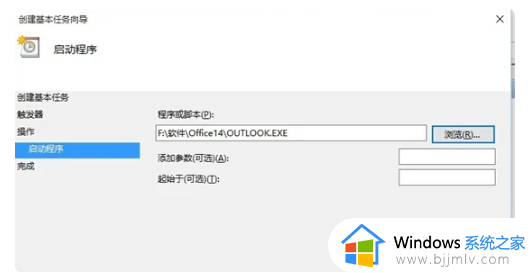
以上全部内容就是小编带给大家的win10outlook开机自动启动步骤详细内容分享啦,碰到这种情况的小伙伴就快点跟着小编一起来看看吧,希望本文可以帮助大家。