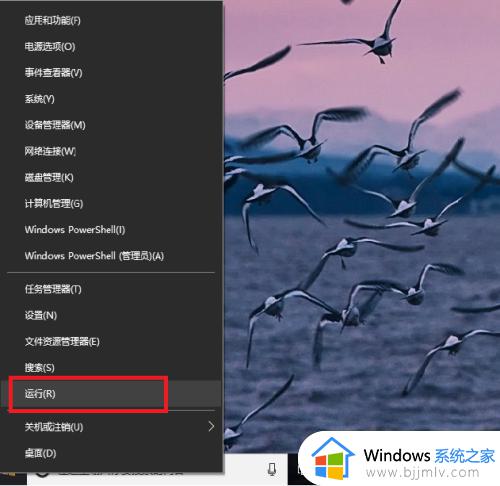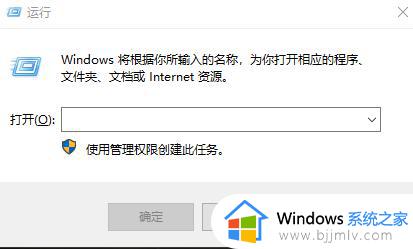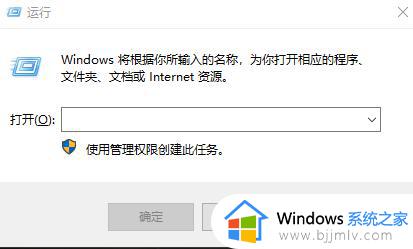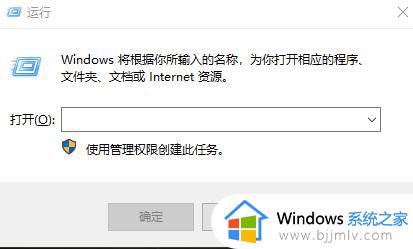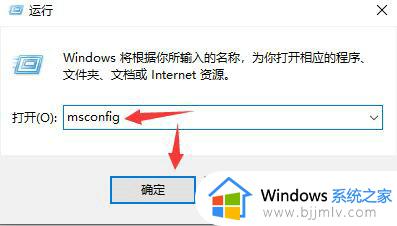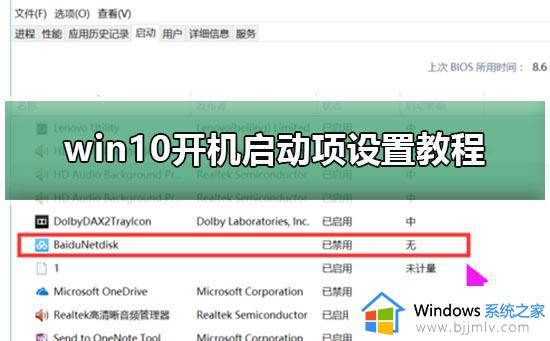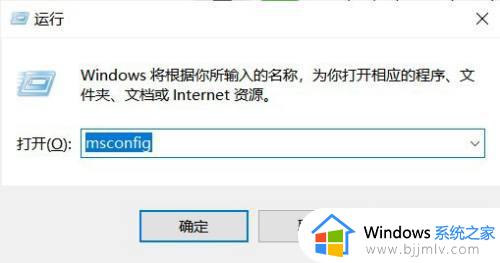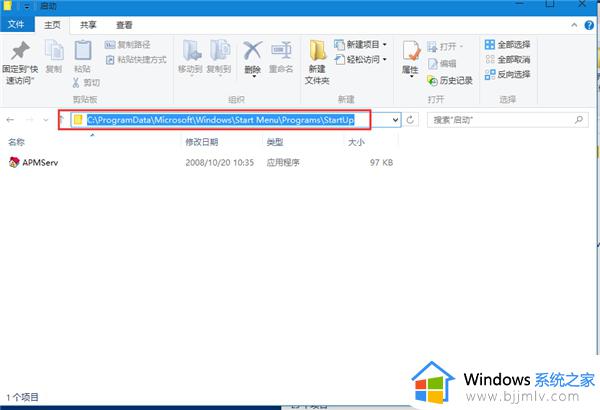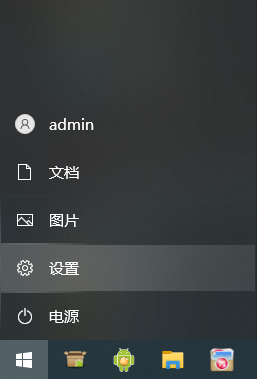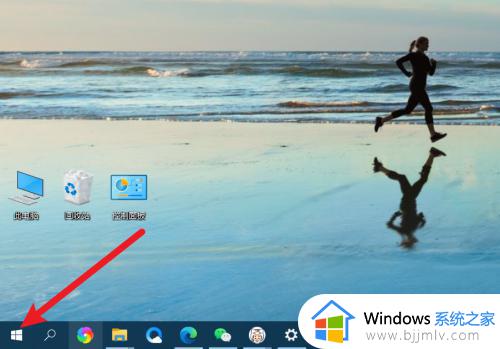win10开机自启动怎么设置 win10如何添加开机自启动
我们大家在使用win10操作系统的时候应该都有下载一些软件,有些软件我们每次开机都要打开,因此我们就有小伙伴想要将这部分的软件添加到开机自启动中,但是却不知道怎么操作,那么接下来小编就带着大家一起来看看win10开机自启动怎么设置,希望对你有帮助。
具体方法:
第一种:设置启动项
1、找到启动文件夹,我的是C:UsersThinkPadAppDataRoamingMicrosoftWindowsStart MenuProgramsStartup,或者打开运行,输入shell:startup,回车,也可以快速打开启动文件夹。
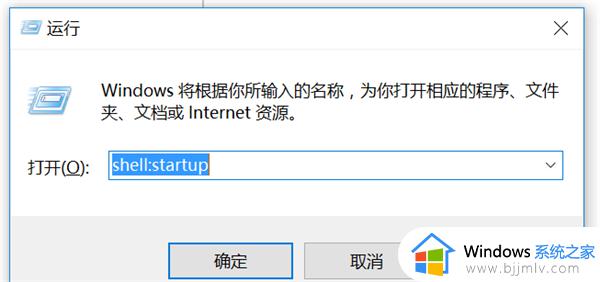
2、拷贝需要开机启动的程序的快捷方式到此文件夹即可。
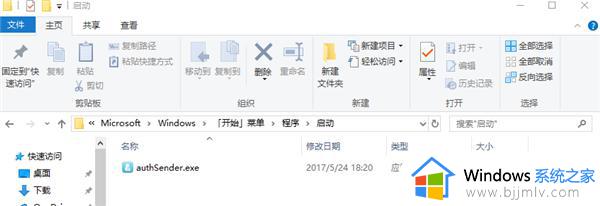
3、打开任务管理器-启动查看启动项。
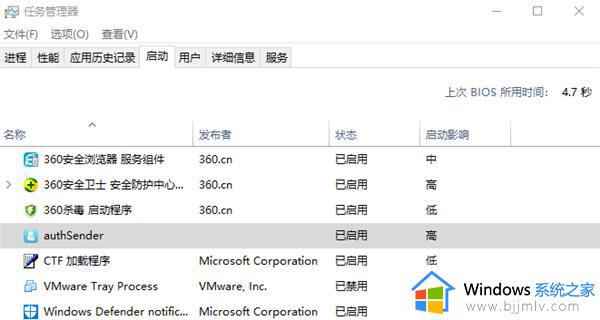
这样就设置好了,下次计算机启动时,程序也会自动启动的。
第二种:使用计划任务自启动
1、新建文本文件DebugStart.txt,打开写入以下内容:
tasklist|find /i “authSender.exe” && echo started || start “” “D:DebugauthSender.exe”。

这条语句不能换行, authSender.exe 是程序名, “D:DebugauthSender.exe”是此程序所在路径,tasklist|find /i “authSender.exe”是判断进程是否存在,程序是否已经开启,如未开启才会启动程序,然后改后缀名 .txt 为 .bat,双击即可启动程序。(可以在每条语句前使用 :: 来注释一条语句),这种方法还可以批量启动不同程序。只需要在此文件中重启一行,按相同格式写第二个要启动的程序对应的语句即可。
2、进入任务计划程序窗口,创建任务。
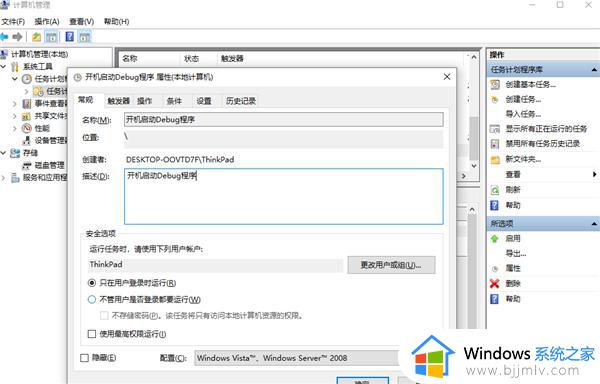
接着选择触发器选项卡,选择新建。在第一栏开始任务处选择登录时(启动时开始任务需要管理员权限)或启动时(启动时开始任务需要管理员权限),点击确定。由于我们的 bat脚本有做判断,所以不用担心程序会启动多次。
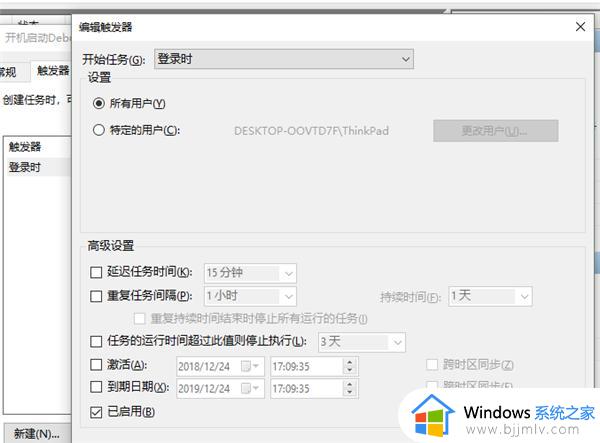
在操作选项卡选择新建,并选择启动程序选项,以及在程序和脚本处选择刚才编写的.bat程序,点击确定,然后再点击确定(创建任务界面的确定)。
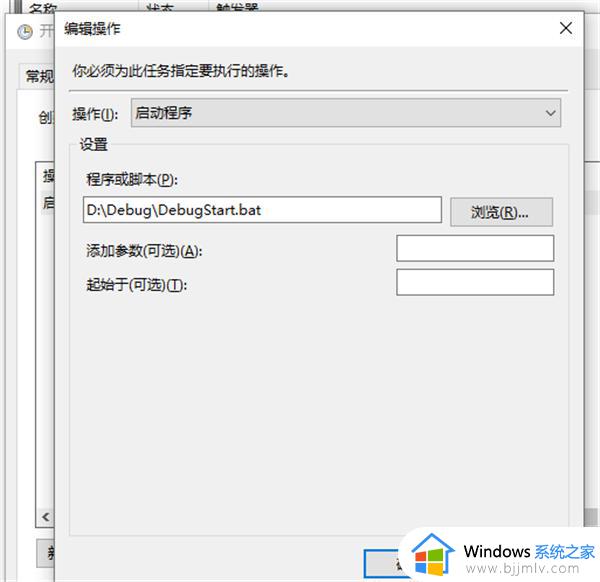
关闭页面,即可做到开机自动启动程序。
以上全部内容就是小编带给大家的win10开机自启动设置方法详细内容分享啦,小伙伴们如果你们有需要的话就快点跟着小编一起来看看吧。