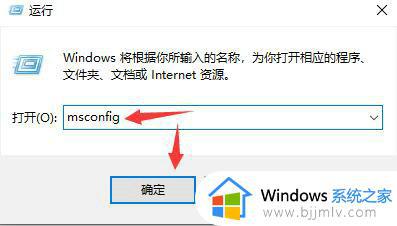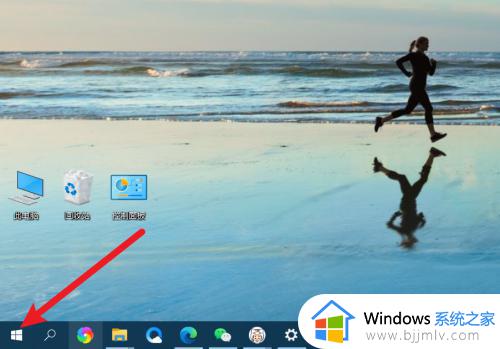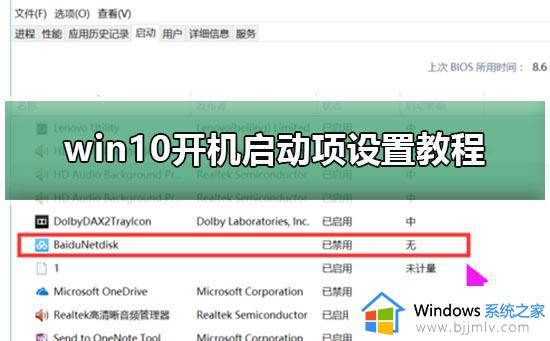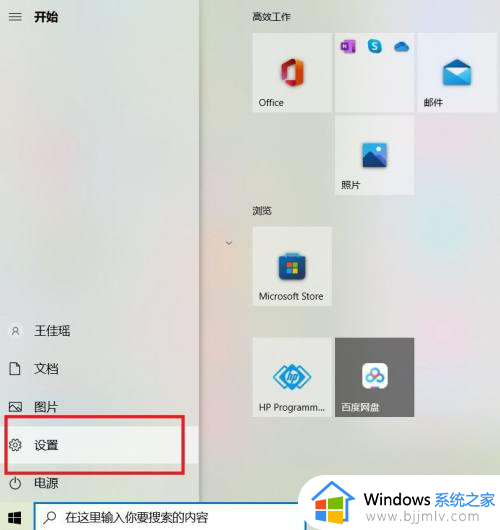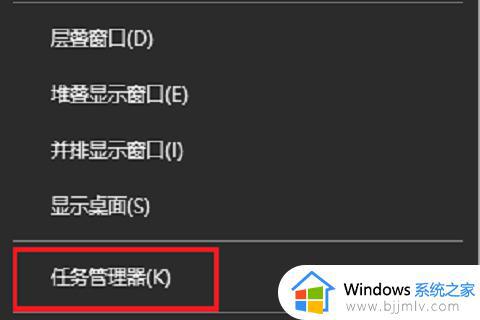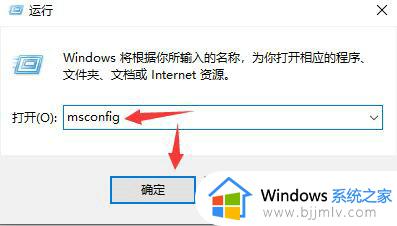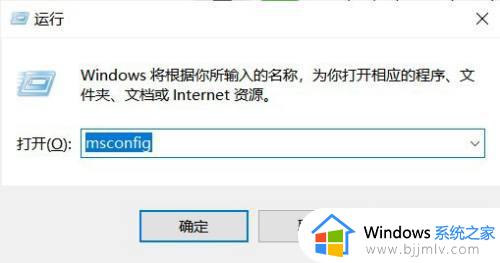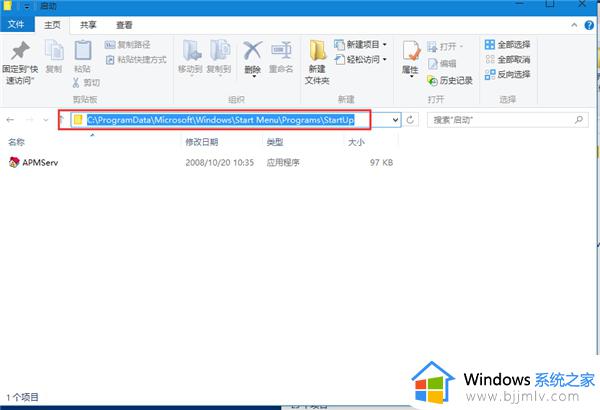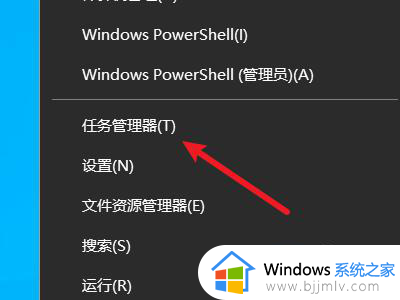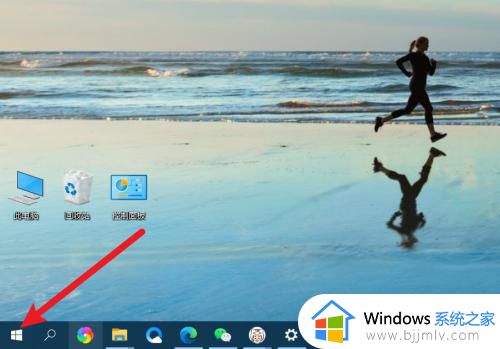win10开机自动启动设置方法 win10开机自动启动在哪里设置
在win10系统中,我们可以通过控制面板或任务管理器来进行开机自启动软件的设置,让我们的电脑开机更加智能化,可是win10开机自动启动在哪里设置呢?在本文中我们将介绍win10开机自动启动设置方法,让您的电脑开机更加便捷。
win10设置开机自启动:
方法一
1、点击左下角的开始菜单找到设置功能点击打开。
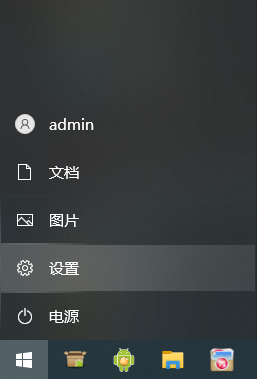
2、Windows设置页面中找到【应用】选项点击进入。
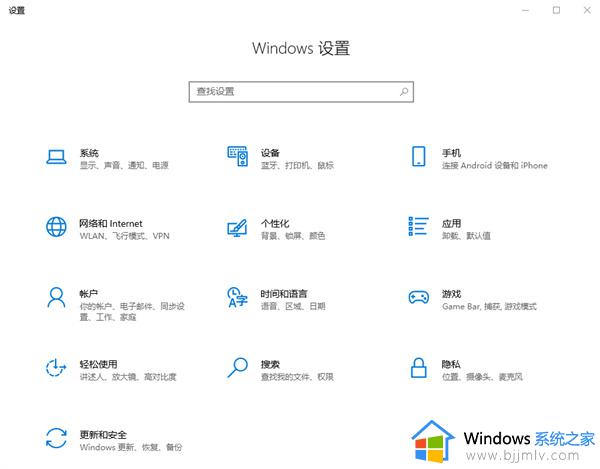
3、打开的窗口中在左侧找到【启动】选项进行切换。
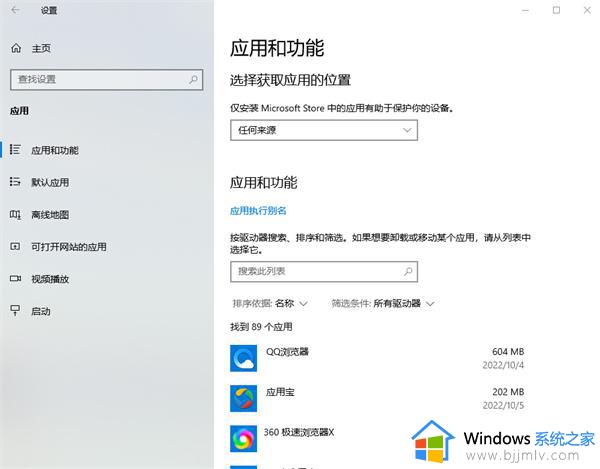
4、在启动应用也能可以看到设置开机自启动的应用,根据需求来进行打开和关闭。
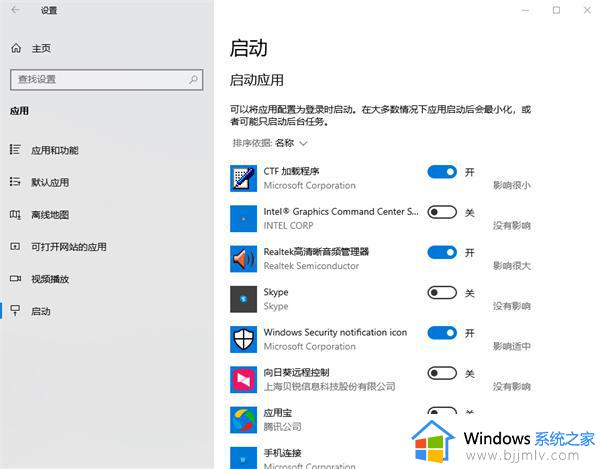
方法二
1、通过组合快捷键【win+R】打开运行功能,输入【msconfig】打开系统配置功能。
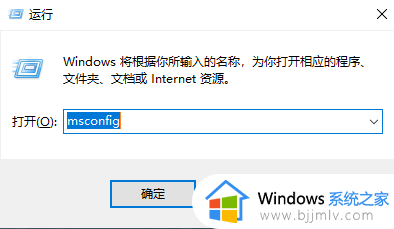
2、系统配置页面中将上方的选项切换到【启动】栏目。
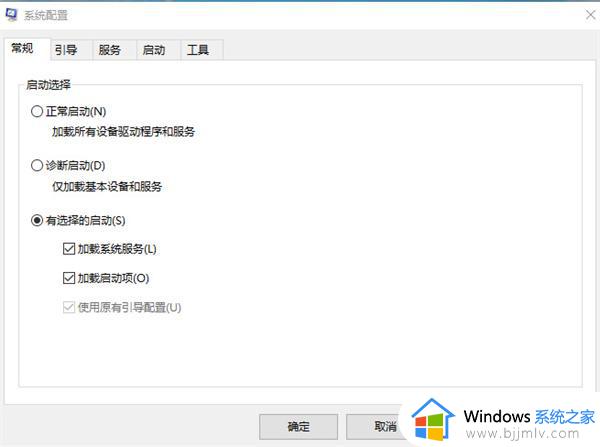
3、在启动栏目中点击【打开任务管理器】。
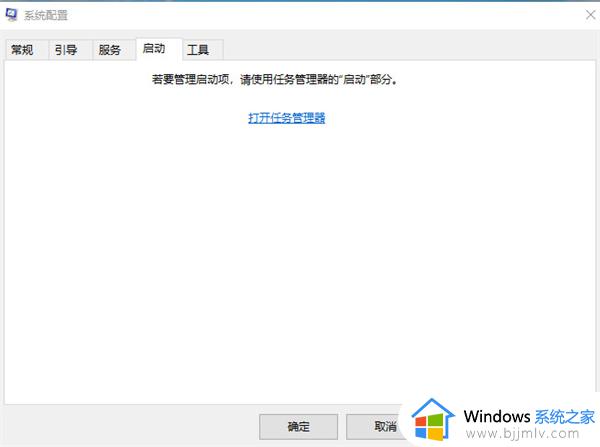
4、任务管理器启动栏目中可以看到能设置自启动的应用,根据需求点击右下角进行禁用或者启用。
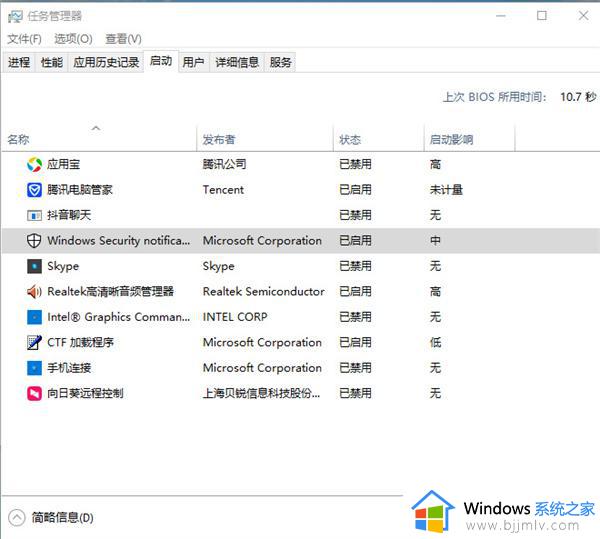
以上就是win10开机自动启动设置方法的全部内容,如果有不了解的用户就可以按照小编的方法来进行操作了,相信是可以帮助到一些新用户的。