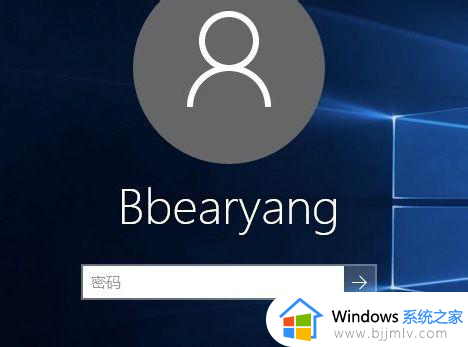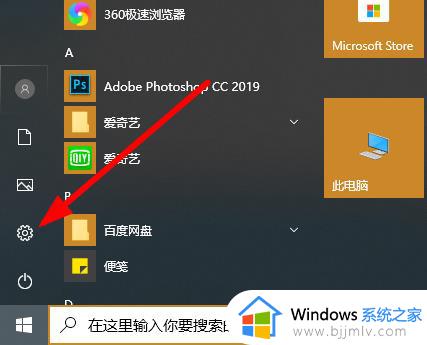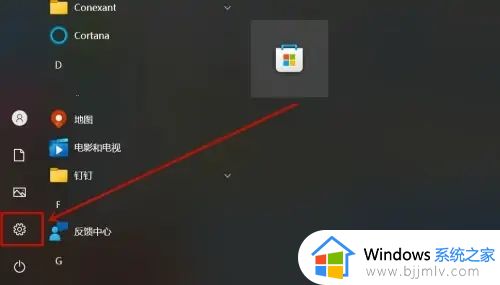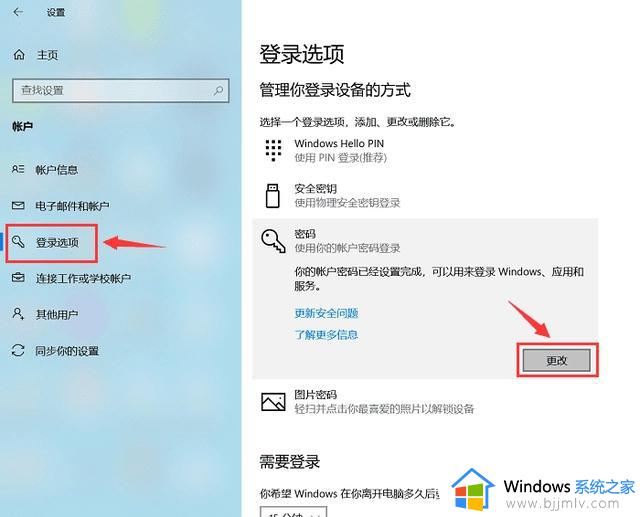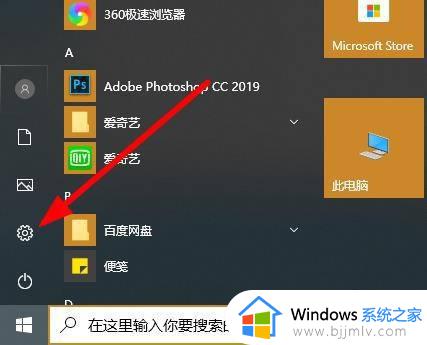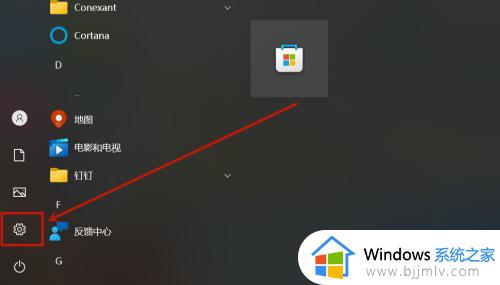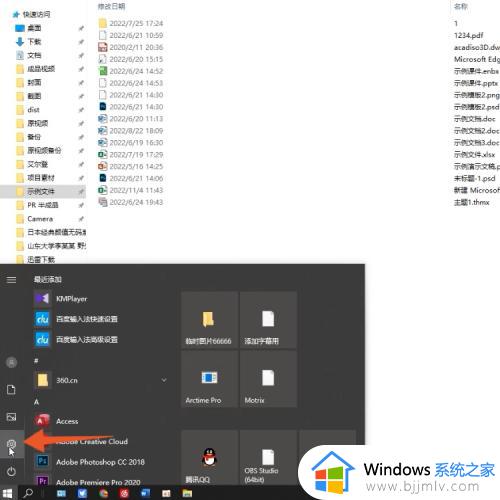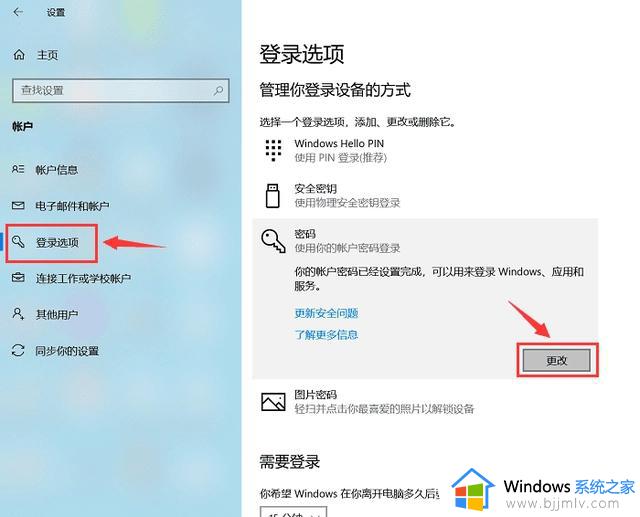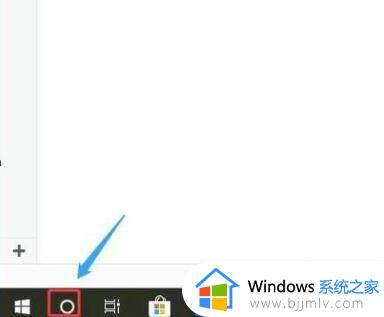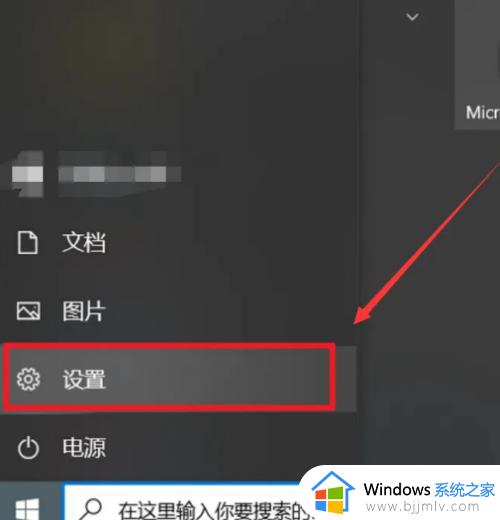windows10删除开机密码的步骤?windows10如何删除开机密码
更新时间:2024-06-18 15:52:33作者:qiaoyun
许多人为了电脑安全都会给其设置开机密码,但是在使用一段时间之后,有部分用户觉得麻烦又想要将其删除,那么windows10如何删除开机密码呢?针对这个问题,接下来就由笔者给大家详细介绍一下windows10删除开机密码的步骤,有需要的用户们可以跟着一起来看看吧。
方法如下:
1、点击菜单栏左下方的开始图标,再点击设置图标。
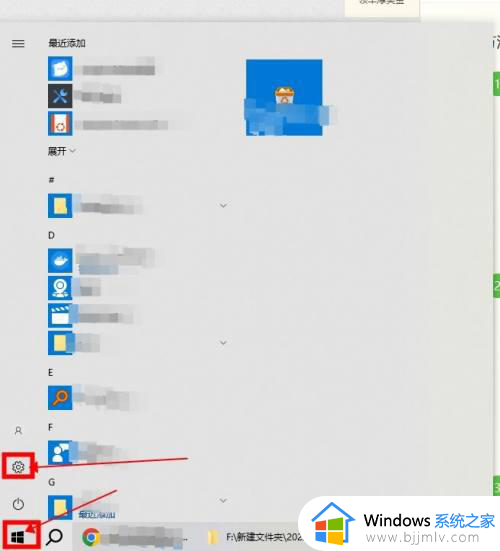
2、在设置对话框里选择帐户选项。
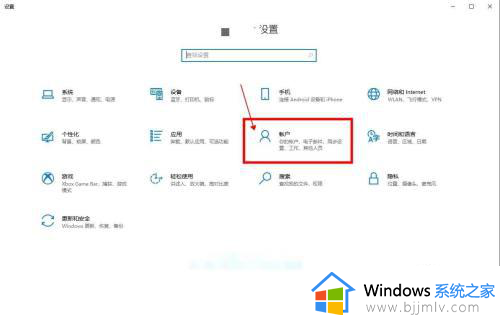
3、点击登录选项。
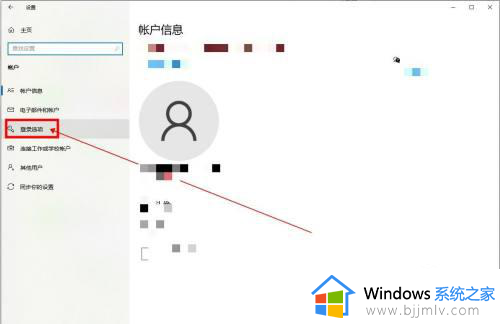
4、点击密码,然后选择密码下方的更改按钮。
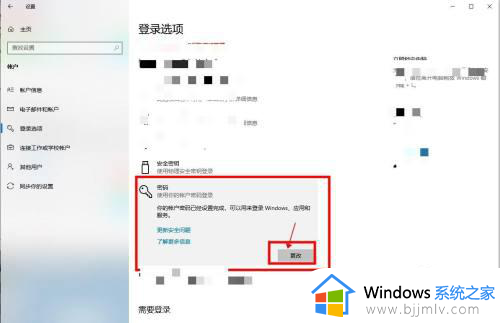
5、验证原有密码后点击下一页。
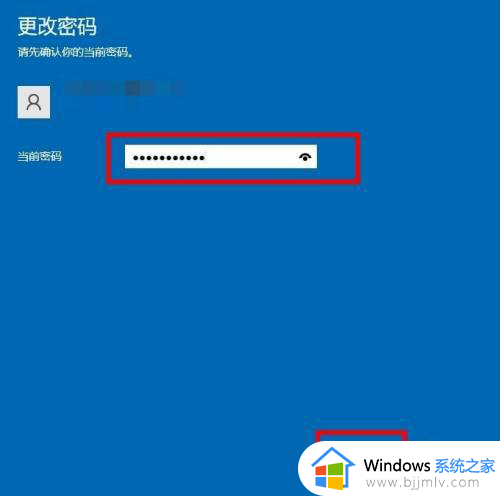
6、新密码留空,不需要输入,点击下一步。
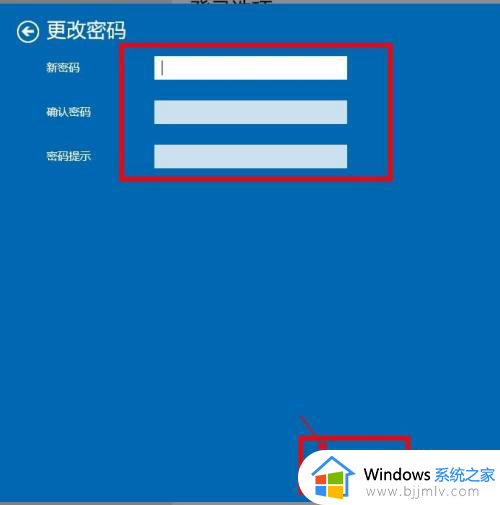
7、最后点击完成,即可不用开机密码就可打开密码。
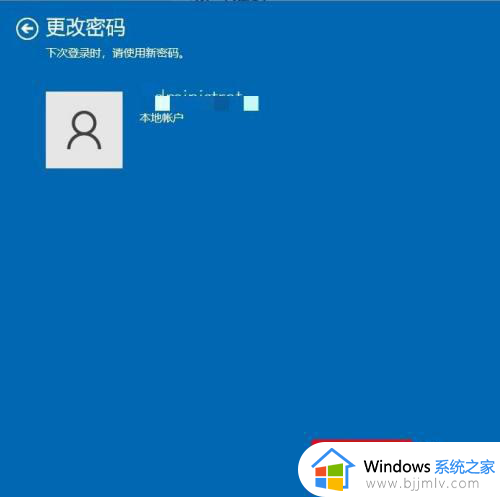
以上给大家介绍的就是windows10如何删除开机密码的详细方法,大家有需要的话可以学习上述方法来删除,相信能够帮助到大家。