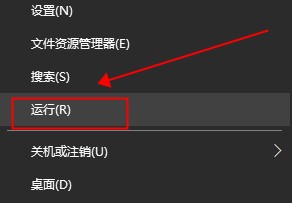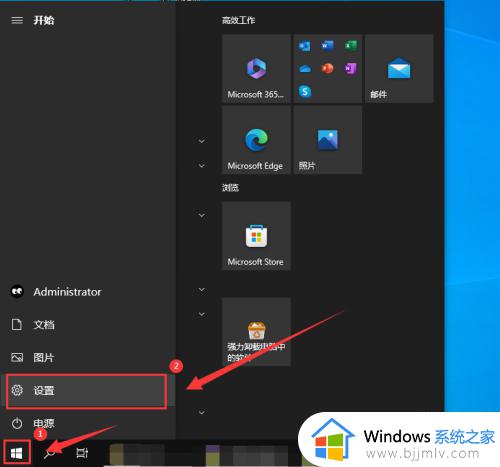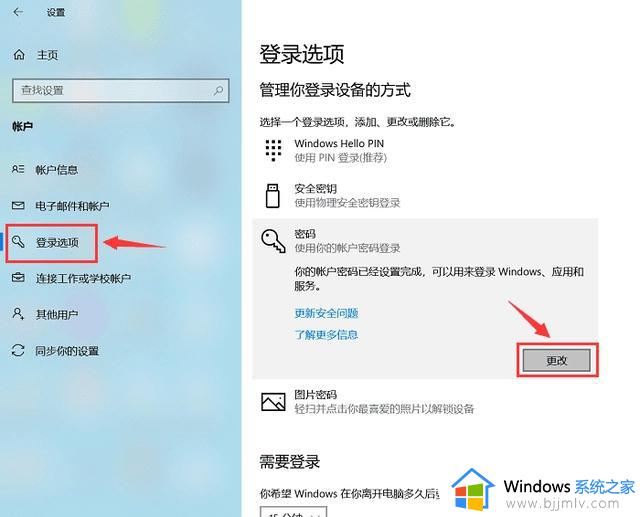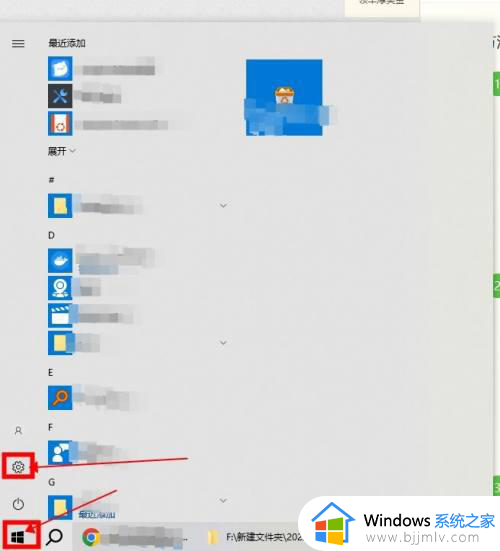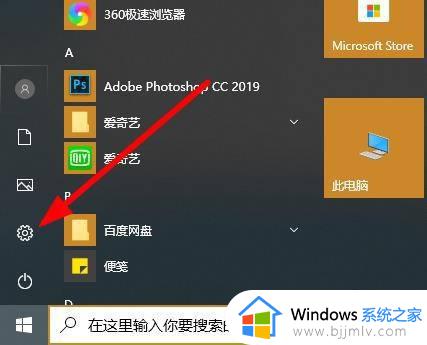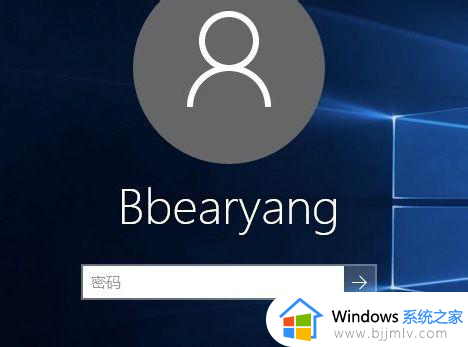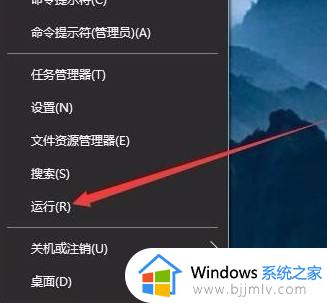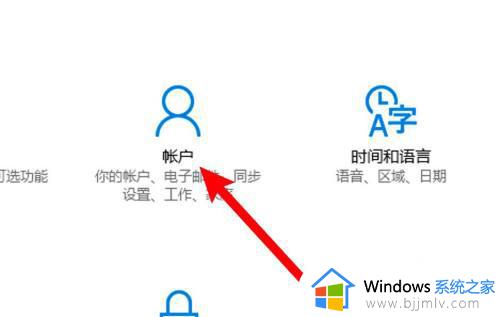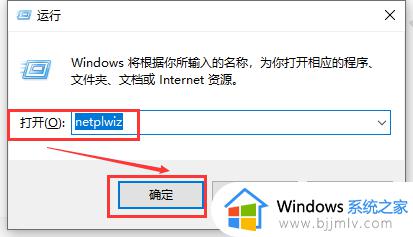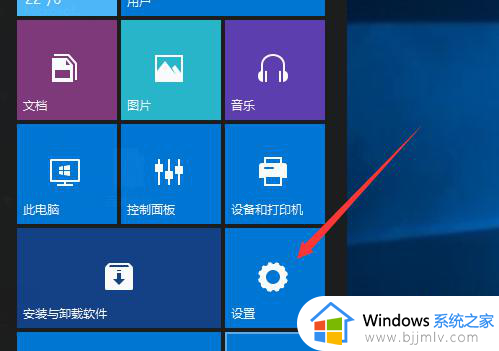windows10怎么把密码取消 windows10怎么删除密码
相信很多人都喜欢给电脑设置开机密码,这样就能让电脑更加安全,但是用了一段时间之后可能又觉得麻烦想要将其取消,只是有部分windows10系统用户并不知道怎么把密码取消,为了帮助到大家,接下来就由笔者给大家详细介绍一下windows10删除密码的详细方法吧。
方法1:使用Windows设置应用取消开机密码
1、按下【Win + I】键,打开Windows设置应用;
2、在Windows设置应用窗口中,选择【帐户】;
3、在左侧菜单中,选择【登录选项】,找到【密码】,点击【更改】;
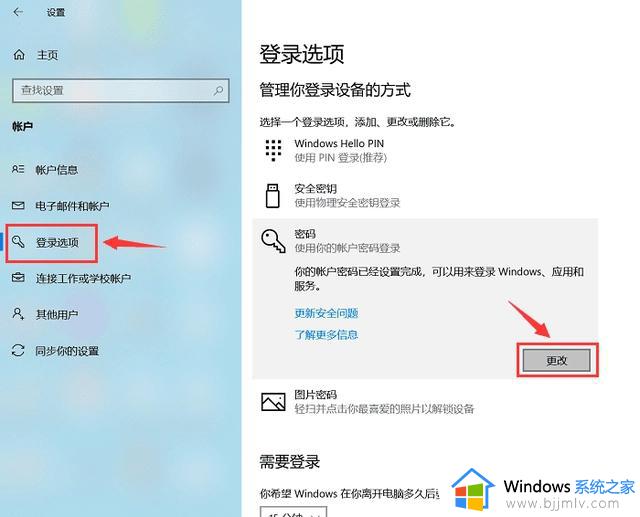
4、输入您的用户账户密码。在密码设置窗口中,不填任何文字直接点击【下一步】,重启计算机后,密码即被取消。
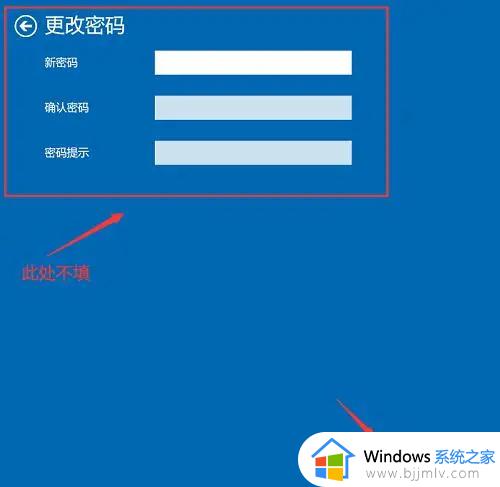
方法2:使用控制面板取消开机密码
1、按下【Win + S】键,搜索【控制面板】;
2、在控制面板窗口中,点击【用户账户】,进入后点击【管理账户】;
3、在界面中点击【更改账户】,选择【管理其他账户】;
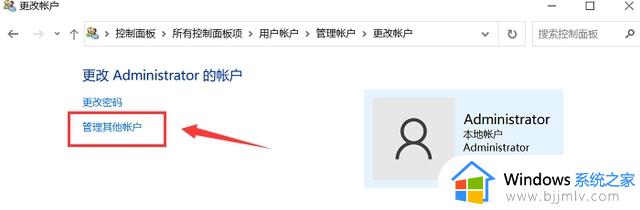
4、在【更改密码】中输入原先设置的密码,其他都不填,点击【更改密码】即可取消开机密码。
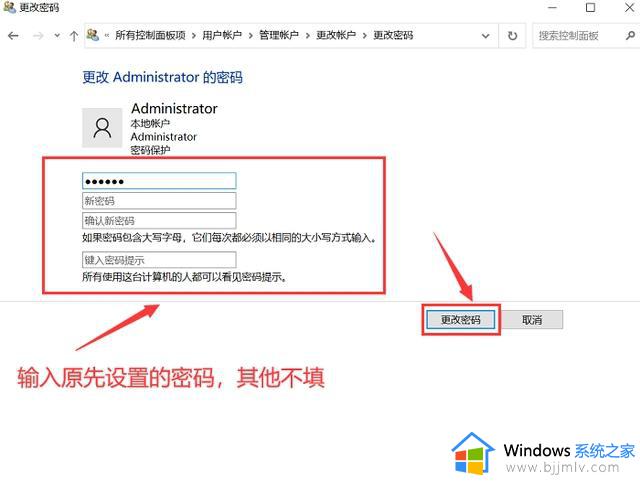
方法3:使用用户账户取消开机密码
1、按下【Win + R】键,打开运行对话框,
2、输入【netplwiz】,点击【确定】;
3、将【要使用本计算机,用户必须输入用户名和密码】复选框取消勾选;
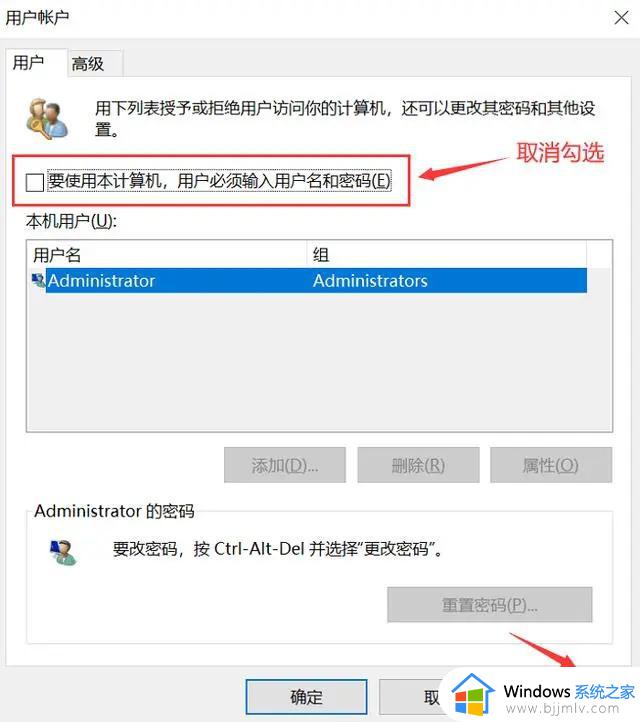
4、输入当前密码后点击【确定】即可。
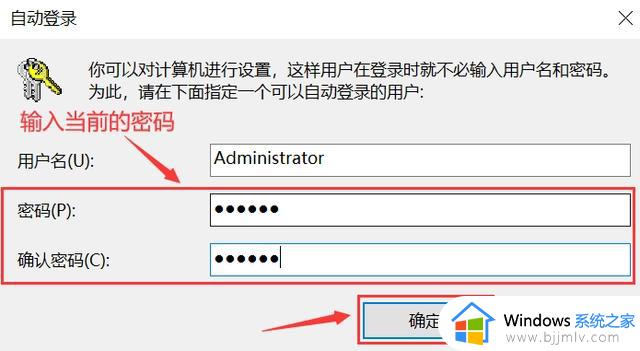
以上给大家介绍的就是windows10怎么删除密码的详细内容,有需要的话可以参考上述方法步骤来进行删除,相信可以帮助到大家。