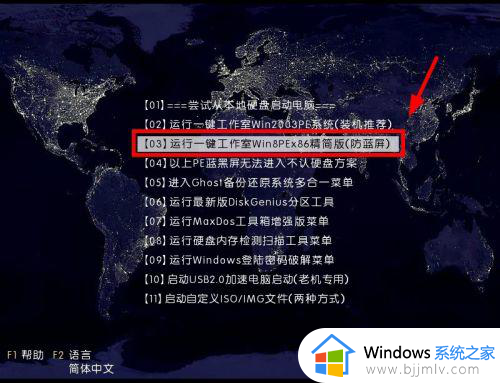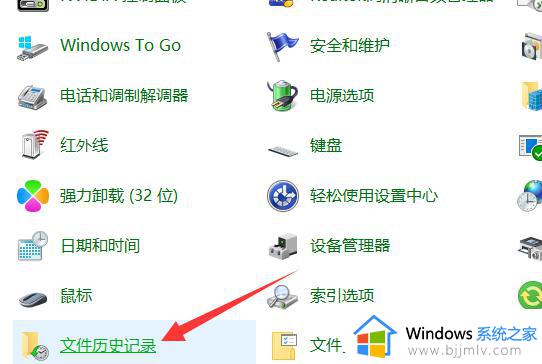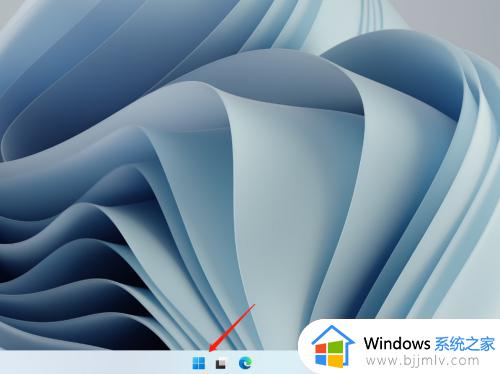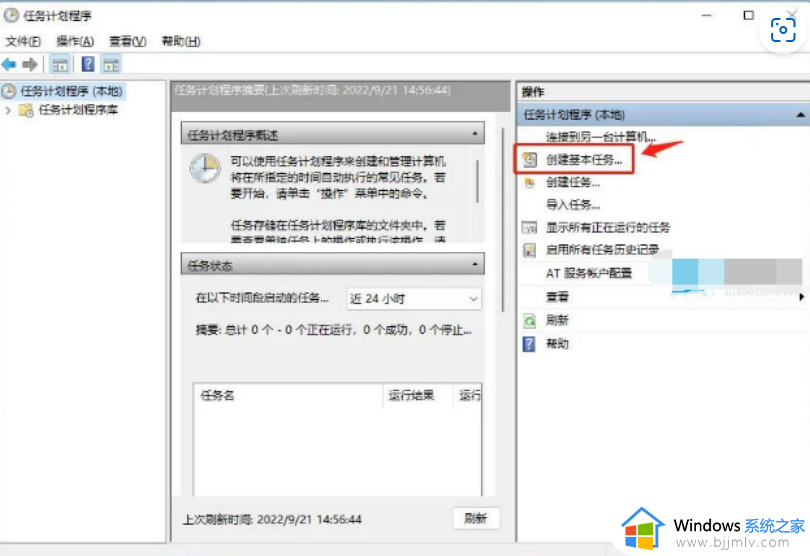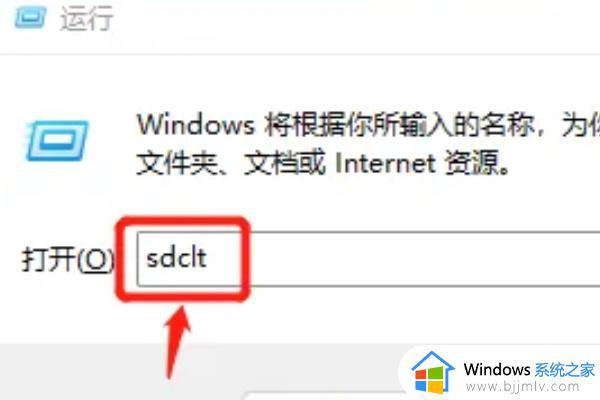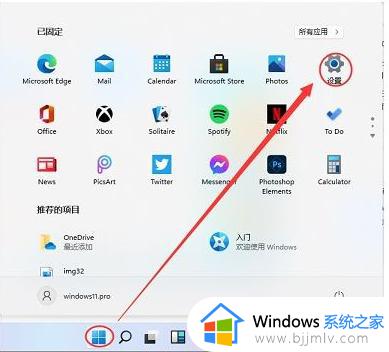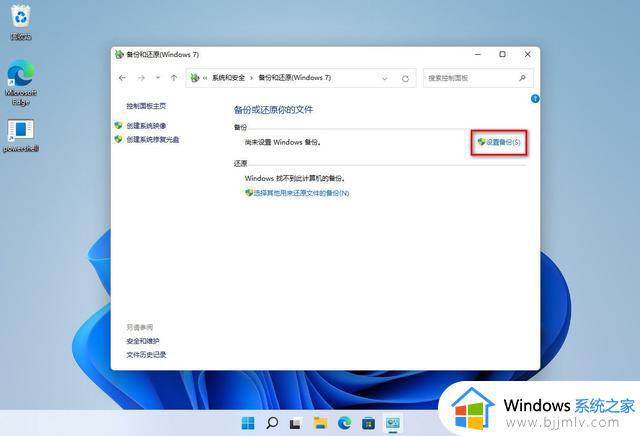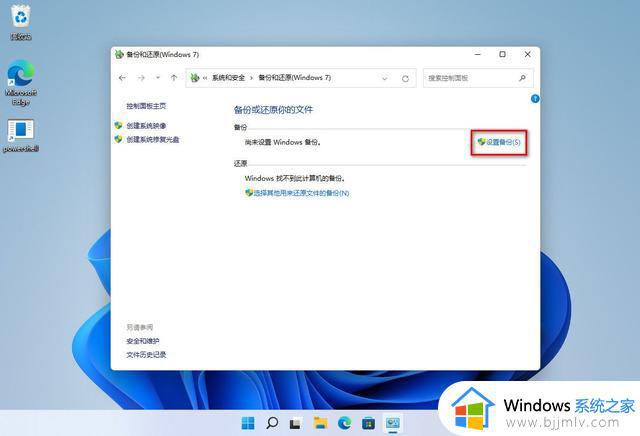win11怎样备份 win11备份系统如何操作
在数字化时代,win11操作系统已经成为小伙伴们日常生活和工作的重要工具。然而,有些小伙伴可能会遇到系统崩溃或数据丢失的问题,给工作和生活带来不便,对此我们小伙伴就想要知道win11怎样备份,那么下面小编就教大家win11备份系统如何操作,快来一起看看吧,希望对你有帮助。
具体方法:
方法一、
1、点击任务栏开始图标;

2、搜索并打开控制面板;
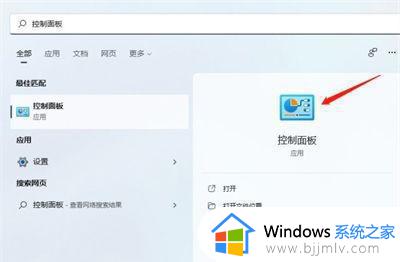
3、进入系统和安全;
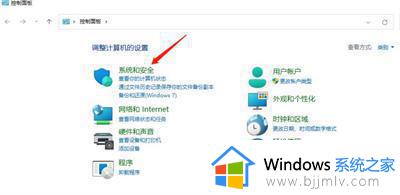
4、进入备份和还原;
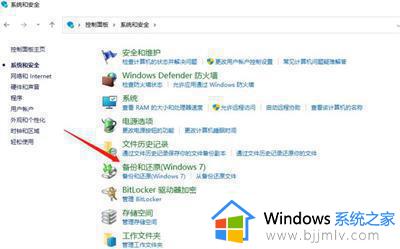
5、进入创建系统映像;
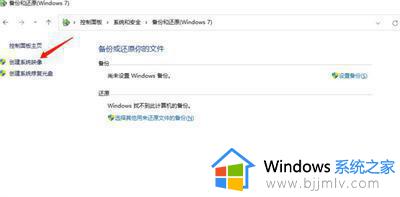
6、选择备份保存位置和备份驱动,选择备份保存位置和备份驱动后,进入下一页;
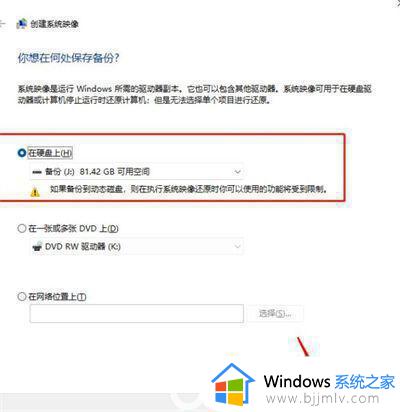
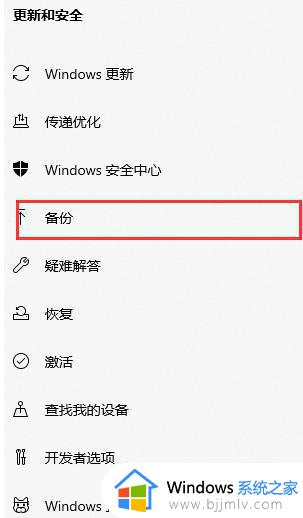
7、系统备份,确认备份设置后,点击开始备份即可。
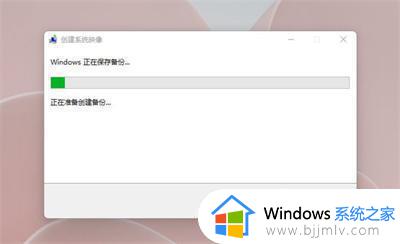
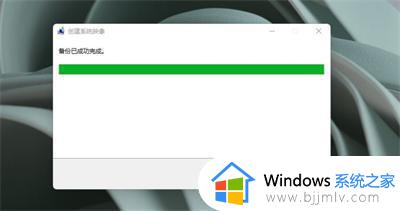
方法二、
1、来到系统桌面,我们点击任务栏中的开始图标,在页面中打开设置选项;
2、在系统设置的首页,在这个页面中我们找到一个叫更新和安全的按钮,进入其中;
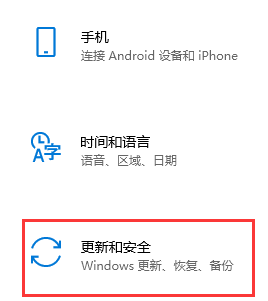
3、此时进入到更新和安全的设置当中,在左侧点击出现的备份按钮。然后转移到右侧的窗口中,单击备份和还原;
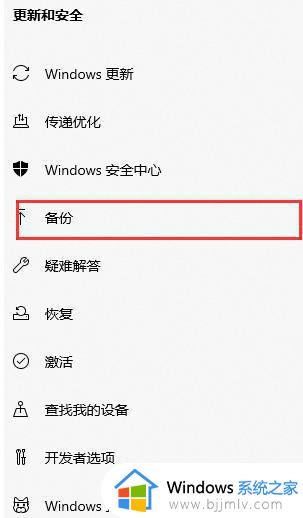
4、接着单击右侧的设置备份,在这个页面中选择系统推荐的那个选项。完成后就点击下一步操作。这时只需耐心的等待系统备份完成就好了,当出现这个画面时,说明备份完成。
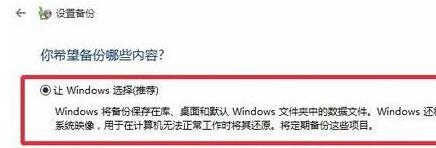
以上全部内容就是小编带给大家的win11备份系统操作方法详细内容分享啦,小伙伴们如果你们碰到这种情况的话,可以跟着小编一起来看看吧。