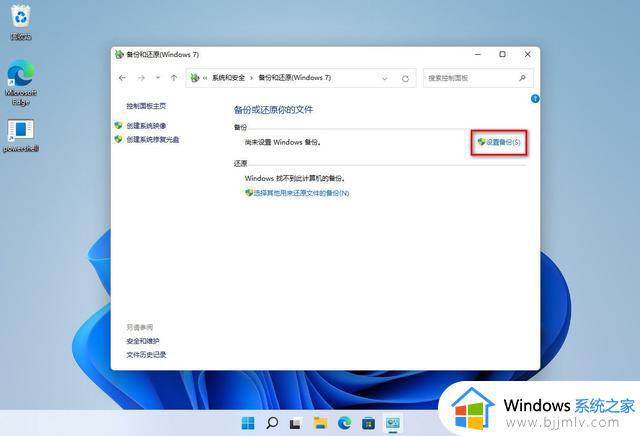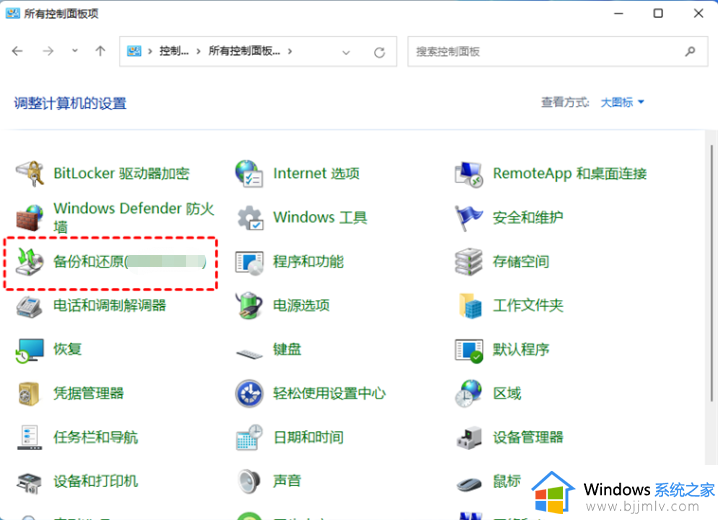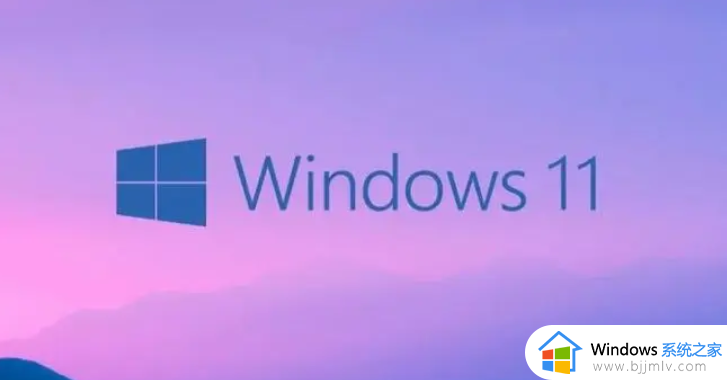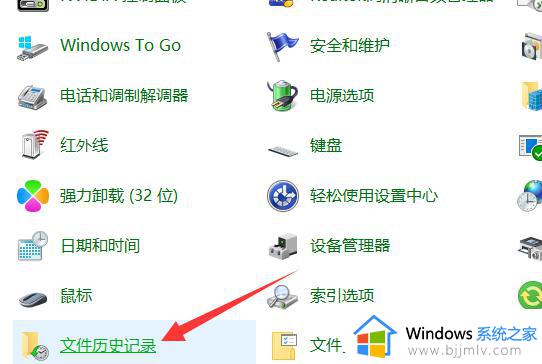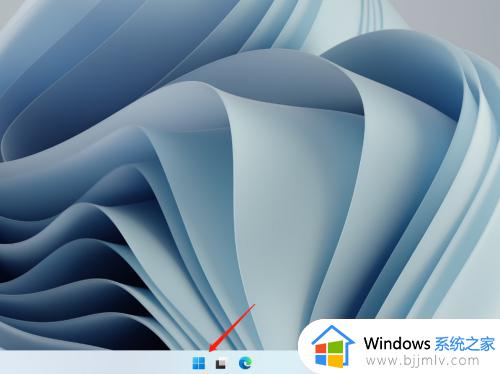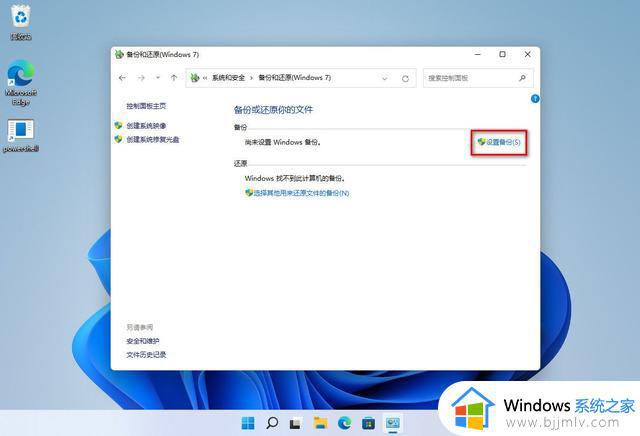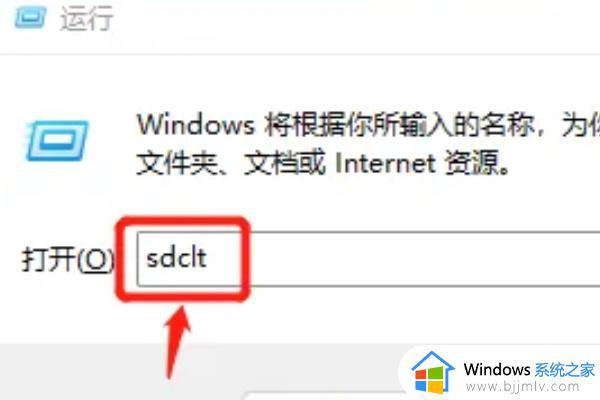win11怎样备份系统到u盘?win11电脑系统备份到u盘详细步骤
在长时间操作win11系统的过程中,偶尔也会因为错误的行为而导致电脑运行故障,因此出现数据丢失的情况,这时有用户会定期将win11系统文件备份到u盘里,后续也能够通过还原来恢复相关数据,可是win11怎样备份系统到u盘?以下就给大家分享win11电脑系统备份到u盘详细步骤。
具体方法如下:
1、首先设置好BIOS,选择U盘启动,进入U盘系统后选择“运行一键工作室win8PEX86精简版”选项。
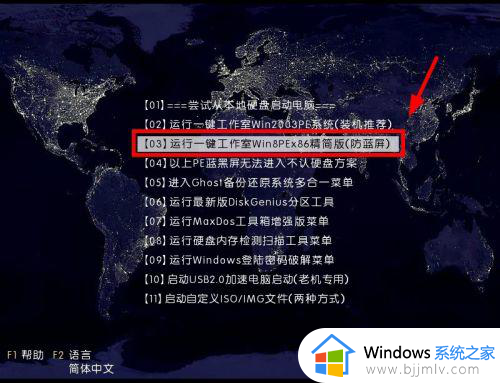
2、进入U盘系统桌面后,点击“手动Ghost”程序。

3、在Ghost窗口中点击“OK”。
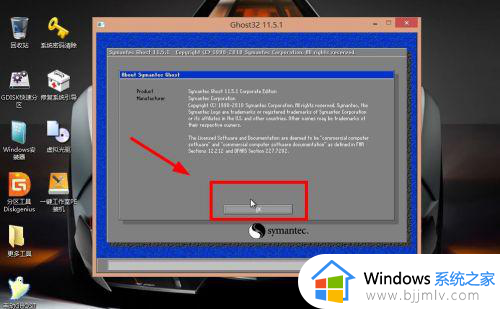
4、在Ghost窗口中依次选择“Local——Partition——To Image”选项。
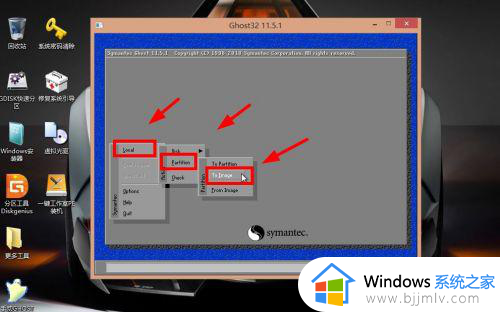
5、备份的时候一般选择硬盘第一选项,如下图所示,点击“OK”一栏。
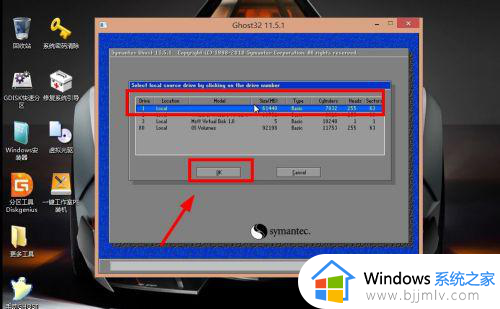
6、选择“Primary C:NTFS”选项,也就是你的系统盘C盘 ,点击“OK”即可。
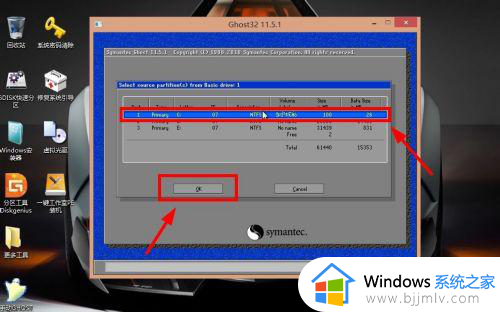
7、设置好你的备份目录,重命名好你的备份名称,设置好后,点击“Save”开始备份。
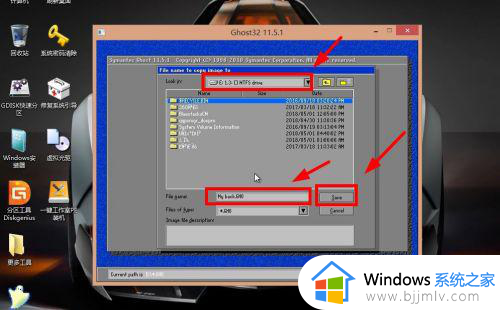
8、在备份的时候,点击“Fast”开始备份,等待你的系统备份好即可。
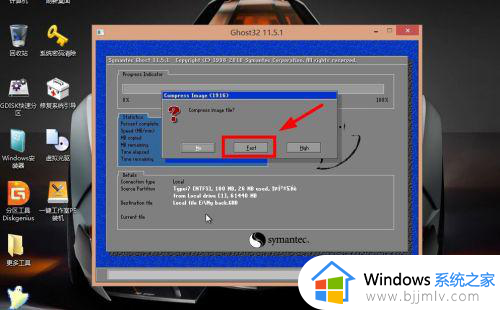
这篇文章的内容就是关于win11电脑系统备份到u盘详细步骤了,还有不清楚的用户就可以参考一下小编的步骤进行操作,希望本文能够对大家有所帮助。