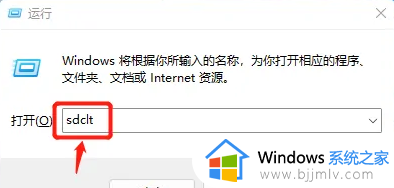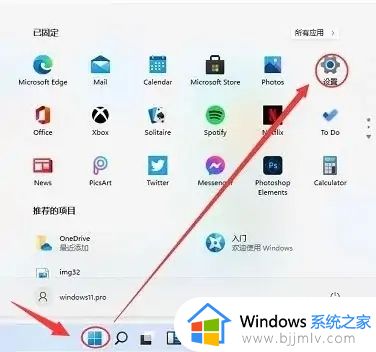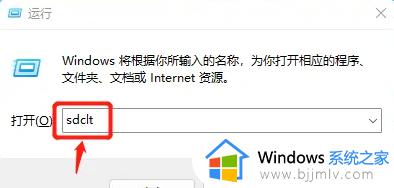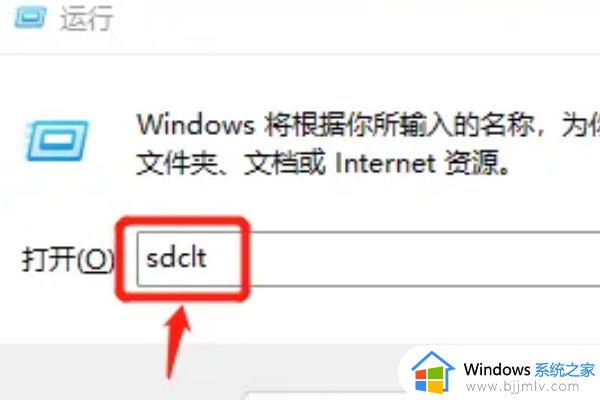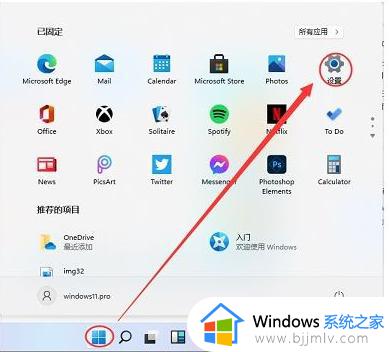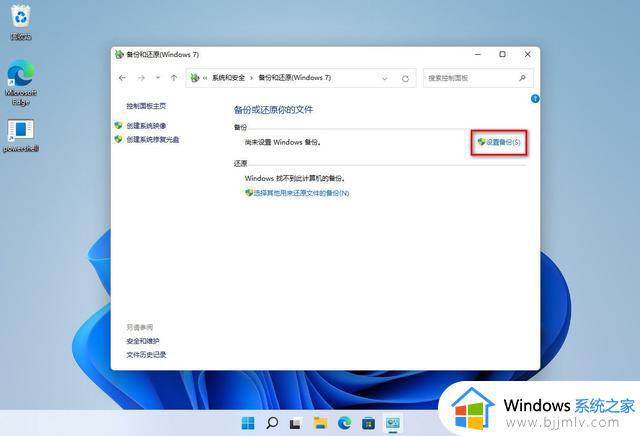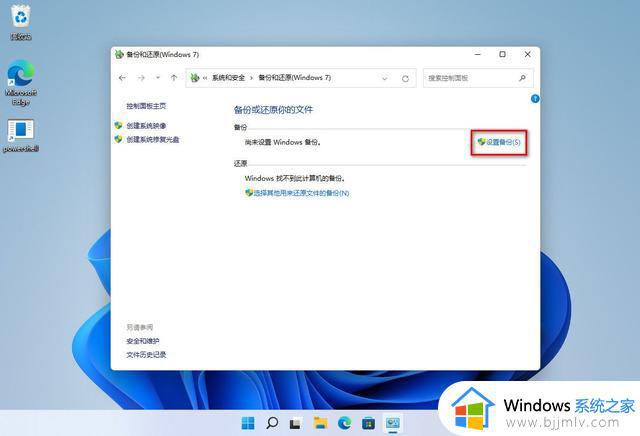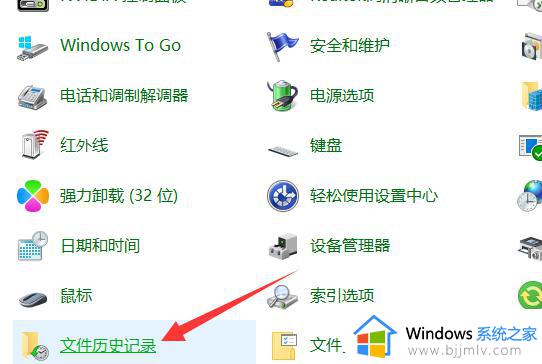win11备份系统和还原教程 win11如何进行系统备份和还原
在长时间操作win11电脑的过程中,难免有些用户会遇到系统运行故障的情况,因此为了防止电脑中数据的丢失,一些用户会事先进行win11系统的备份设置,之后在进行备份系统还原来保护数据安全,可是win11如何进行系统备份和还原呢?今天小编就给大家分享一篇win11备份系统和还原教程。
具体方法如下:
1、使用组合键“win+R”打开运行窗口,输入“sdclt”然后按“确定”;
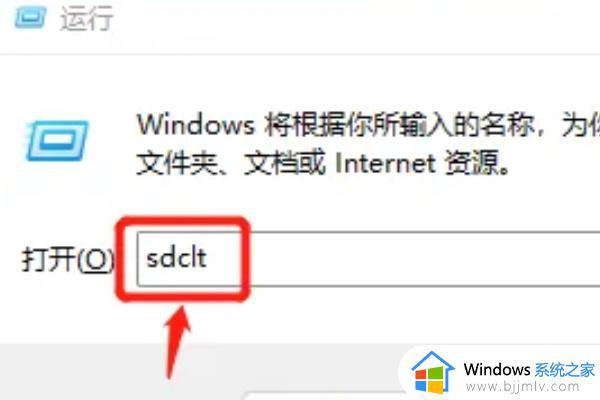
2、进入界面后,点击右上角的“设置备份”;
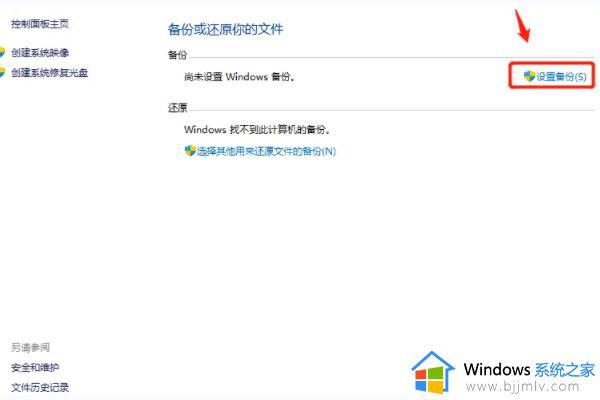
3、我们选择想要备份的磁盘位置,小编建议备份在外部硬盘驱动器上哦;
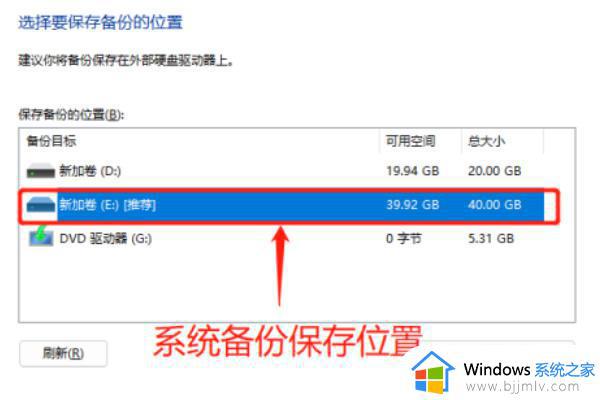
4、接着我们选择想要备份的内容,点击“让Windows选择”(默认内容包括桌面、文档、下载等常用文件)。选择后点击“下一页”;
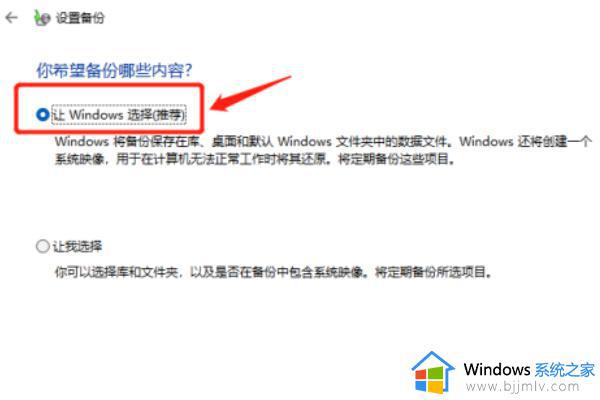
5、然后查看备份设置,还可以点击“更改计划”选择你想要备份计划。然后点击“确定”;
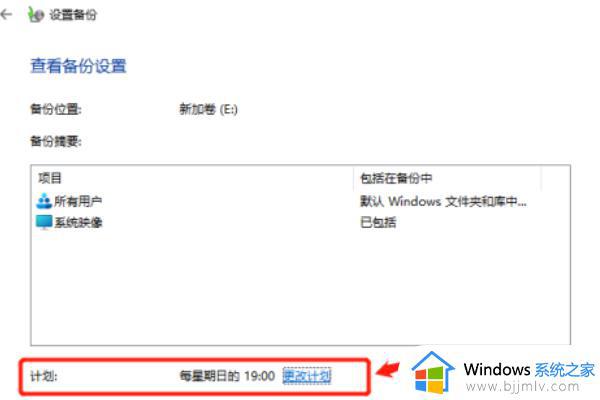
6、接着我们就可以看到正在备份;
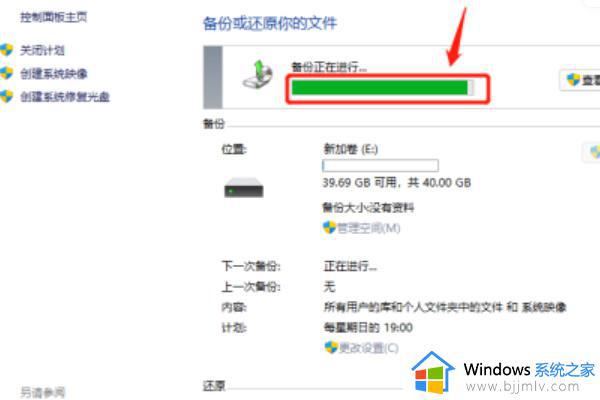
7、等待备份完成后,我们就可以在“上一次备份”时间里看到;
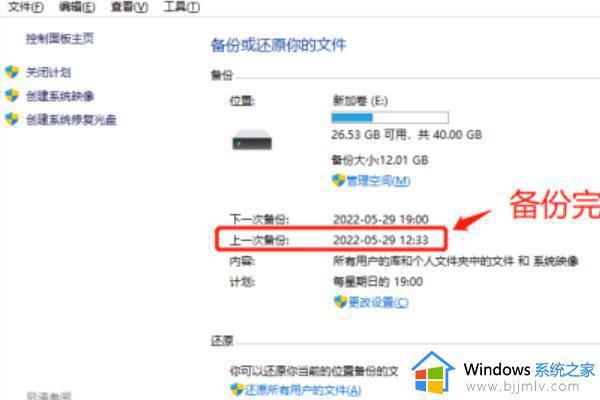
8、当你你想要恢复文件的时候,可以点击右下角的“还原我的文件”如下图;
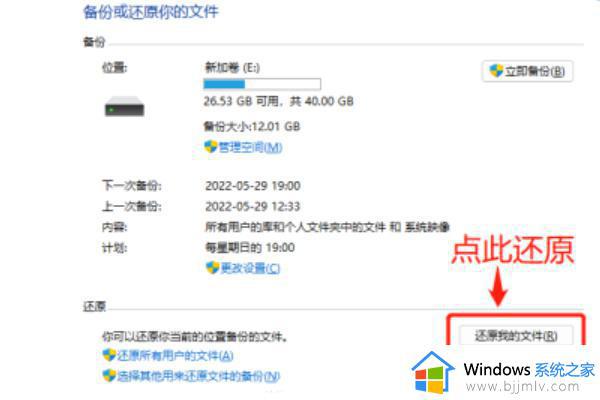
上述就是小编告诉大家的关于win11备份系统和还原教程所有内容了,还有不清楚的用户就可以参考一下小编的步骤进行操作,希望本文能够对大家有所帮助。