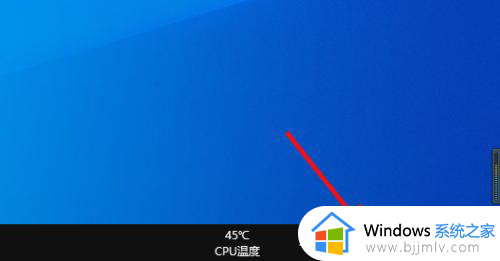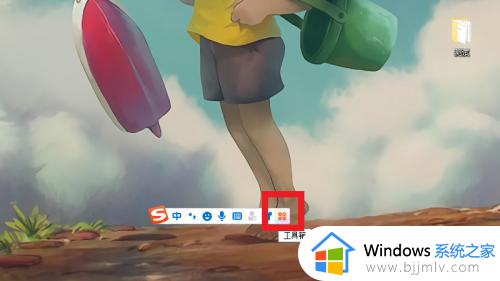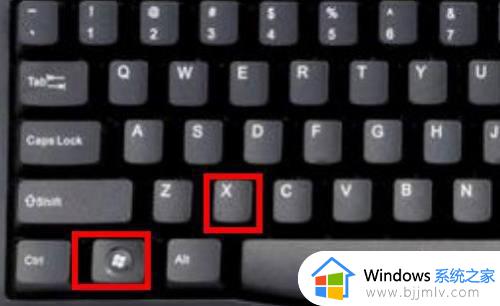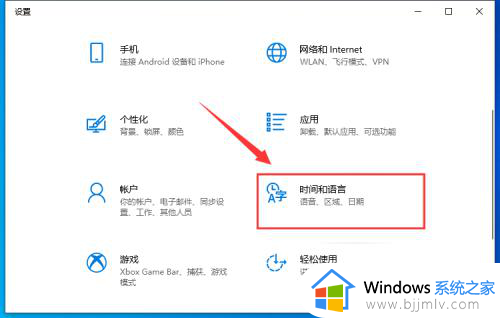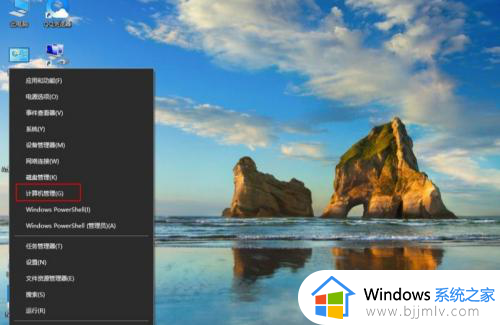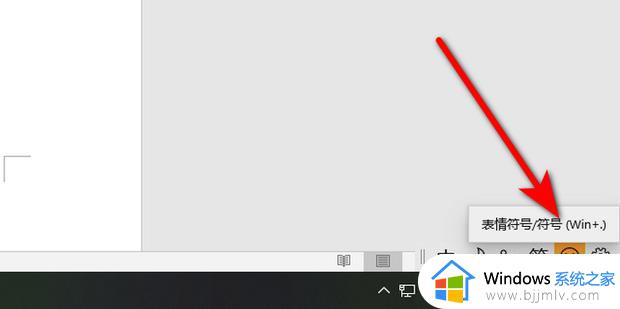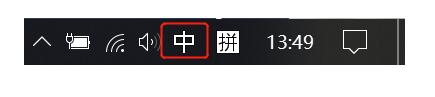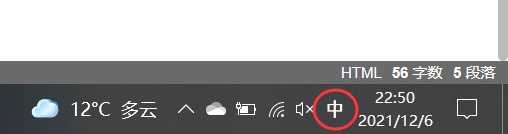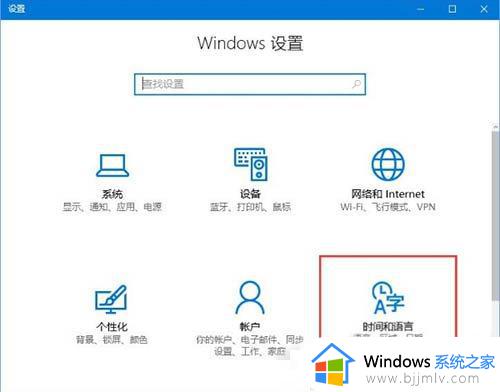win10输入中文显示问号怎么回事 win10输入汉字变成问号如何处理
更新时间:2024-02-13 15:47:00作者:qiaoyun
平时电脑中输入的时候,都是需要用到输入法的,可是有时候却会遇到一些问题,比如近日有部分win10系统用户就遇到了输入中文却显示问号的情况,很多人遇到这样的问题都不知道该怎么办,大家也别担心,本文这就给大家详细介绍一下win10输入汉字变成问号的详细处理方法。
方法如下:
1、首先我们点击“开始菜单”,再点击“设置”按钮。
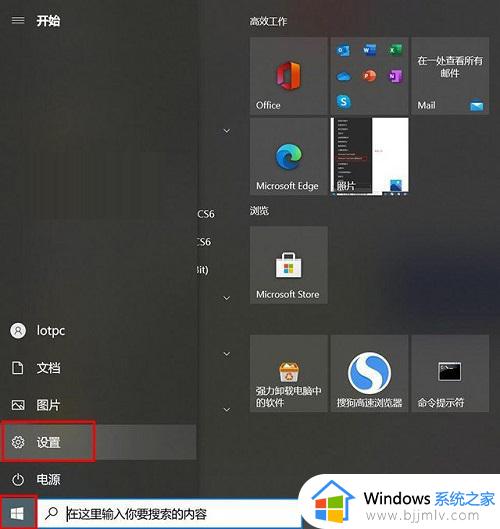
2、然后在Windows设置界面中,点击“时间和语言”。
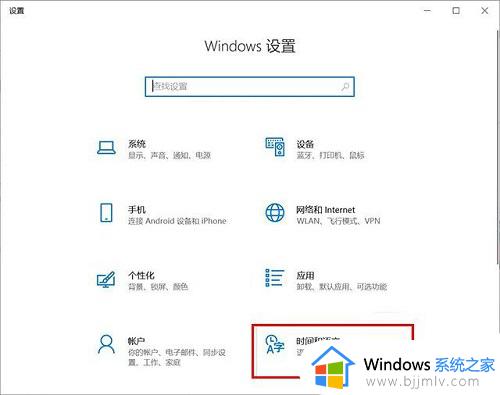
3、接着点击右侧栏的“语言”,在右侧窗口中点击“中文”,再点击“选项”。
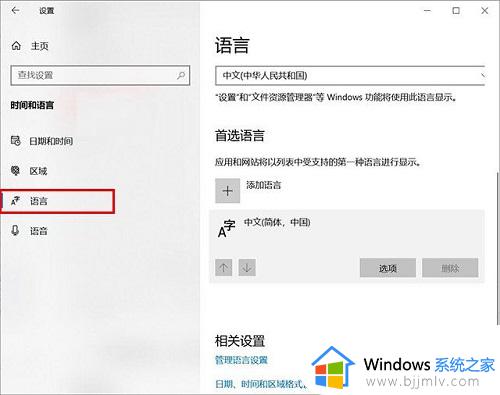
4、如果键盘列表中出现“美式键盘”的话,我们点击一下,显示“选项”和“删除”按钮,我们将美式键盘删除掉即可。
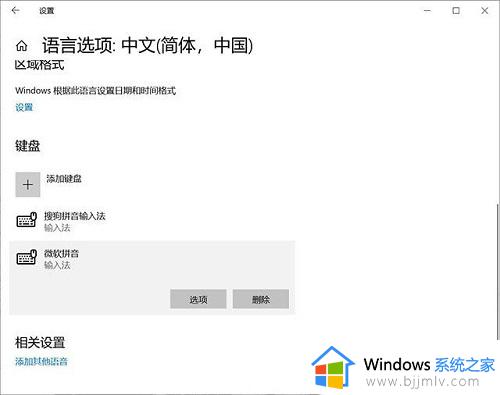
以上给大家介绍的就是win10输入中文显示问号的详细解决方法,有遇到一样情况的话可以学习上面的方法步骤来进行解决,希望帮助到大家。