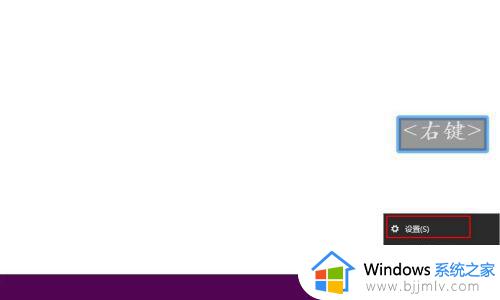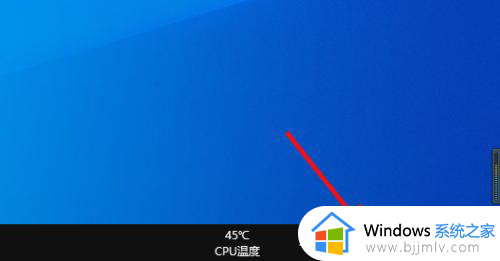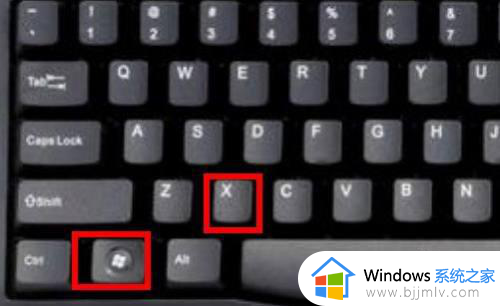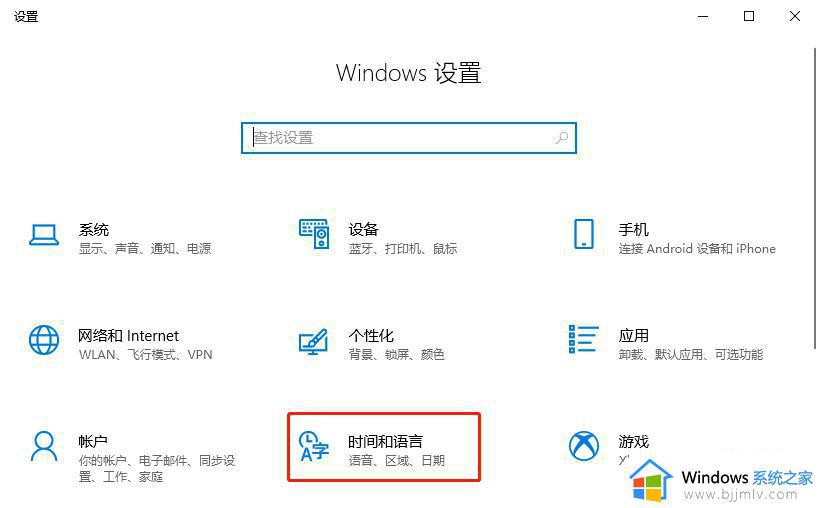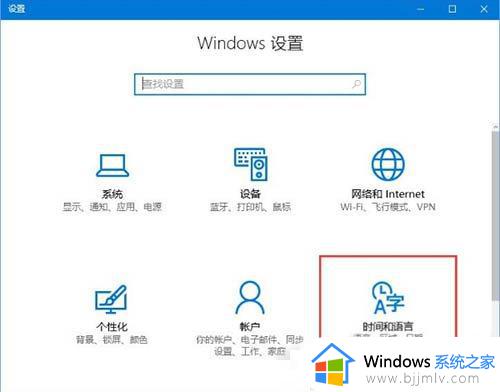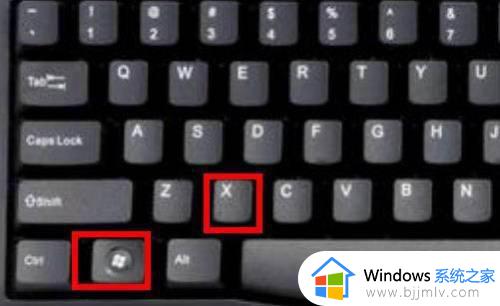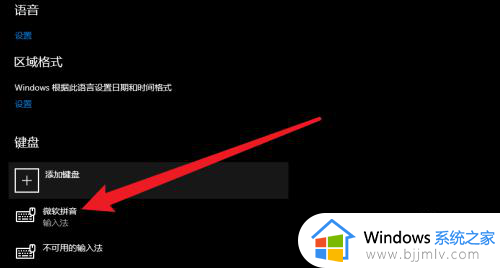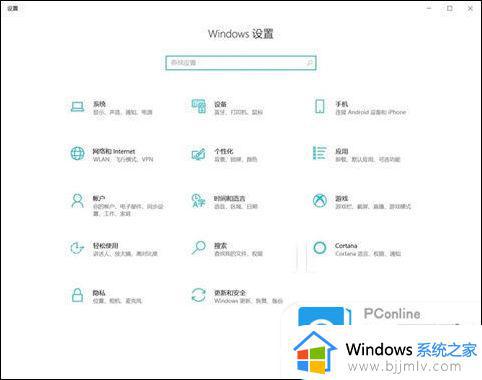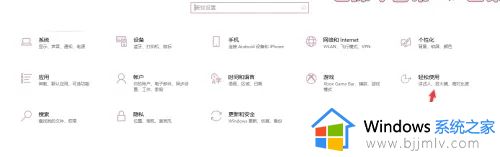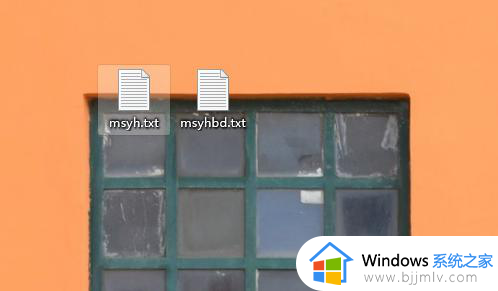win10电脑输入法变成繁体字怎么办 win10输入法突然变成繁体中文解决方法
更新时间:2022-09-28 10:18:50作者:runxin
通常情况,我们在电脑上安装的win10系统都是默认设置简体中文字体,同时输入法也都时中文简体,不过近日有些用户的win10电脑在启动之后,输入法却莫名变成了繁体中文输入了,对此win10电脑输入法变成繁体字怎么办呢?今天小编就来告诉大家win10输入法突然变成繁体中文解决方法。
具体方法:
1.首先我们按着win+x按键,
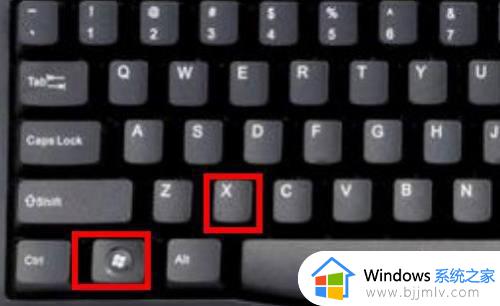
2.选择设置进去。
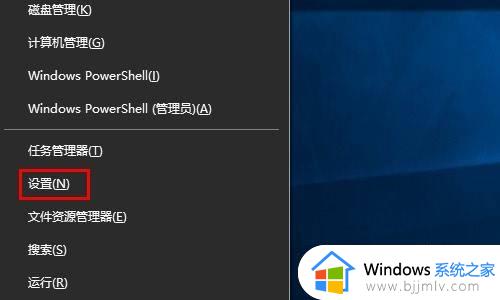
3.点击时间和语言。
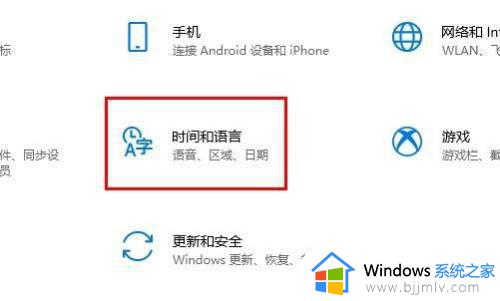
4.点击语言。
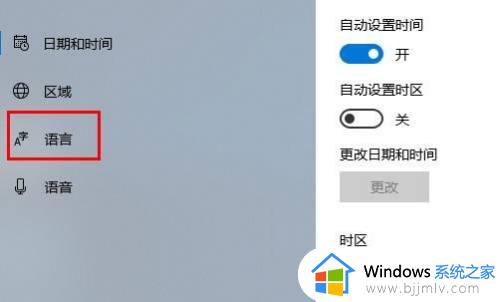
5.点击中文(中国人民共和国) 先点击一下会出来选项 在点击选项进去。
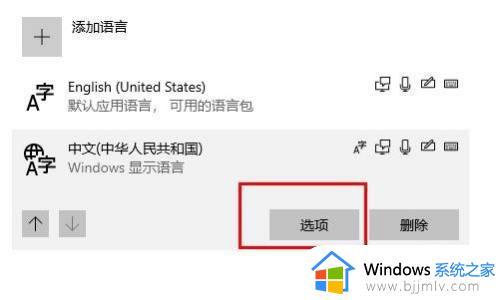
6.往下拉最底下找到 键盘下面你正在使用的输入法 点击他 选择选项进去。
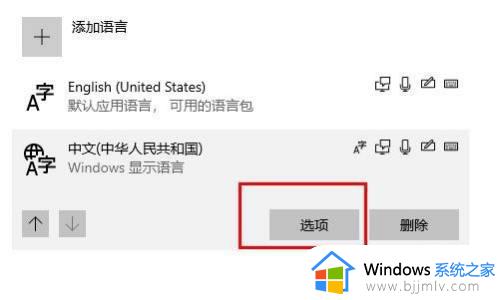
7.点击常规。
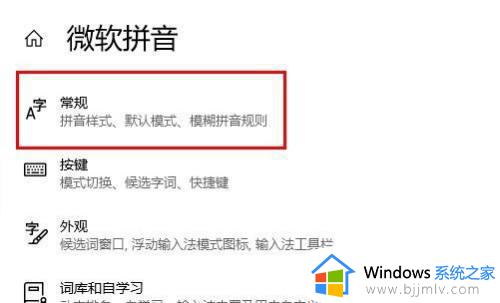
8.在 选择字符集这里下面 选择简体中文。
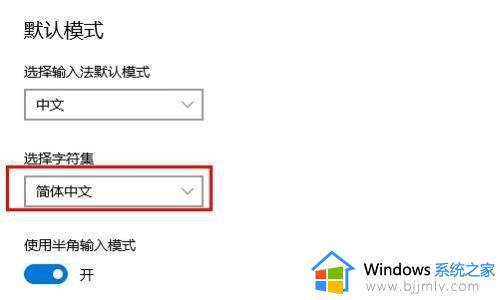
上述就是小编告诉大家的win10输入法突然变成繁体中文解决方法了,有出现这种现象的小伙伴不妨根据小编的方法来解决吧,希望能够对大家有所帮助。