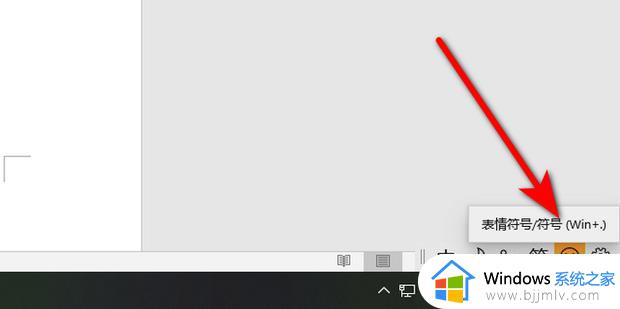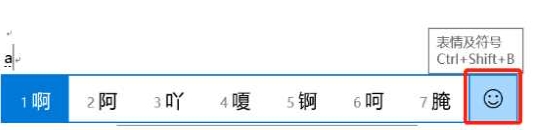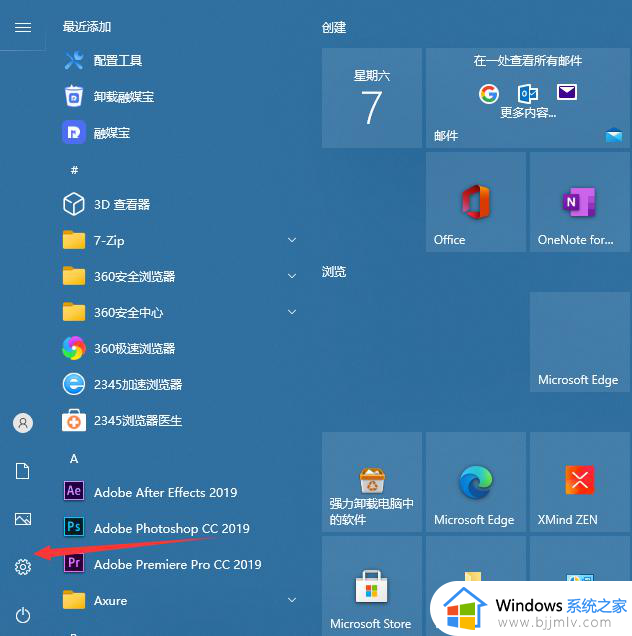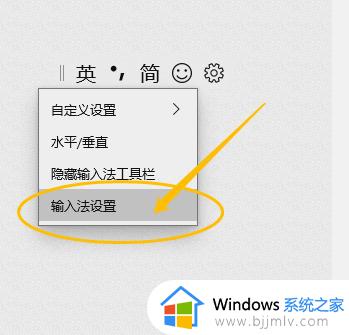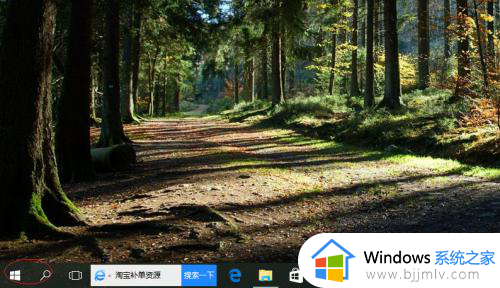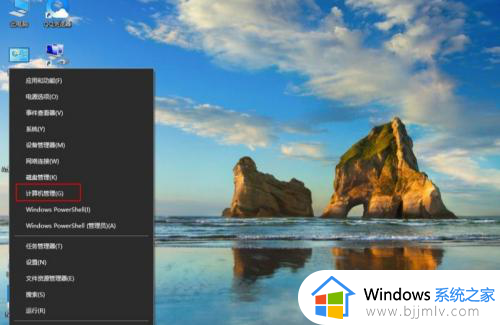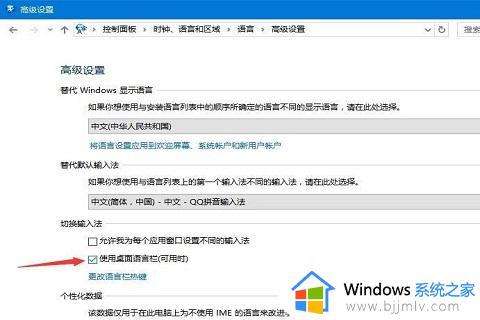win10自带输入法怎么打出特殊符号 win10微软拼音输入法如何输入特殊符号
更新时间:2022-12-05 10:15:59作者:runxin
虽然win10系统中自带有微软输入法工具,但是大多用户由于日常编辑的需求,往往会选择安装第三方输入法来使用,因此对于win10系统自带的输入法功能也不是很熟悉,也不懂得特殊符号的输入方式,对此win10自带输入法怎么打出特殊符号呢?今天小编就来教大家win10微软拼音输入法输入特殊符号步骤。
具体方法:
1.鼠标右键点击任务栏右边(桌面右下角)输入法的中或英字。
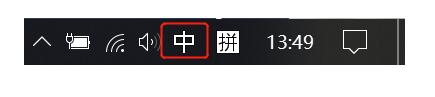
2.选择设置。
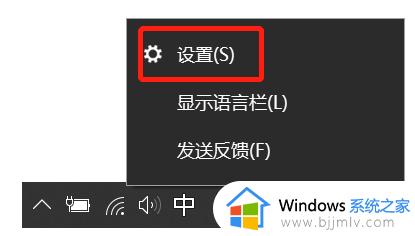
3.在微软拼音输入法设置界面中,选择并打开高级。
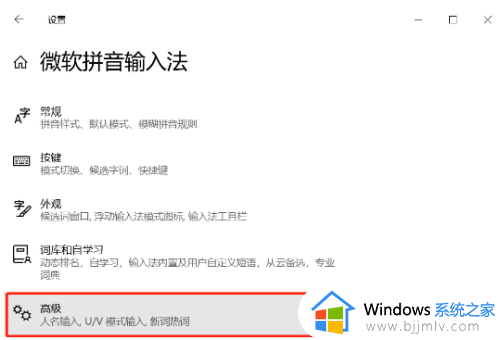
4.在高级设置界面中,可以看到U模式输入,我们需要确保它是开启的状态,如果是关闭的那么需要开启。
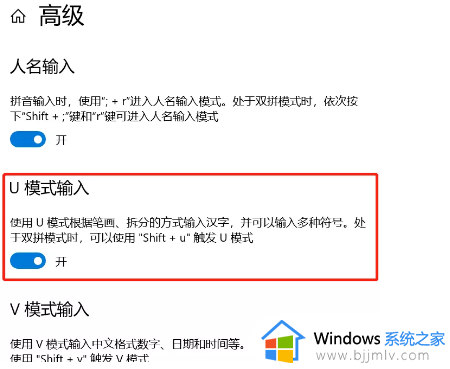
5.切换到中文的时候输入uuts就可以输入特殊符号了。

6.除此之外,U模式还有其他功能也可以使用。
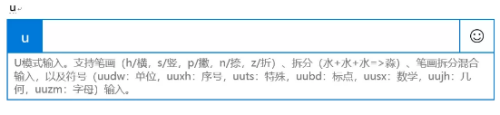
上述就是小编教大家的win10微软拼音输入法输入特殊符号步骤了,有需要的用户就可以根据小编的步骤进行操作了,希望能够对大家有所帮助。