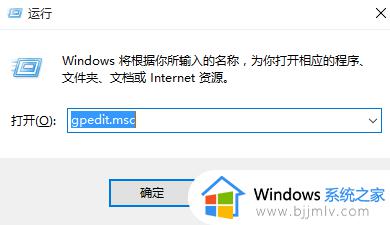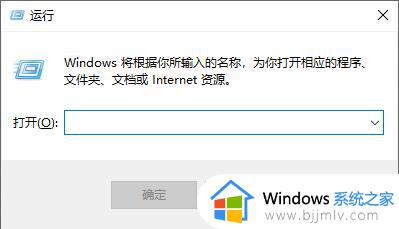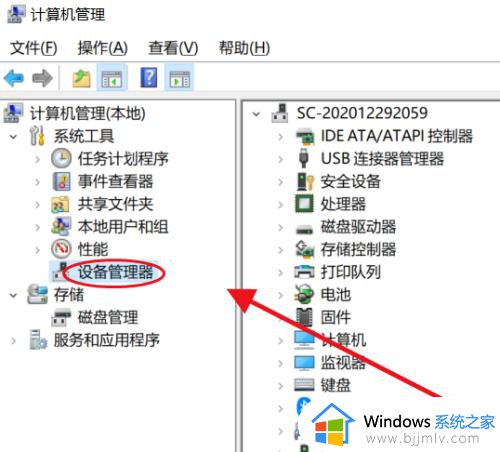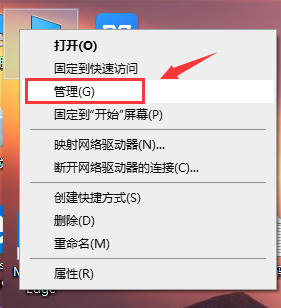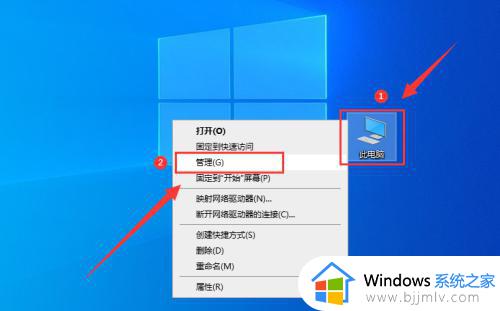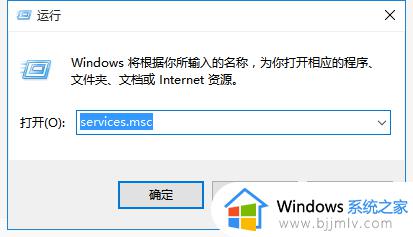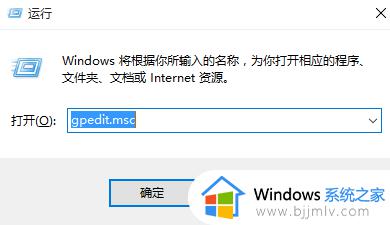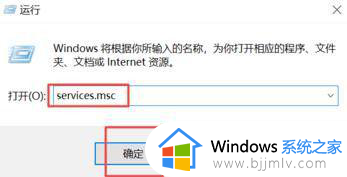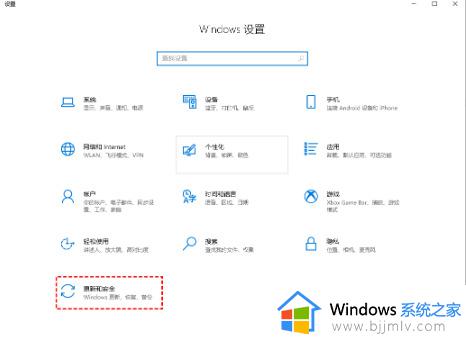win10驱动自动更新怎么关闭 win10系统如何关闭自动更新驱动
在win10系统运行的过程中,每隔一段时间都会默认对电脑中的硬件驱动进行更新,可是最新版的驱动程序往往会导致win10电脑中程序运行出错,因此很多用户都不想要驱动自动更新,那么win10系统如何关闭自动更新驱动呢?这里小编就来教大家win10驱动自动更新关闭设置方法。
具体方法:
1.在桌面上找到【此电脑】图标,右键点击,选择属性选项。
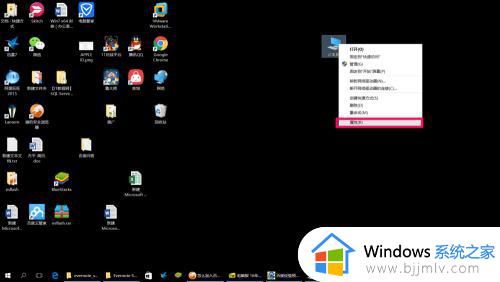
2.在打开的属性窗口中,在左边控制面板主页下面找到【高级系统设置】并点击。
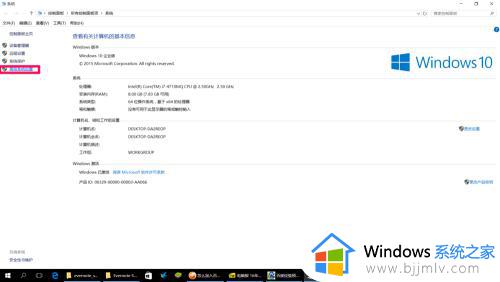
3.在打开的【系统属性】窗口中,在上面找到【硬件】选项标签。
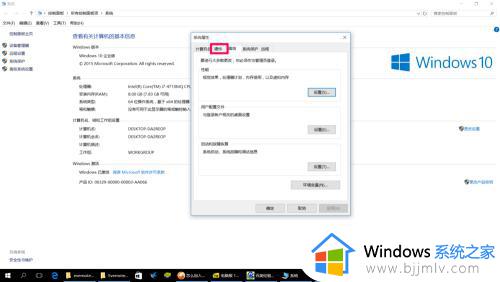
4.点击【硬件】选项标签之后,在该界面下找到【设备安装位置】按钮并点击。
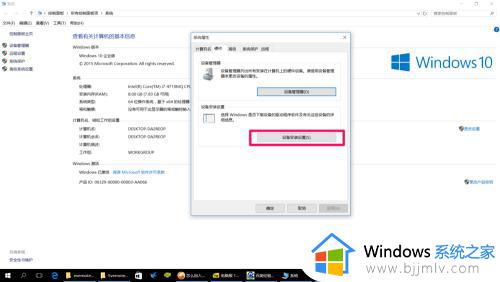
5.在打开的【设备安装设置】窗口中,勾选【否】让我们选择要执行的操作。
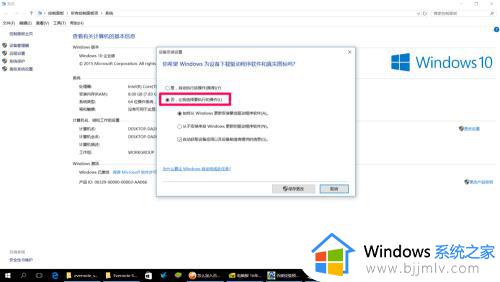
6.在【否,让我们选择要实行的操作】选项下面,勾选【从不安装来自Windows更新的驱动程序软件】,同时,取消勾选【自动获取设备应用以及设备制造商提供的信息】选项。
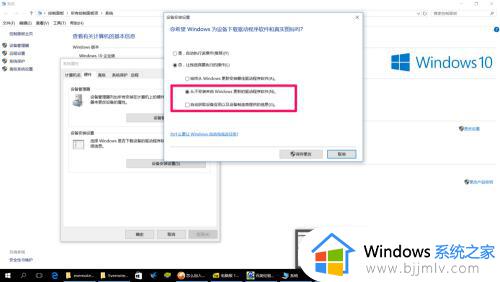
7.最好,点击右下角的【保存更改】按钮。
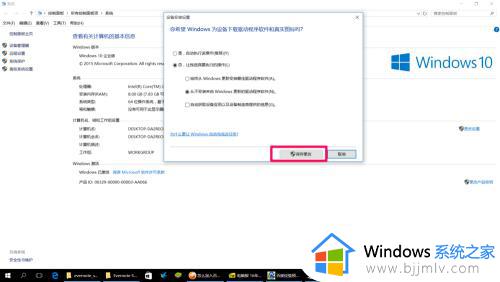
上述就是小编告诉大家的win10驱动自动更新关闭设置方法了,有需要的用户就可以根据小编的步骤进行操作了,希望能够对大家有所帮助。