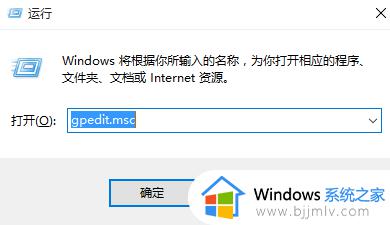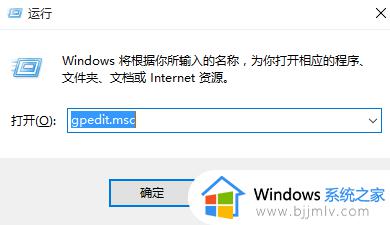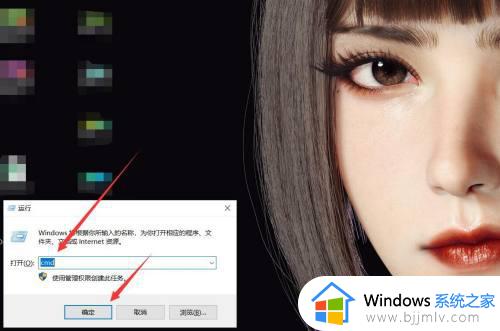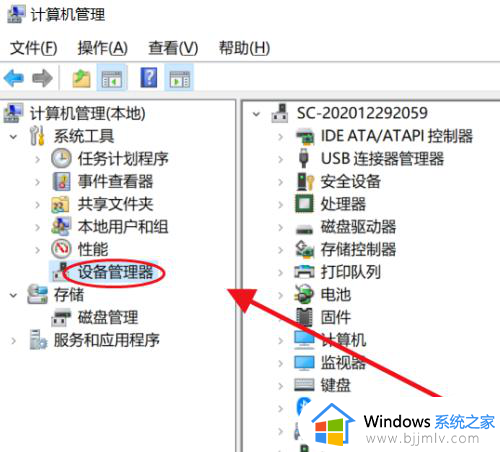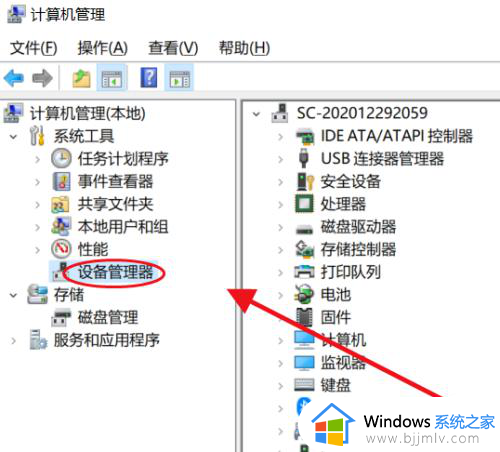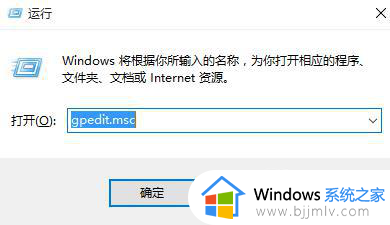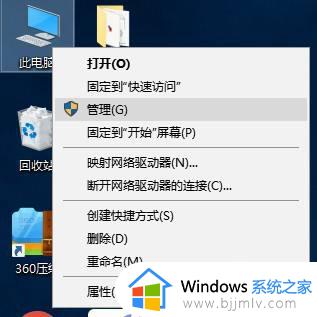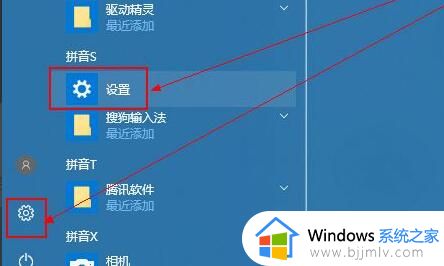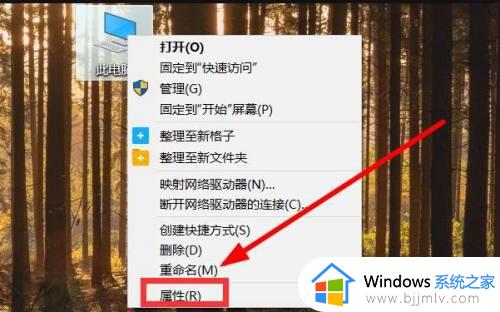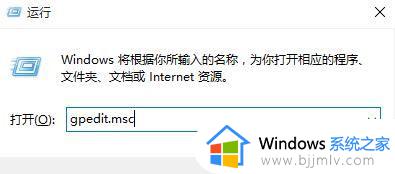如何关闭win10更新显卡驱动 win10怎么禁止显卡驱动自动更新
我们在日常操作win10系统的过程中,经常也会遇到电脑显卡驱动程序自动更新的情况,而在win10电脑更新完显卡驱动程序之后难免会导致运行黑屏的情况,因此有小伙伴就想要将自动更新显卡驱动关闭,那么如何关闭win10更新显卡驱动呢?以下就是有关win10怎么禁止显卡驱动自动更新相关内容。
具体方法如下:
1、点击桌面,右键管理,选择选择“设备管理”。如图所示
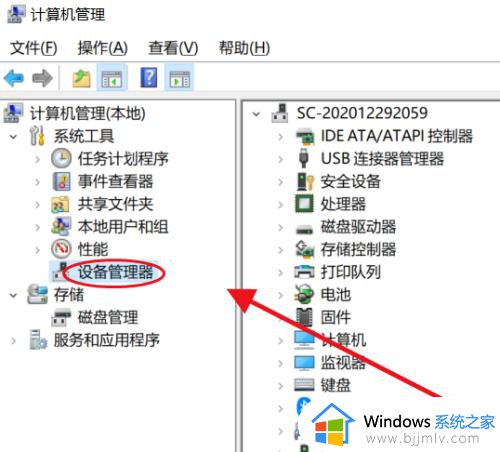
2、展开“显示适配器”,右键单击,选择“属性”如图所示:
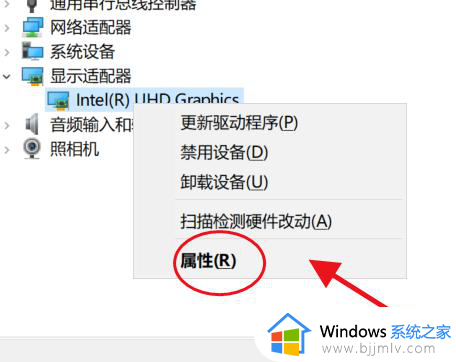
3、在打开的页面选择详细信息,按如图操作,复制,如图信息
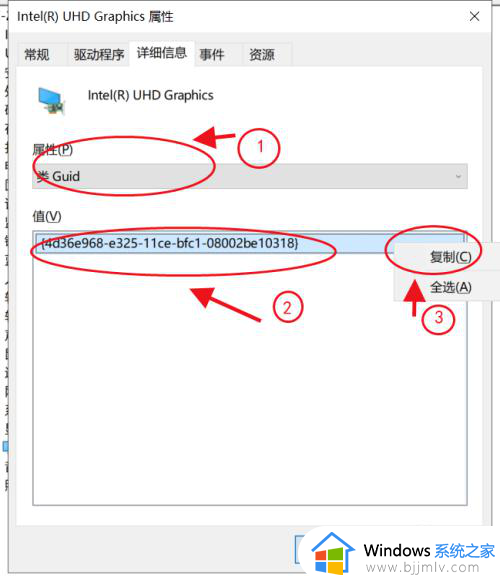
4、使用组合键 Win + r 打开运行窗口,并输入命令 gpedit.msc,然后回车,如图所示:
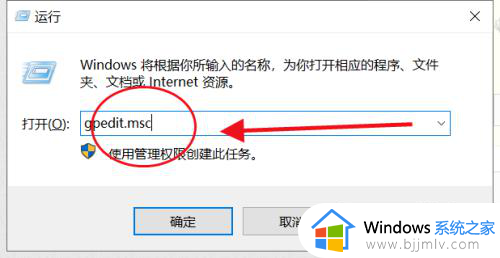
5、在组策略编辑器中,依次展开“计算机配置“→”管理模板“ →”系统“→ ”设备安装“→”设备安装限制“,双击”阻止使用与下列设备安装程序类相匹配驱动程序安装设备”,如图所示
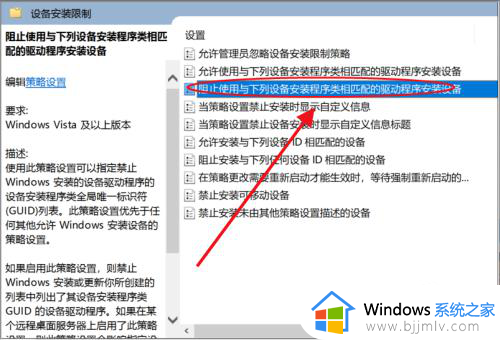
6、选择”已启用“,然后单击”显示“,在值的输入框中粘贴之前复制的类GUID,全部设置完成,Windows 的自动更新程序就不会再自动更新指定设备驱动程序了。如图
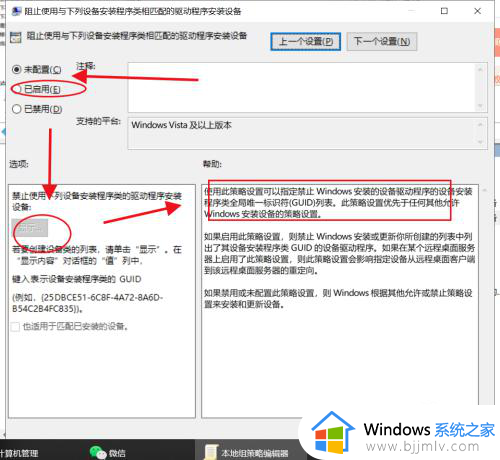
上述就是小编告诉大家的win10怎么禁止显卡驱动自动更新相关内容了,还有不清楚的用户就可以参考一下小编的步骤进行操作,希望本文能够对大家有所帮助。