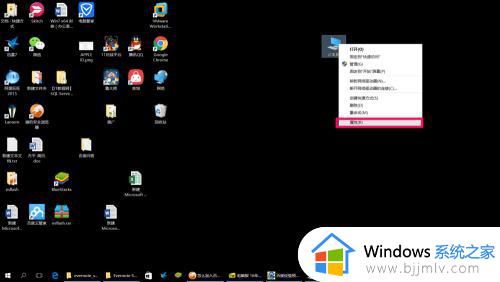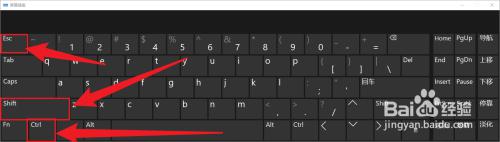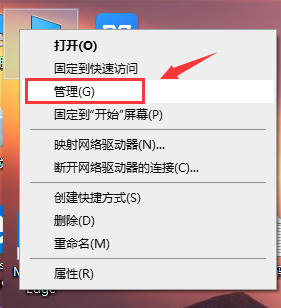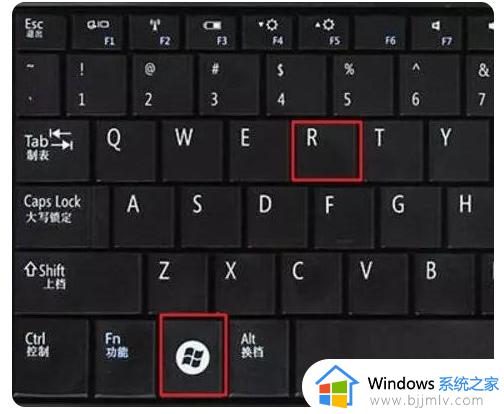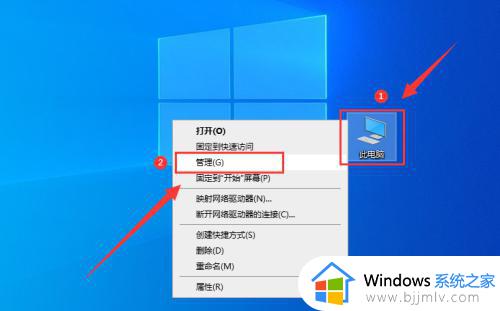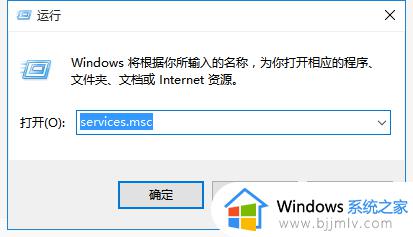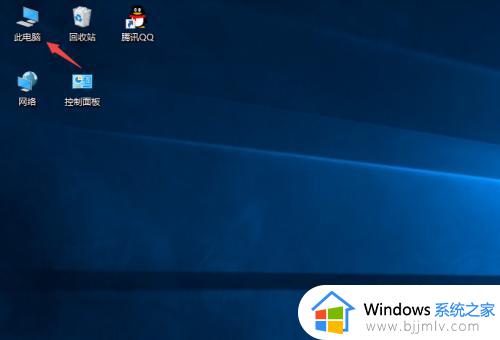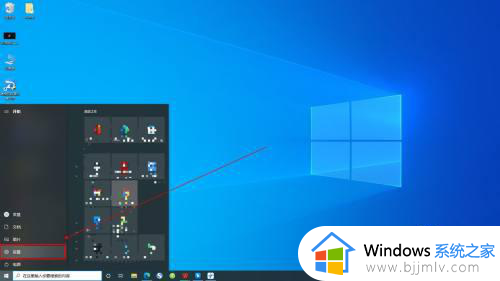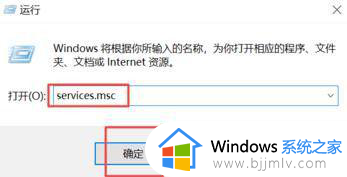如何关闭win10自动windows更新 关闭win10系统自动更新多种方法
虽然win10已经成为目前的主流操作系统,但是微软依旧会每隔一段时间就发送更新补丁来修复存在的问题,当然有些用户也会因为win10系统突然进入更新步骤而导致操作受到影响的情况,对此如何关闭win10自动windows更新呢?下面小编就给大家介绍一篇关闭win10系统自动更新多种方法。
具体方法如下:
方法一. Windows设置
关闭Win10自动更新的一种简单方法是打开Windows设置,禁用Windows更新。
1.按下“Windows+I”键,进入Windows设置,点击“更新和安全”选项。
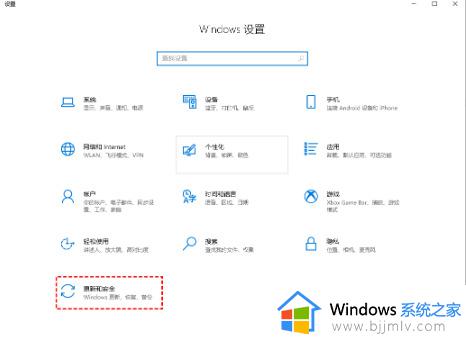
2.在Windows更新中,点击“高级选项”。
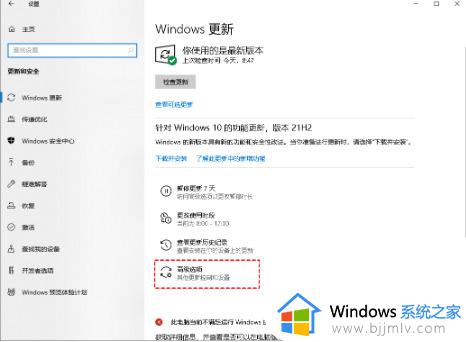
3.在高级选项中,您可以关闭“更新选项”中的所有项目,或选择“暂停更新”。但需要注意,暂停更新的时限最多为35天,到达上限后需要先获取新的更新,才能再次暂停更新。
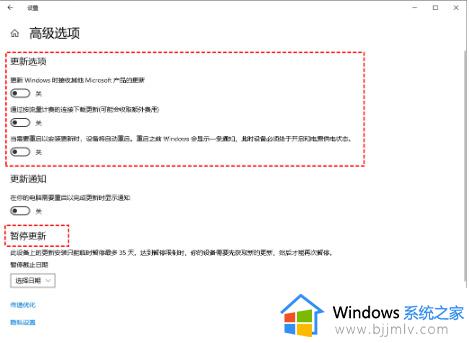
方法二. 关闭Windows Update服务
如果您想完全关闭Win10自动更新,可以在Windows服务中找到WindowsUpdate选项并关闭它。
1.按下“Windows+R”键,打开运行对话框,输入“services.msc”,并点击“确定”。
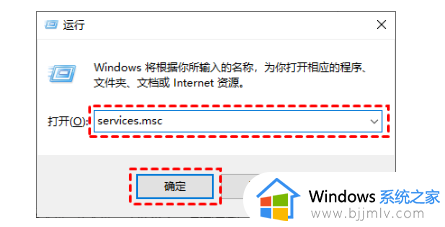
2.在弹出的服务窗口中,找到“WindowsUpdate”选项,并双击打开。
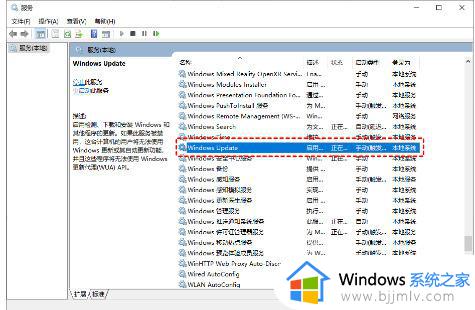
3.在弹出的“WindowsUpdate属性”对话框中,将“启动类型”设置为“禁用”。
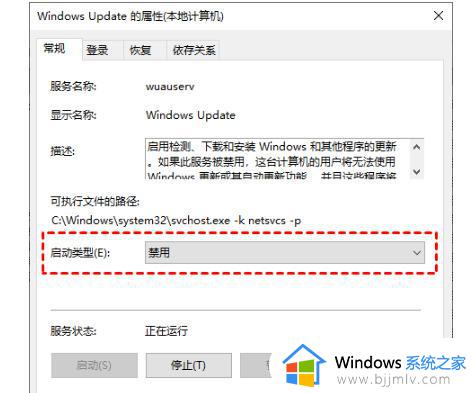
4.接着,点击“恢复”,将图中框选的部分都设置为“无操作”,然后点击“应用”和“确定”。
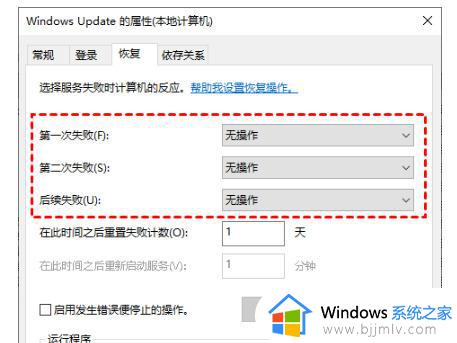
方法三. 本地组策略编辑器
关闭Win10自动更新的另一种方法是通过更改本地组策略编辑器中的“配置自动更新”和“删除使用所有Windows更新功能的访问权限”选项。
1.按下“Windows+R”键,打开运行对话框,输入“gpedit.msc”,并点击“确定”。
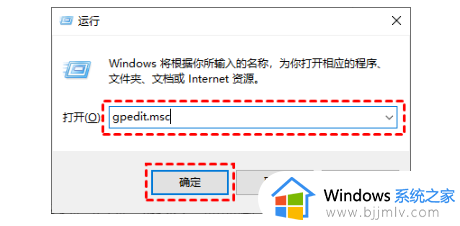
2.在弹出的本地组策略编辑器中,依次点击“计算机配置”>“管理模板”>“Windows组件”>“Windows更新”,并找到“配置自动更新”选项。
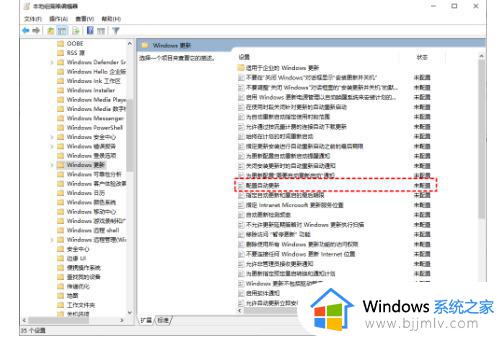
3.在弹出的“配置自动更新”窗口中,选择“已禁用”,并点击“确定”。
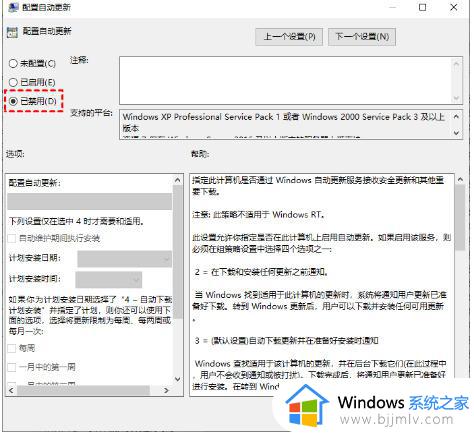
4.接着,在“Windows更新”页面中,找到“删除使用所有Windows更新功能的访问权限”选项,并双击打开。
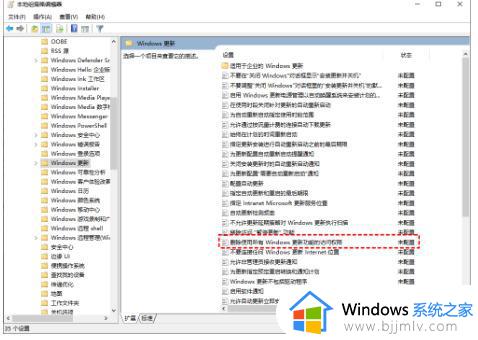
5.在弹出的窗口中,勾选“已启用”,然后点击“确定”。
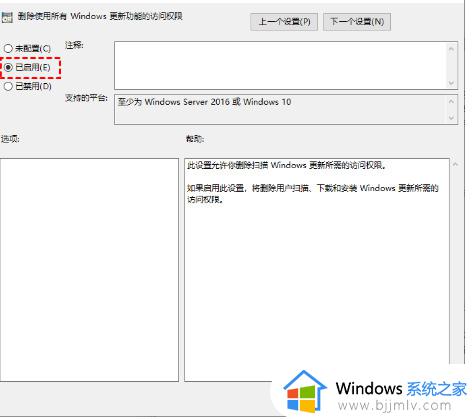
方法四. 任务计划程序
还可以通过任务计划程序禁用“ScheduleStart”来关闭Win10自动更新。
下面是具体步骤:
1.按下“Windows+R”键,打开运行对话框,输入“taskschd.msc”,并点击“确定”。
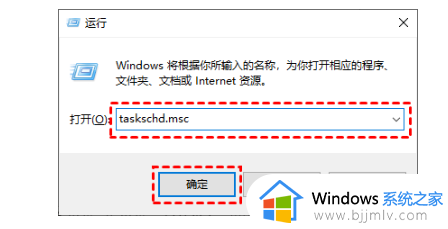
2.在任务计划程序窗口中,跳转至路径“任务计划程序库/Microsoft/Windows/WindowsUpdate”。
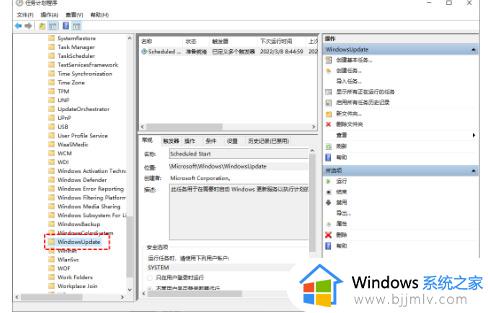
3.找到“ScheduleStart”选项,在“所选项”中单击“禁用”。
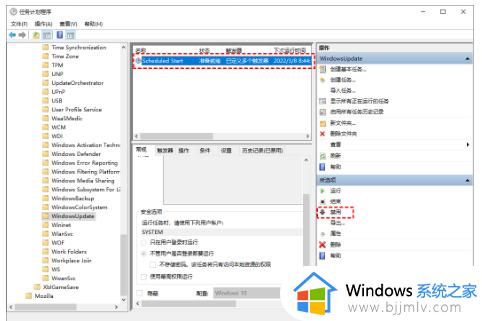
方法五. 注册表编辑器
还有一种Win10关闭自动更新方法就是通过注册表编辑器,来彻底关闭Win10自动更新。
1. 按“Windows + R”键,打开运行对话框,并输入“regedit.exe”,然后再单击“确定”,在弹出的窗口中再点击“是”。
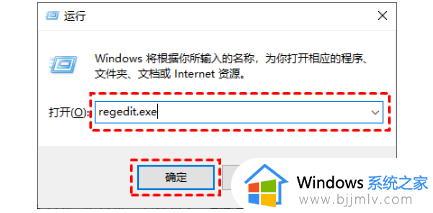
2. 进入注册表编辑器后,跳转到以下路径,并在右侧找到“Start”键并双击打开它。
路径:HKEY_LOCAL_MACHINESYSTEMCurrentControlSetServicesUsoSvc
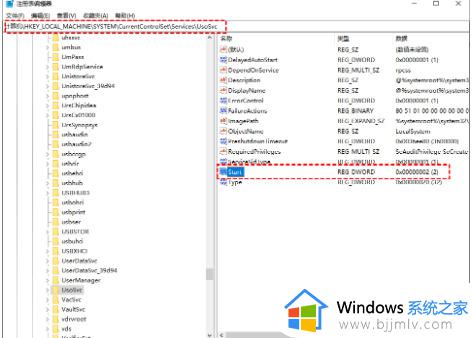
3. 在弹出的窗口中将“数值数据”改为“4”,并单击“确定”。
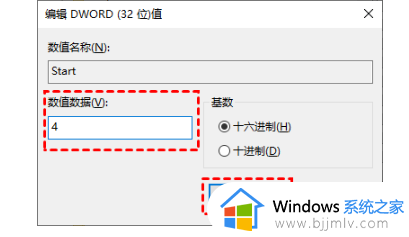
4. 然后再找到“FailureActions”键并双击进行编辑,将“00000010”和“00000018”行中的第五个数值。由原来的“01”改为“00”,再单击“确定”。
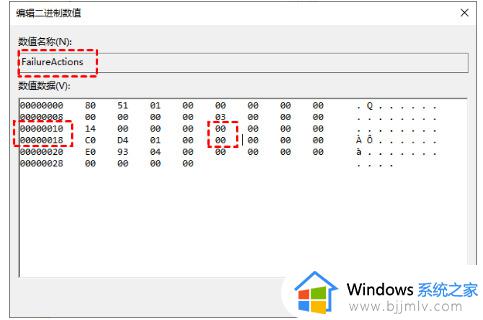
以上就是小编给大家讲解的关闭win10系统自动更新多种方法了,如果你也有相同需要的话,可以按照上面的方法来操作就可以了,希望本文能够对大家有所帮助。