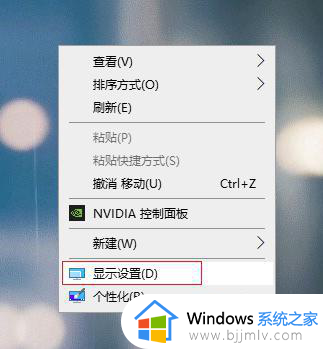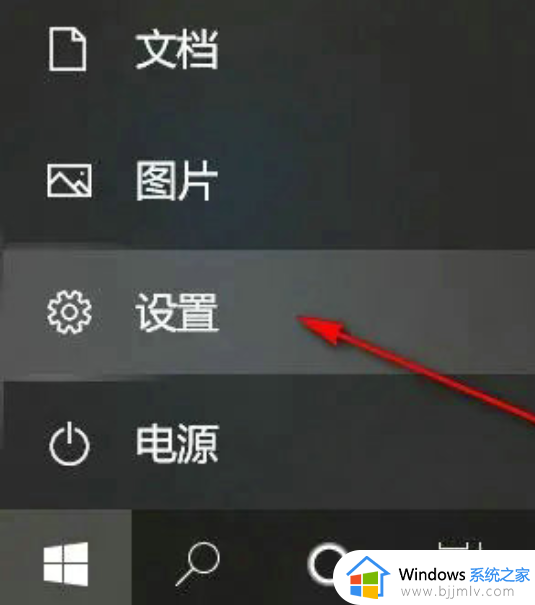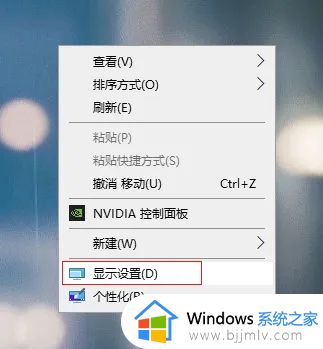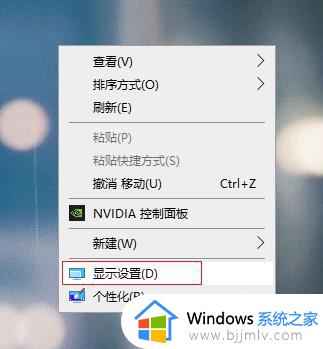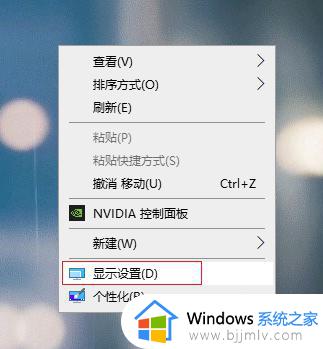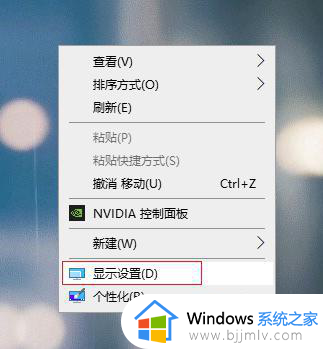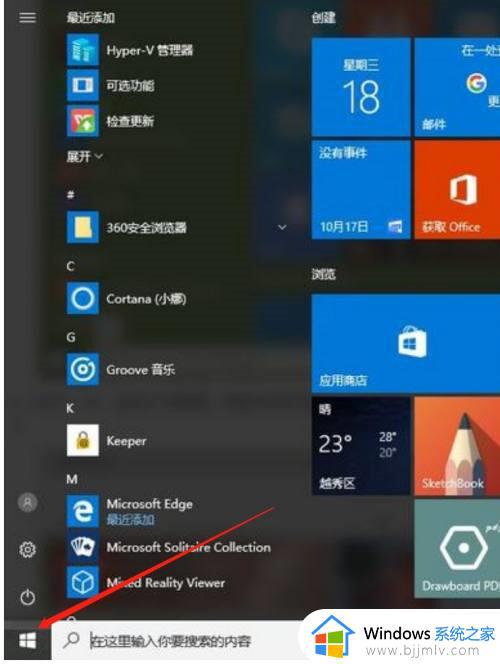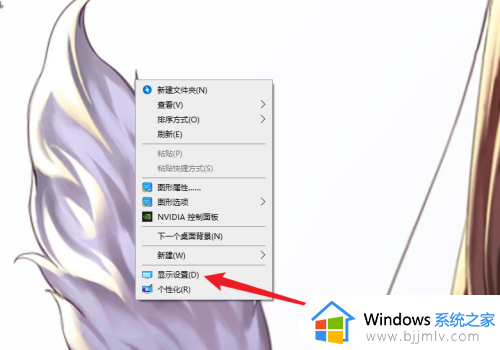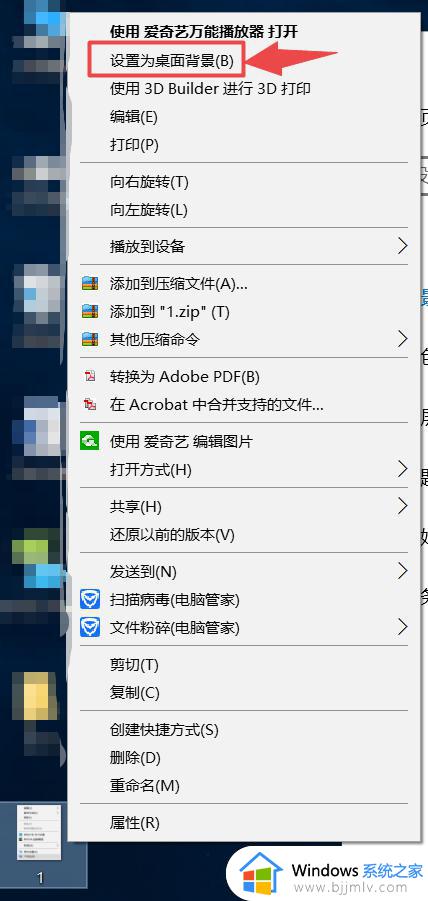win10双屏设置主显示器的方法 win10双屏显示怎么设置主副屏
更新时间:2022-11-12 15:36:00作者:runxin
有些用户在使用win10电脑帮你共的时候,为了方便用户更好的进行操作,就会选给电脑外接双显示器来使用,可是在win10电脑连接完双显示器之后,大多用户也都不懂得主副屏的设置,那么win10双屏显示怎么设置主副屏呢?这里小编就来告诉大家win10双屏设置主显示器的方法。
具体方法:
1、在电脑桌面空白处鼠标右键单击,在弹出的菜单中点击显示设置选项。
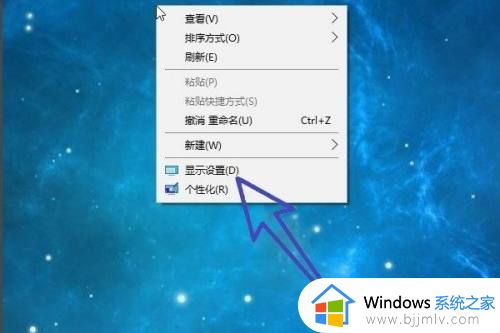
2、在显示设置窗口,找到左侧的显示选项,并点击它。
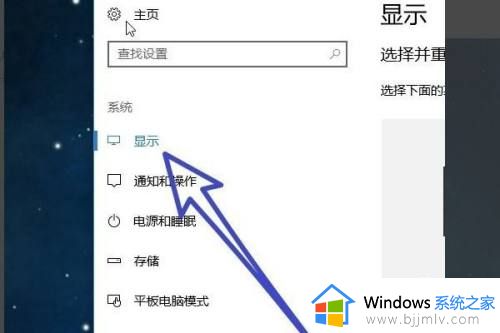
3、在右侧就会出现电脑连接了2个显示器。点击想要设置为主显示器的数字图标。
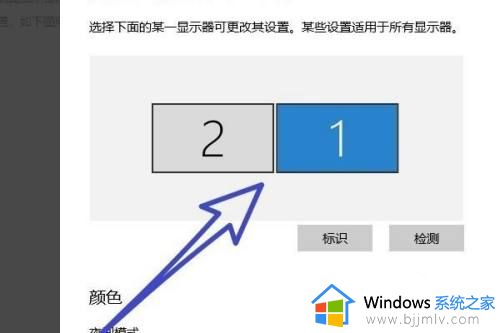
4、滑动页面,点击多个显示器,在弹出的下拉菜单中点击扩展这些显示器。
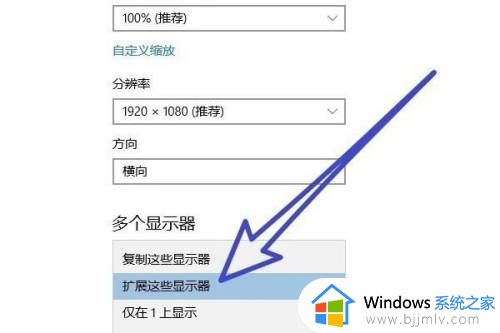
5、勾选显示适配器属性上方的“使之成为我的主显示器”前面的正方形选框即可。
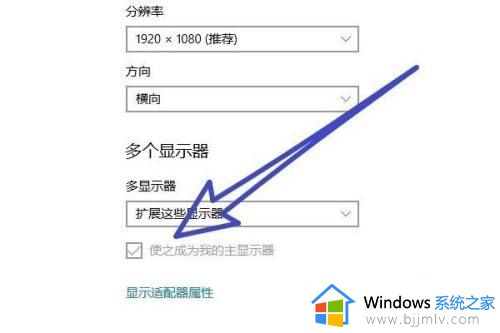
以上就是小编教大家的win10双屏设置主显示器的方法了,有需要的用户就可以根据小编的步骤进行操作了,希望能够对大家有所帮助。