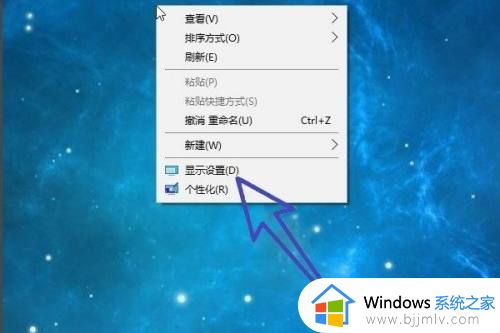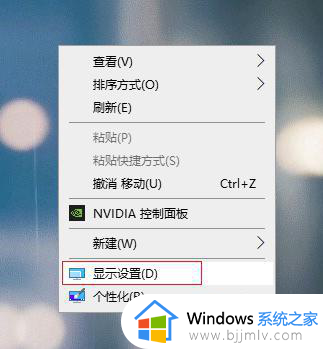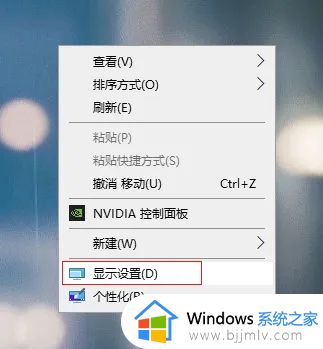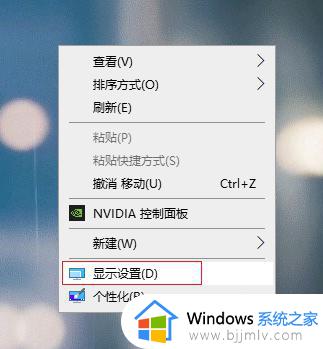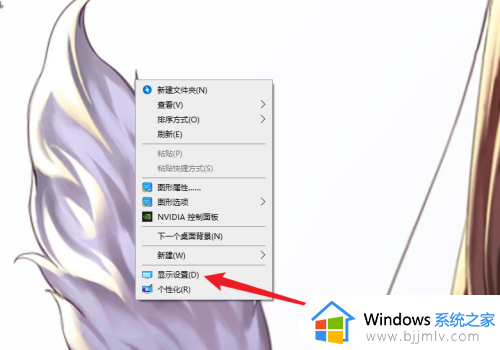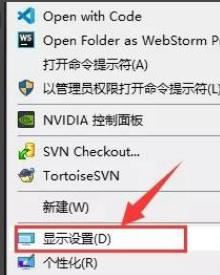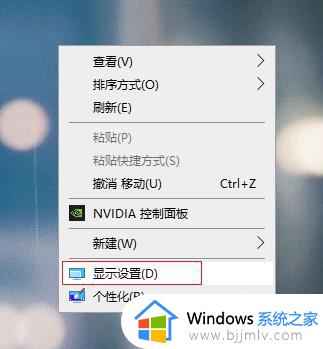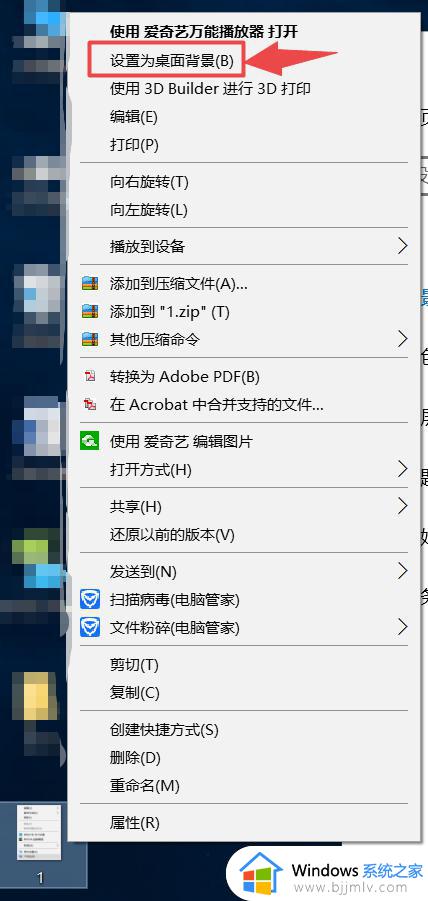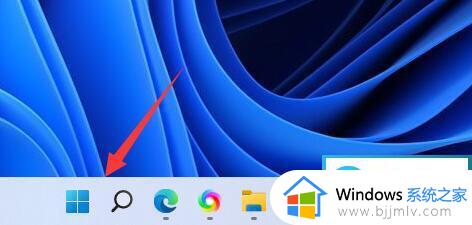win10两个屏幕怎么设置主屏和副屏 win10电脑双屏显示主屏副屏怎么设置
更新时间:2023-09-26 11:32:21作者:qiaoyun
很多人在使用win10系统的时候,都喜欢外接显示器来使用,这样可以方便我们同时操作两个界面,双屏显示的话需要设置主屏和副屏,很多人不懂win10两个屏幕怎么设置主屏和副屏吧,带着此问题,本教程这就给大家详细介绍一下win10电脑双屏显示主屏副屏的详细设置方法。
方法如下:
1、点击开始菜单,【设置】按钮。
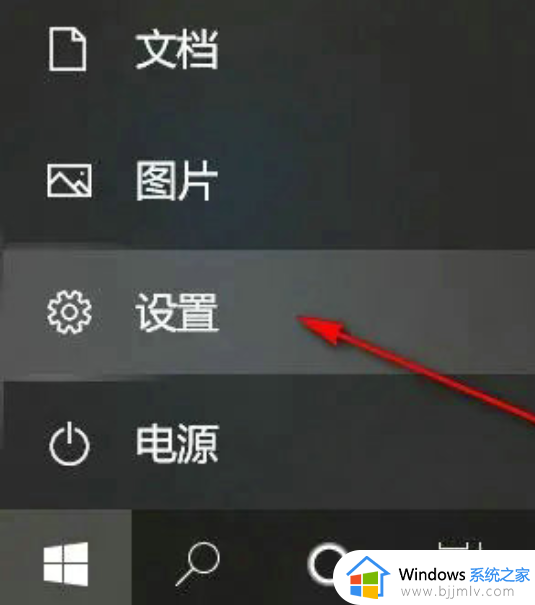
2、进入系统设置界面后,点击【系统】按钮。
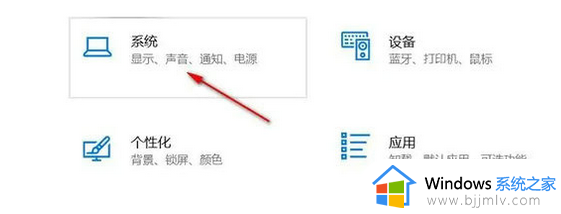
3、点击左侧【显示】选项。
4、选择需要设置的显示器需要,左键点击可选中。
5、下拉滚动条,勾选【设为主显示器】,就可以将选中的屏幕设置为主显示屏,另一块自动变为副显示屏。
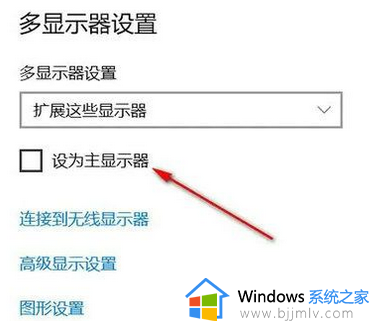
关于win10电脑双屏显示主屏副屏怎么设置的详细内容就给大家介绍到这里了,有需要的用户们可以参考上述方法步骤来进行操作吧。