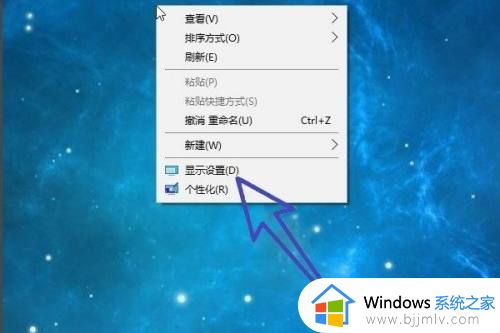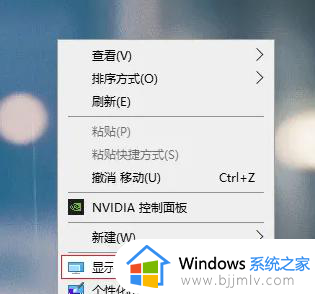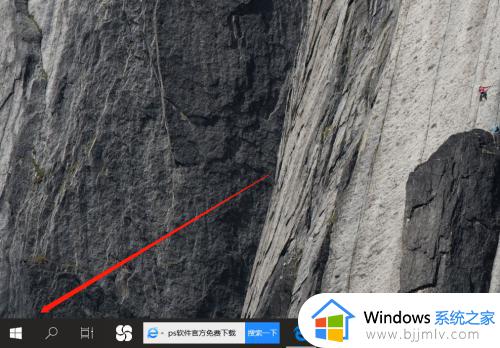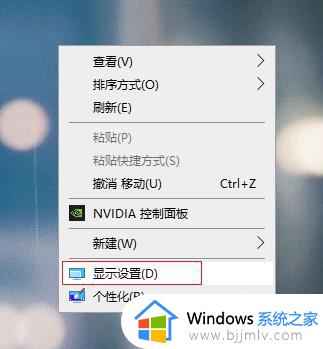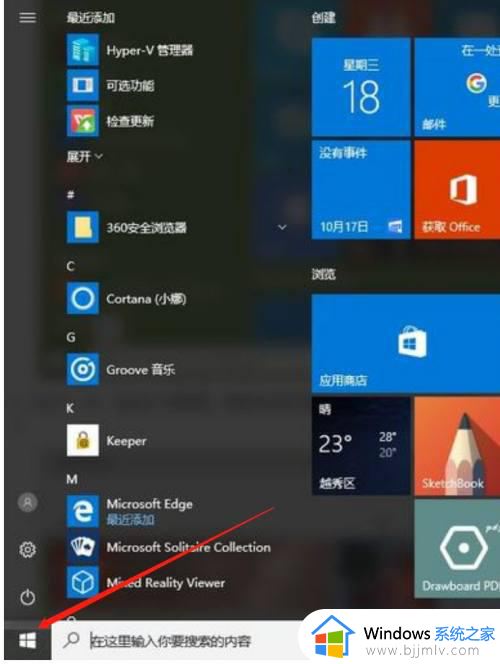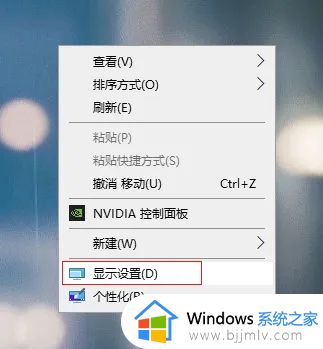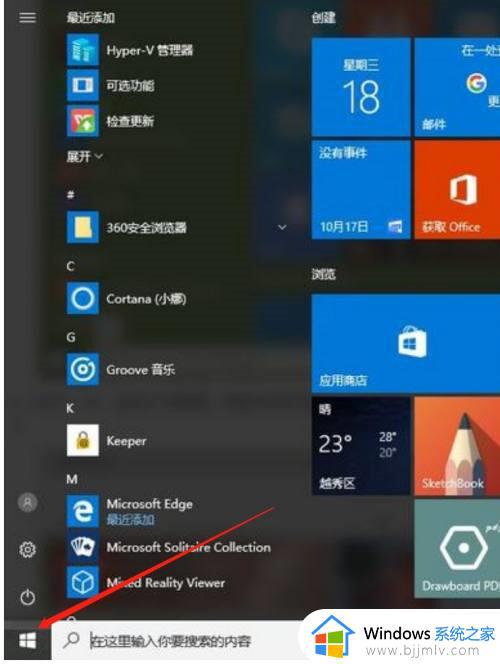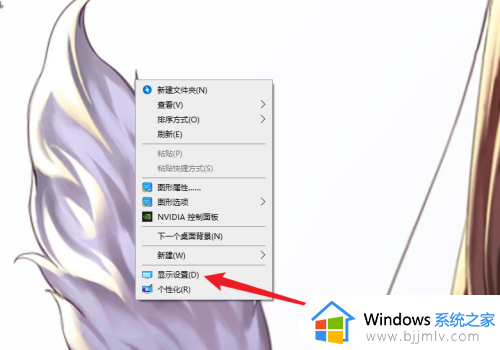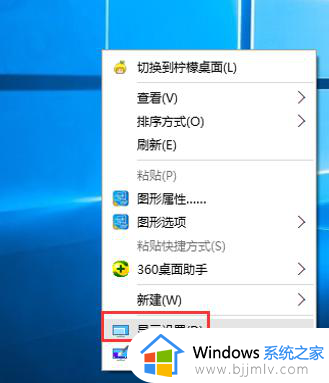win10多显示器设置主显示器 win10电脑多屏显示主显示器如何设置
更新时间:2023-12-05 15:13:23作者:jkai
我们有时候难免会运行过多的程序在我们的win10操作系统,这个时候我们大部分的小伙伴都喜欢设置多显示器进行操作,但是有小伙伴却不知道win10多显示器设置主显示器,那么接下来小编就带着大家一起来看看win10电脑多屏显示主显示器如何设置,快来学习一下吧,希望对你有帮助。
具体方法:
1、鼠标右击桌面空白处,在弹出的菜单中选择【显示设置】。
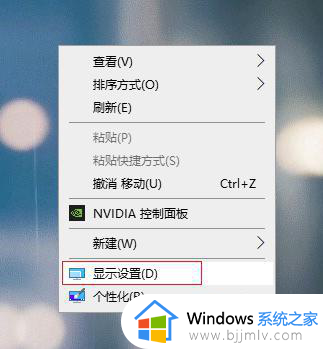
2、在左侧选择【显示】,右侧点击多显示器设置下的【检测】。
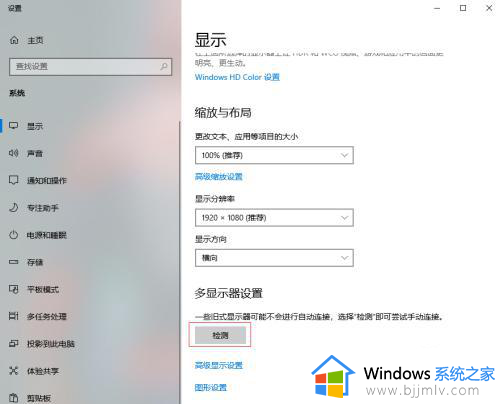
3、这时会出现2个显示器,选中一个设置为主显示的显示器(1或2)。
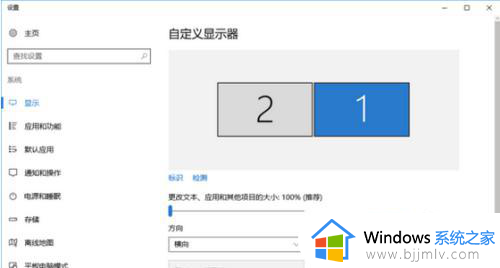
4、然后勾选【使之成为我的主显示器】,点击【应用】即可。
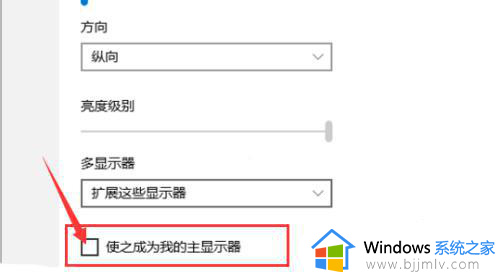
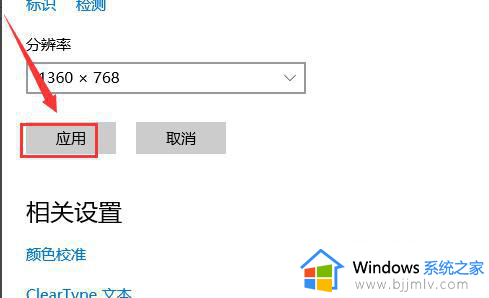
以上全部内容就是小编带给大家的win10电脑多屏显示主显示器设置方法详细内容分享啦,还不清楚的小伙伴就快点跟着小编一起来看看吧,希望能够有效的帮助到你。