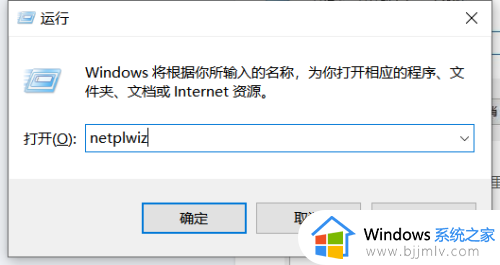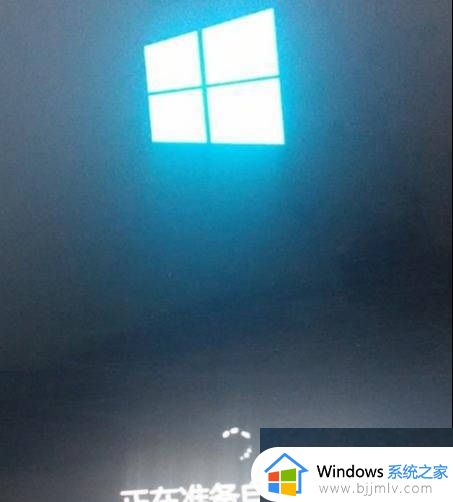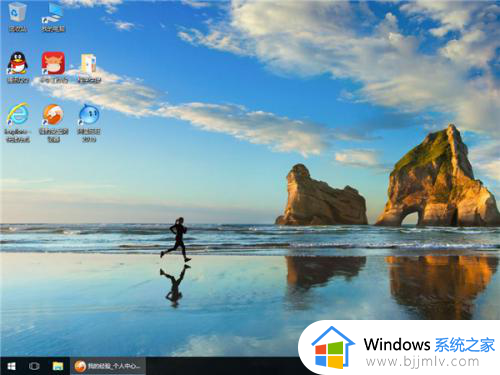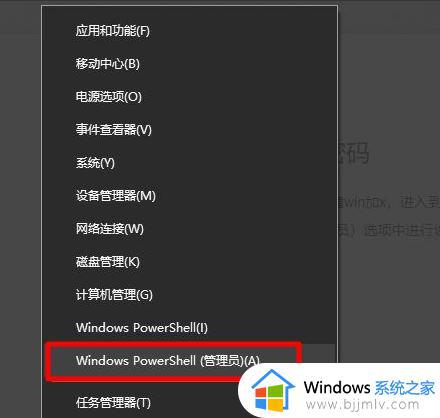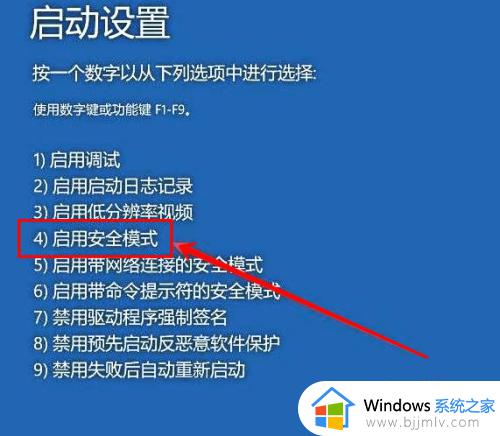win10不输入密码直接进入系统设置方法 win10怎么开机不用输入密码进入系统
更新时间:2023-06-02 15:32:45作者:runxin
许多小伙伴在入手win10电脑之后,经常也会选择给系统设置开机登录密码来保护个人隐私安全,当然时间一长难免会觉得win10系统的开机密码很是麻烦,因此就想要不用输入密码进入系统,对此win10怎么开机不用输入密码进入系统呢?以下就是小编带来的win10不输入密码直接进入系统设置方法。
具体方法:
1、系统设置界面中,点击“帐户”。
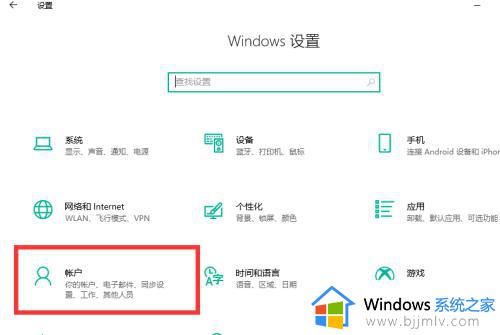
2、点击左侧列表中的“登录选项”。
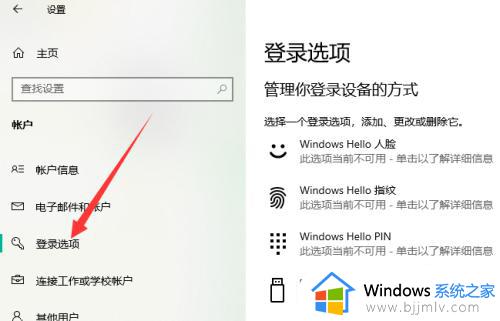
3、点击“密码——更改”。
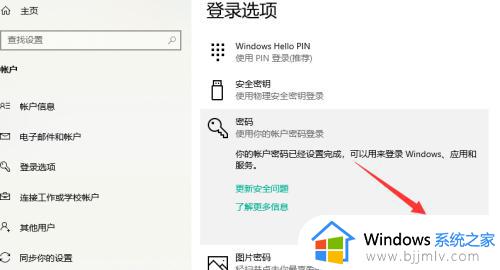
4、输入当前密码后,点击下一步。
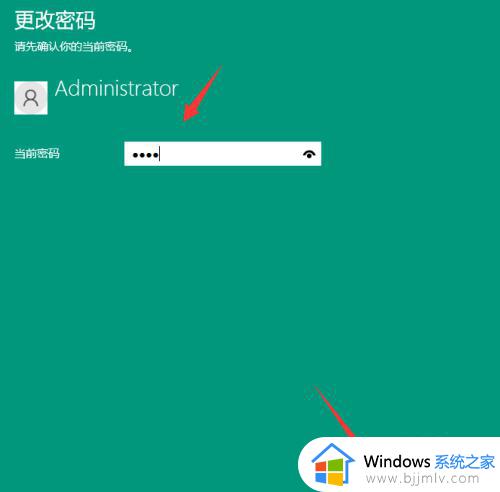
5、所有设置项都留空,直接点击下一步。
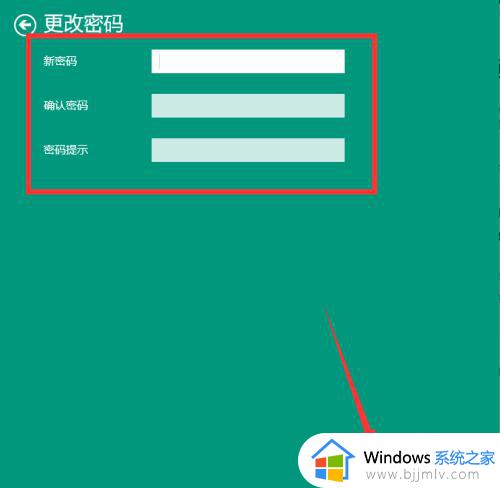
6、点击“完成”,就设置成无登录密码了。
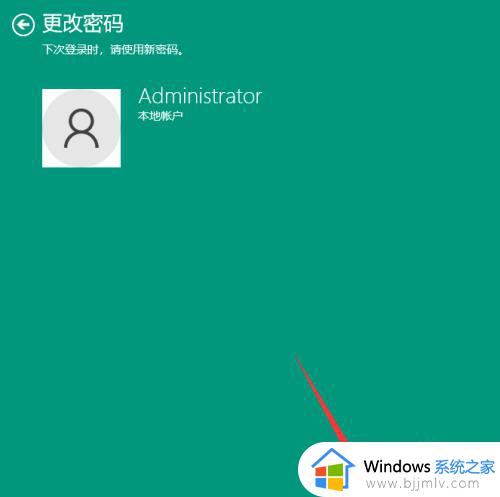
本文就是小编给大家介绍的win10不输入密码直接进入系统设置方法了,还有不懂得用户就可以根据小编的方法来操作吧,希望本文能够对大家有所帮助。