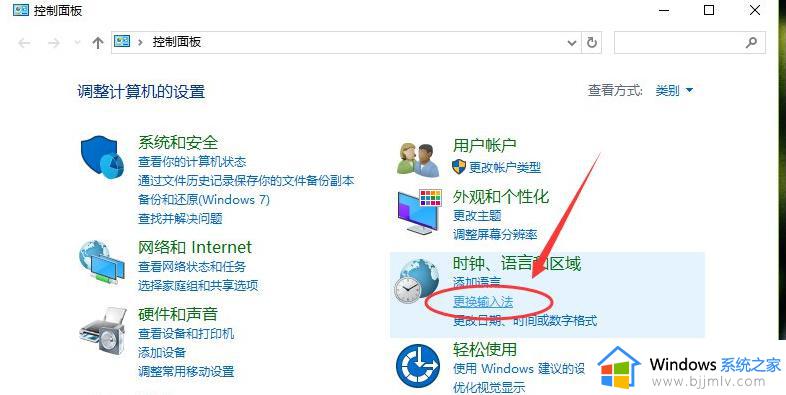win10系统的输入法怎么设置 win10如何输入法设置
输入法作为我们与win10电脑进行交流的重要工具之一,更是我们日常使用频率极高的软件之一,因此,输入法设置是一项非常实用的功能,可以更加便捷地切换输入法状态,提高我们的工作效率。可是win10系统的输入法怎么设置呢?下面,让我们一起来了解一下win10如何输入法设置的具体步骤。
win10系统输入法设置如何进入:
1、首先我们打开电脑的开始菜单,然后我们找到齿轮设置,点击设置进入其中。

2、进入以后我们会看到windows设置界面,我们在其中找到时间和语言选项。

3、我们点击进入时间和语言的选项中,我们会在左侧的菜单栏中找到语言,点击他,然后再右侧菜单栏中可以看到输入法有关的设置。

4、在这里我们的用户可以自由的添加输入法,但是一般win10默认的是微软的输入法,你想要自定义只需要点击选项进行设置即可。

如果我们想要修改输入法的话,只需要点击首选语言的输入法,然后点击之后会看到选项,紧接着会弹出界面,我们在下拉菜单中找到键盘,然后就可以自定义设置了。
以上就是win10系统的输入法怎么设置的全部内容,如果你还有不清楚的地方,可以按照以上步骤来操作,希望这些方法能够帮助到大家。