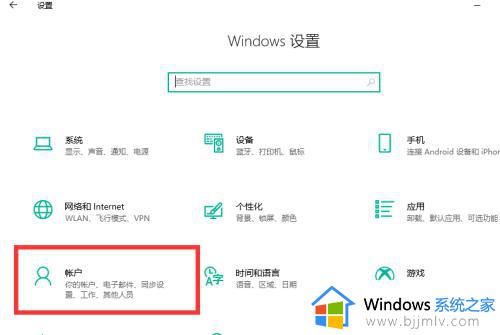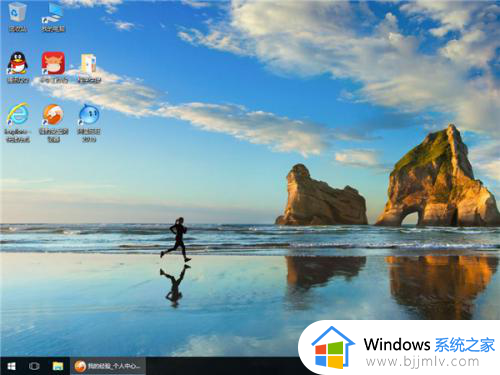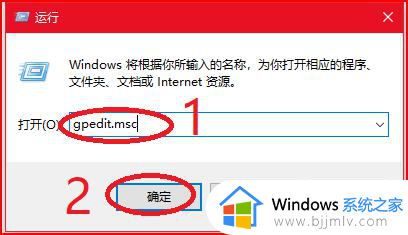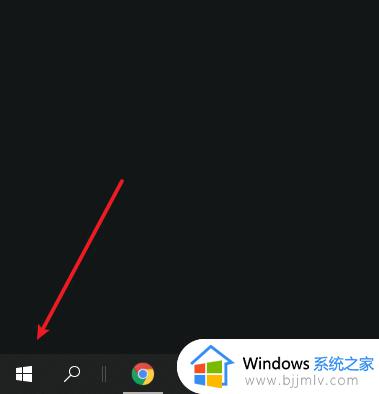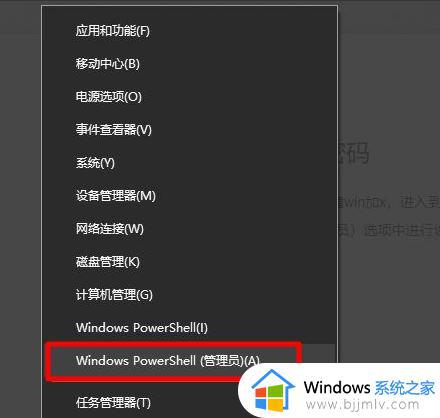win10不输入密码直接进入系统设置方法
有用户在入手win10电脑之后,也都会第一时间对系统设置开机登录密码,虽然这样能够有效保护电脑中文件的安全,不过每次在win10电脑开机时都需要输入账户密码也很是麻烦,对此win10不输入密码直接进入系统怎么设置呢?其实方法很简单,接下来小编就来告诉大家设置方法。
具体方法:
1、首先,我们按住win+R组合键打开Win10自带的【运行】窗口,输入命令:netplwiz,点击【确定】按钮打开用户帐户对话框。
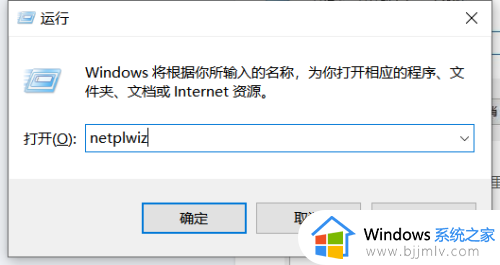
2、在用户选项卡框中可以看到“要使用本计算机,用户必须输入用户名和密码”,将前面的勾去掉,点应用。
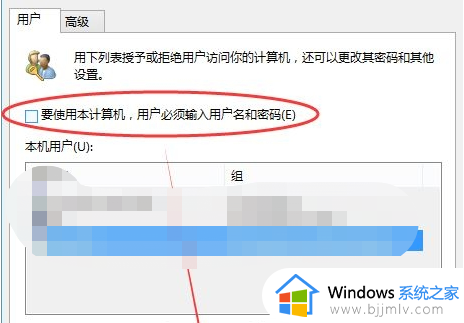
3、在弹出的自动登录对话框中输入用户名和密码点击确定,重启后再登录系统就无需输入用户密码了。
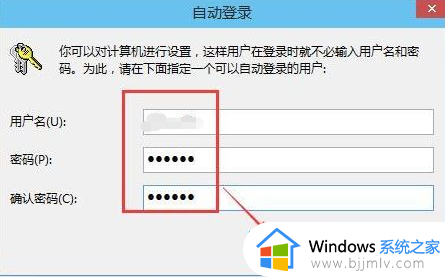
4、如果在第二步里没有出现那个勾选,那么还需要修改下注册表:
在运行框输入命令:regedit,按确定,打开注册表编辑器。
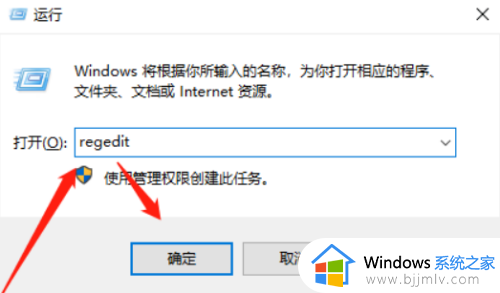
5、依次找到:HKEY_LOCAL_MACHINE\SOFTWARE\Microsoft\Windows NT\CurrentVersion\PasswordLess\Device
双击右侧的DevicePasswordLessBuildVersion选项,把值改成0,按确定。
然后再次打开用户帐户对话框的时候就会看到那个勾选了。
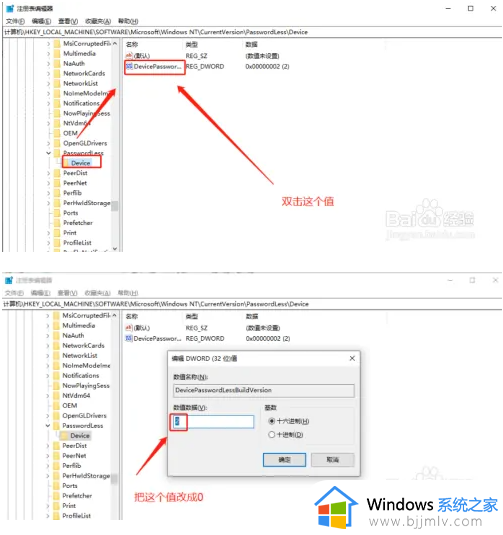
上述就是小编教大家的win10不输入密码直接进入系统设置方法了,还有不清楚的用户就可以参考一下小编的步骤进行操作,希望能够对大家有所帮助。