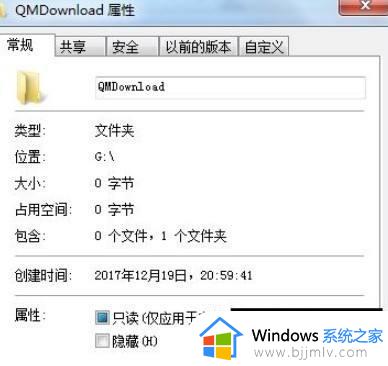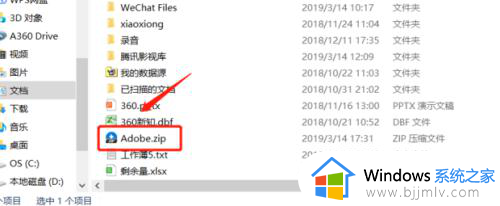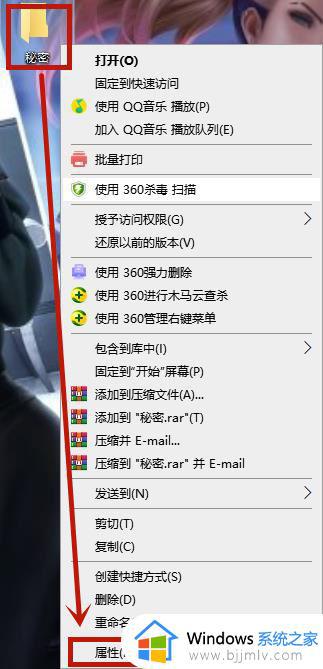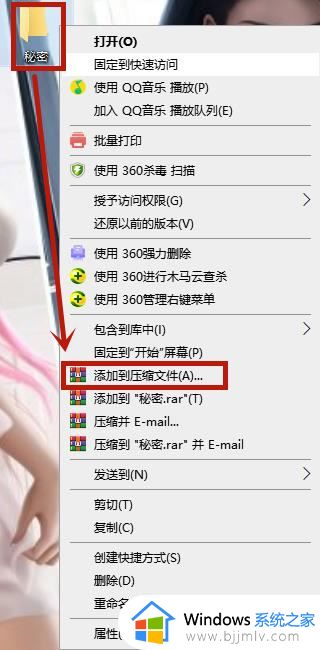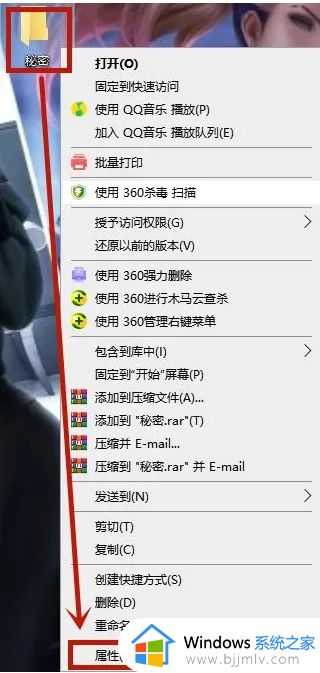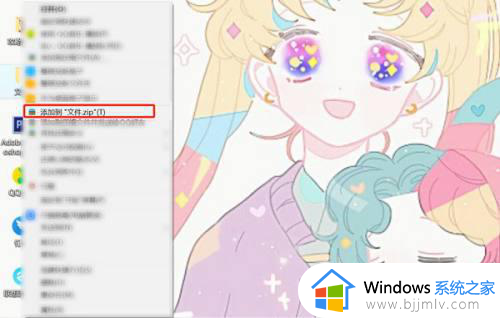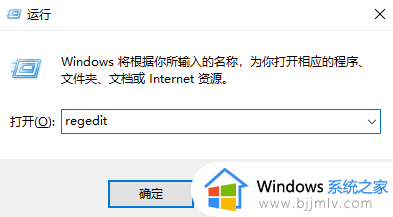windows10 文件夹加密方法 windows10文件夹如何加密
更新时间:2024-04-24 15:32:55作者:qiaoyun
电脑中有些用户会在里面存放一些重要的文件夹,为了文件夹安全,有部分用户就想要给文件夹进行界面,可是有很多windows10系统用户并不知道文件夹如何加密,如果你也有一样需求的话,不妨就跟随着小编的步调一起来看看windows10 文件夹加密方法吧。
方法如下:
1、右键点击需要加密的文件夹,通常是存放重要文件的文件夹,在打开的菜单项中,选择属性。
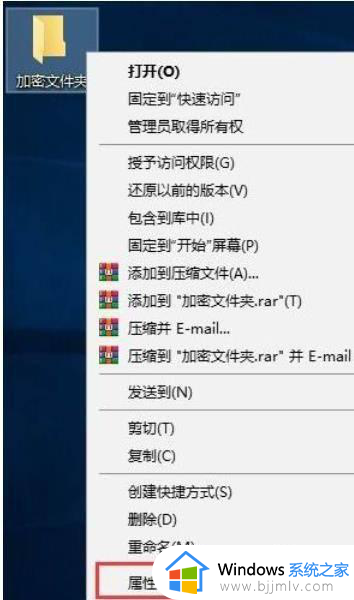
2、打开文件夹属性之后,加密文件夹 属性窗口中,常规选项卡下选择高级。
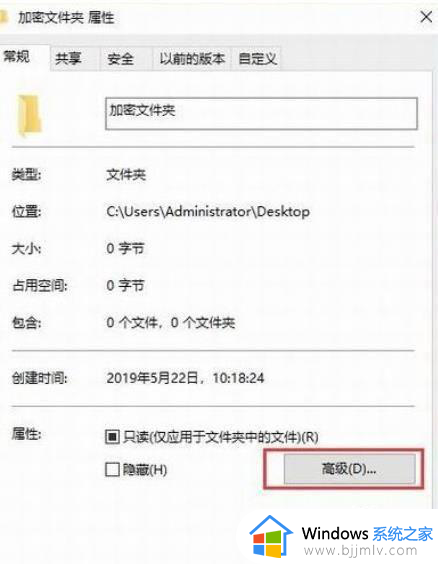
3、高级属性窗口中,其余默认,然后重点是勾选加密内容以便保护数据,最后点击确定。
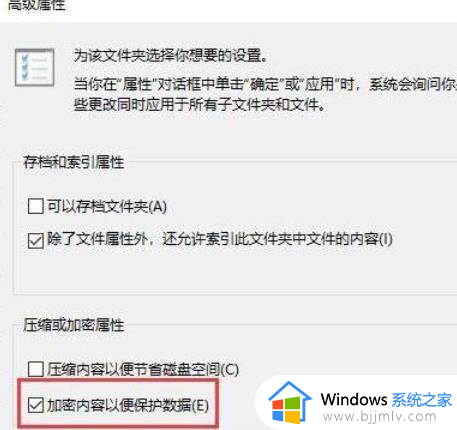
4、此时我们返回到加密文件夹 属性窗口,点击应用保存设置。
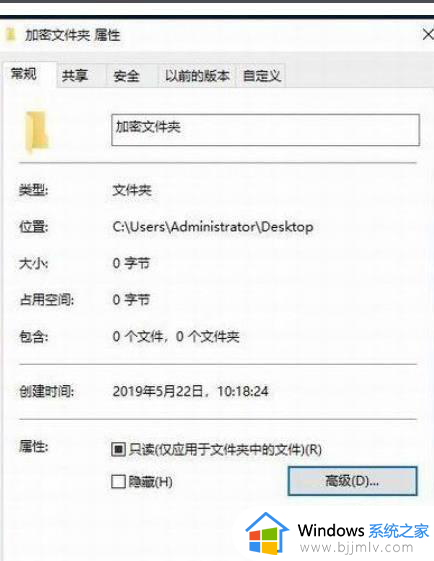
5、确认属性更改,直接默认选择的将更改应用于此文件夹、子文件夹和文件,没问题,点击确定即可。
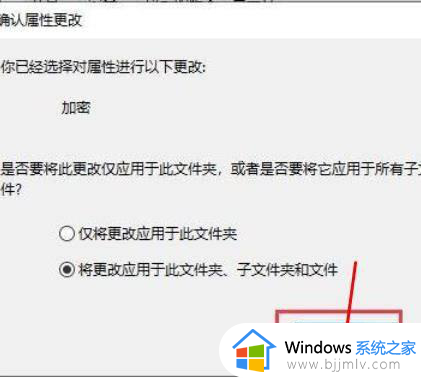
6、如图所示:文件夹会多了一把小锁,加密成功。
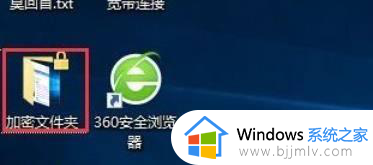
以上给大家介绍的就是windows10文件夹如何加密的详细内容,大家有需要的话就可以参考上述方法步骤来进行加密,希望可以帮助到大家。