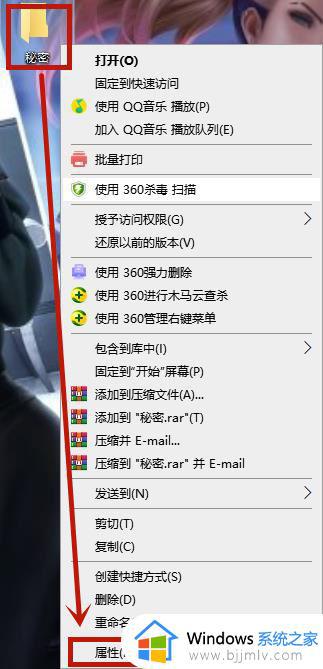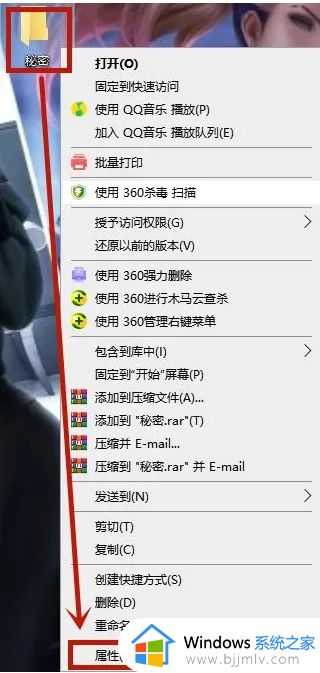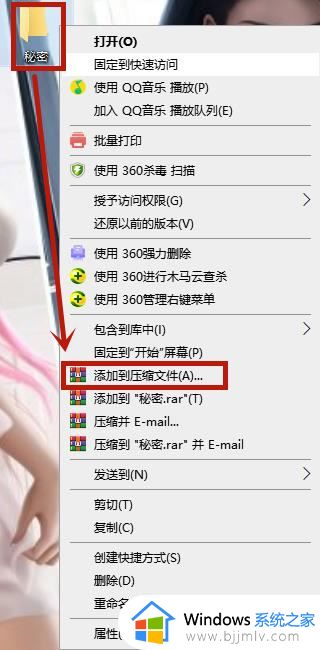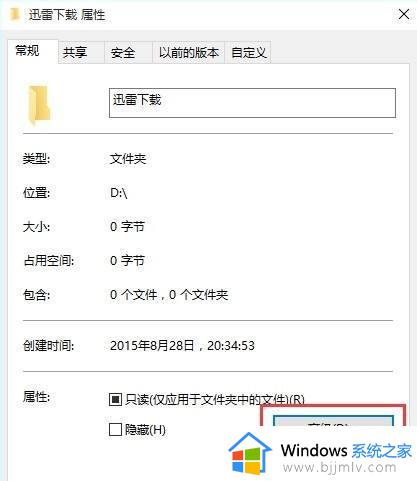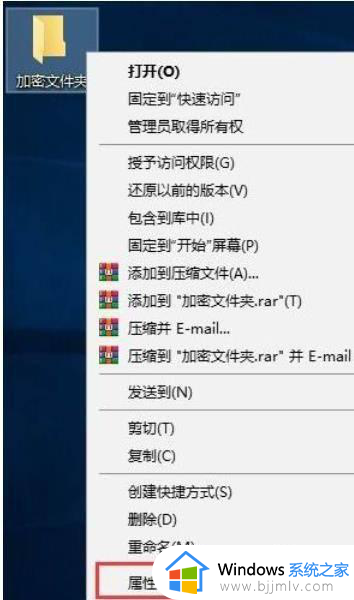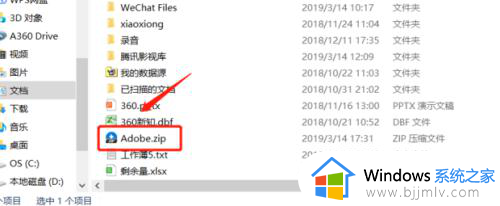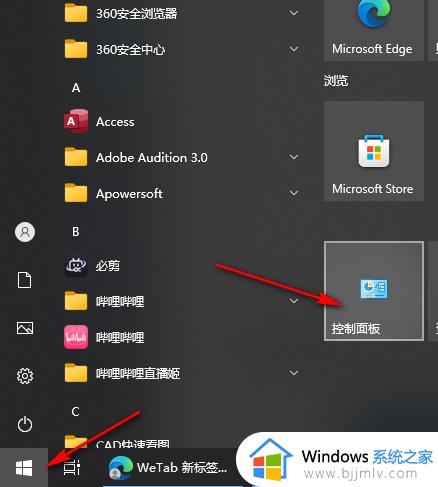win10 加密文件夹的方法 windows10如何给文件夹加密码
更新时间:2023-04-06 10:08:03作者:qiaoyun
在win10系统中,经常会放置一些比较重要的文件,为了保护这些文件的安全,可以考虑给文件夹加个密码,但是有许多小伙伴并不知道windows10如何给文件夹加密码,操作方法还是挺简单的,直接进入属性来进行设置,本文这就给大家介绍一下win10 加密文件夹的方法吧。
具体方法如下:
1、首先找到需要加密的文件夹,右键选中,打开属性,再点击下方的“高级”。
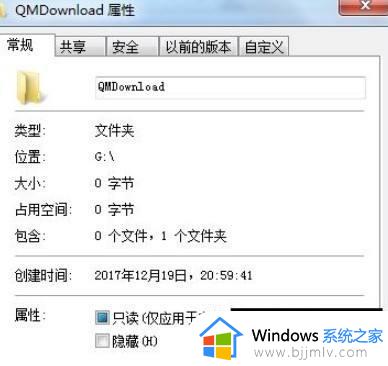
2、接着在弹出窗口勾选“加密内容以便保护数据”。
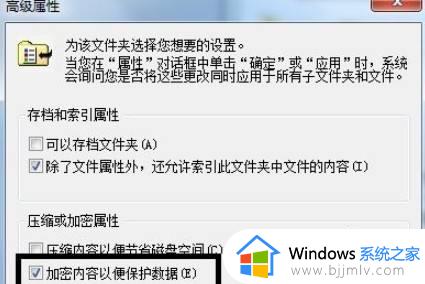
3、确定之后根据需要选择应用于哪个文件夹,再点击“确定”。
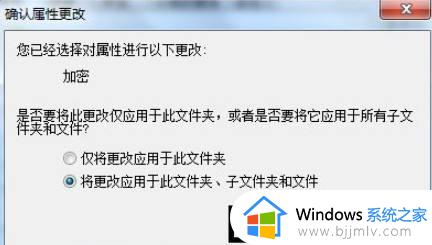
4、确定之后会弹出是否备份,建议选择“现在备份”。
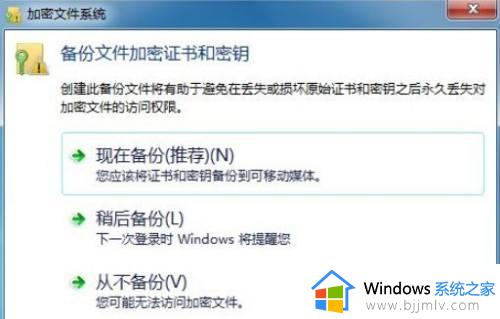
5、接着连续点击“下一步”,进入密码设置界面,设置加密密码。
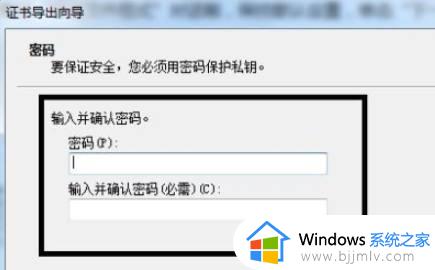
6、点击浏览,选中所有要加密的文件夹。
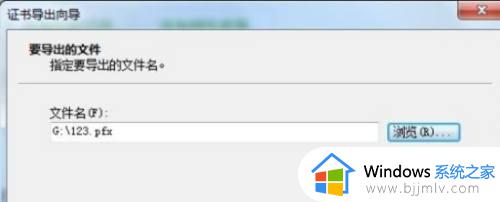
7、最后确认文件夹信息点击“完成”再在弹出对话框选择“确定”就可以了。
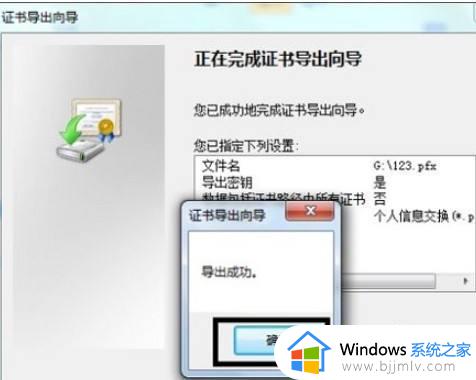
上述给大家介绍的就是win10系统加密文件夹的详细方法,如果你有需要的话,就可以参考上述方法步骤来进行加密即可。