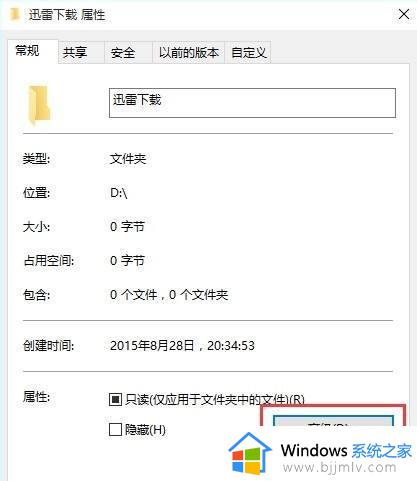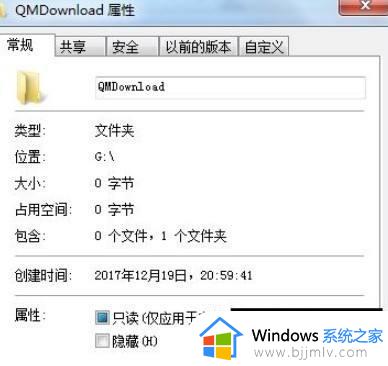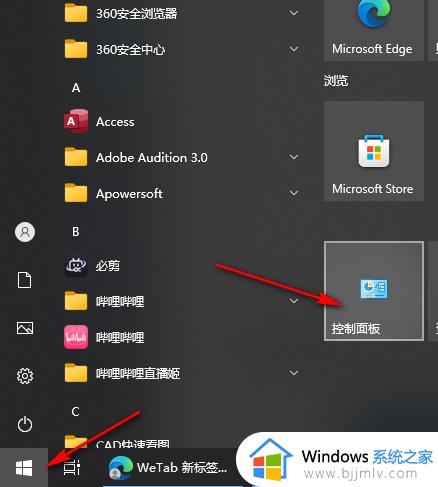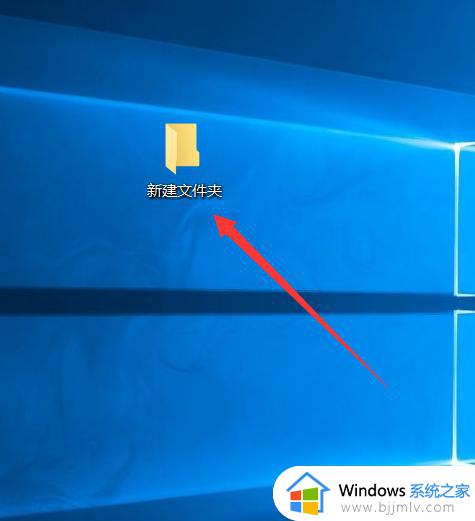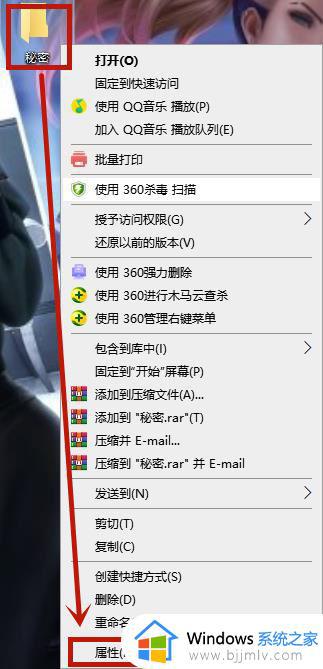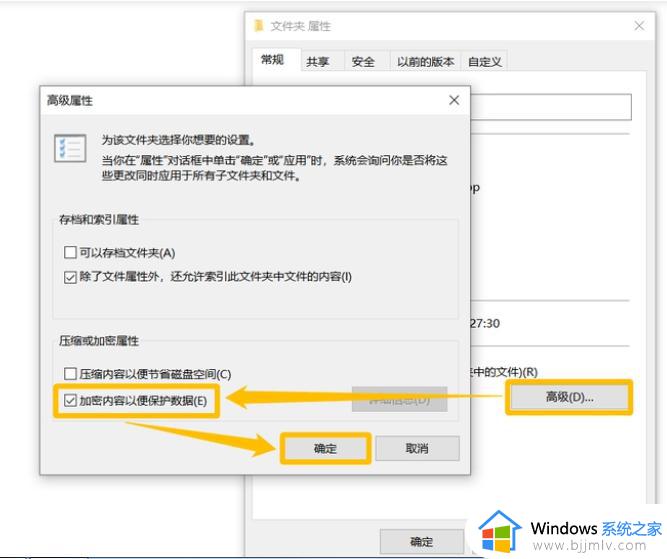win10加密码文件夹怎么设置 win10如何给文件夹加密码锁
对于win10电脑中存放有重要文件的用户来说,在进行电脑开机登录密码设置的同时,有些用户为了提高电脑的安全性,因此也可以选择给win10系统中重要文件进行加密码设置,从而进一步提高隐私安全,那么win10加密码文件夹怎么设置呢?这里小编就来教大家win10如何给文件夹加密码锁。一起来看看吧。
具体方法:
1、先找到你想加密的文件夹,然后用鼠标右键文件夹,在弹出的菜单中选择底部的属性选项,点击进入;
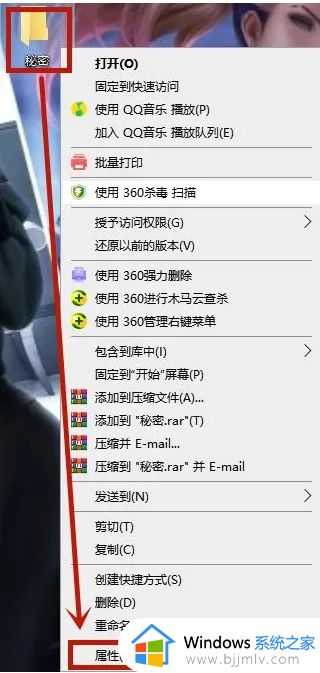
2、此时,您将打开文件的属性窗口,点击窗口中的高级按钮进入;
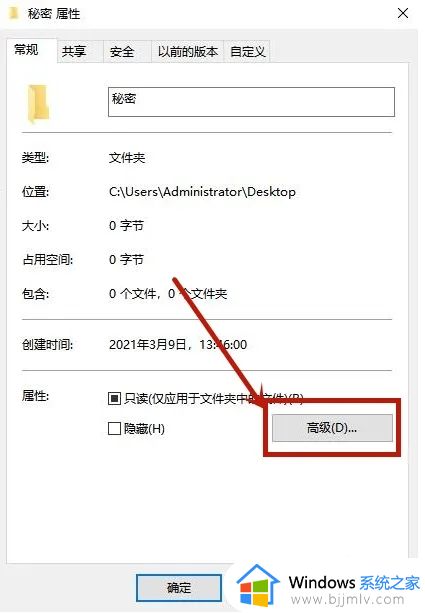
3、在打开的高级属性窗口中,我们选择下面压缩加密属性项中的加密内容保护数据,然后点击外部应用程序;
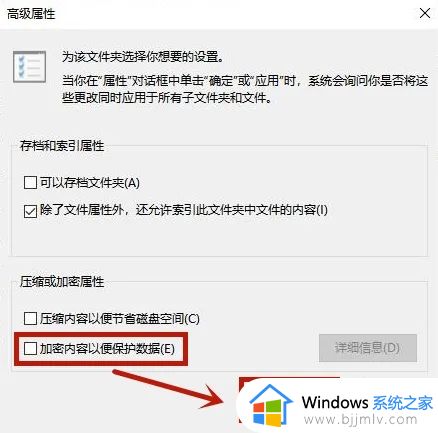
4、这时会弹出一个“确认属性更改”的窗口,点击“确定”按钮;
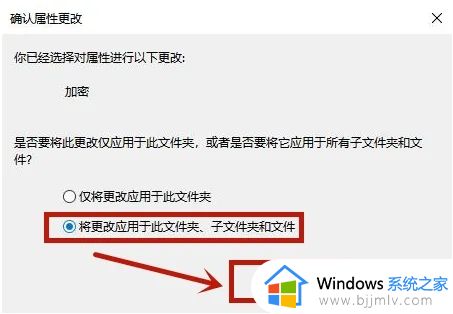
5、由于该文件夹和文件夹中的图标均有更改,但用这些文件进行原始帐号的登录,不会产生任何影响,如果将它们用其他帐号,或者将它们移到其他电脑时,将无法正常打开,这样就保护了个人隐私。
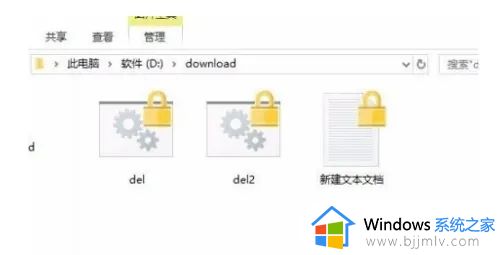
以上就是小编给大家带来的win10如何给文件夹加密码锁全部内容了,如果有不了解的用户就可以按照小编的方法来进行操作了,相信是可以帮助到一些新用户的。