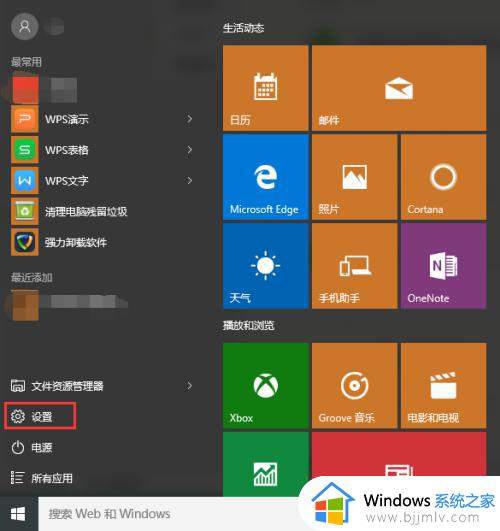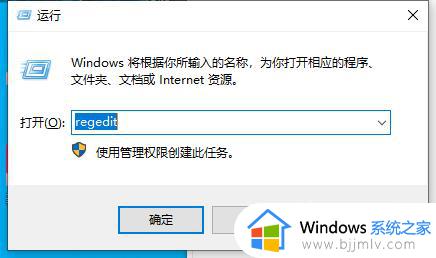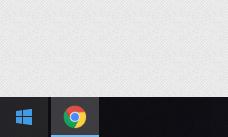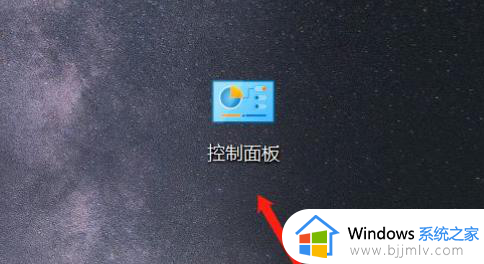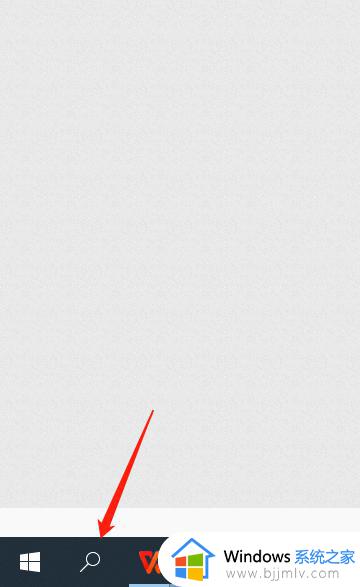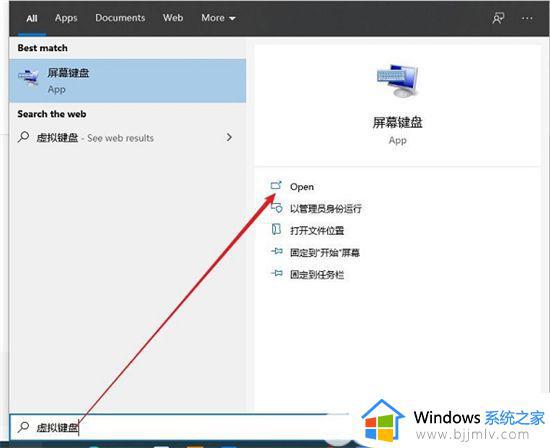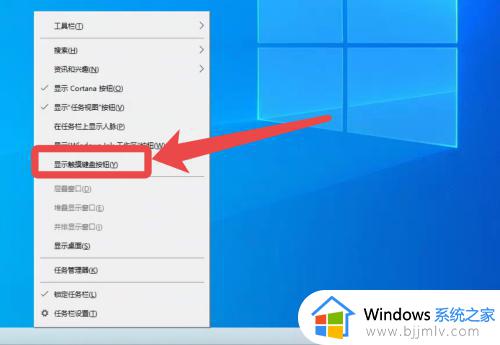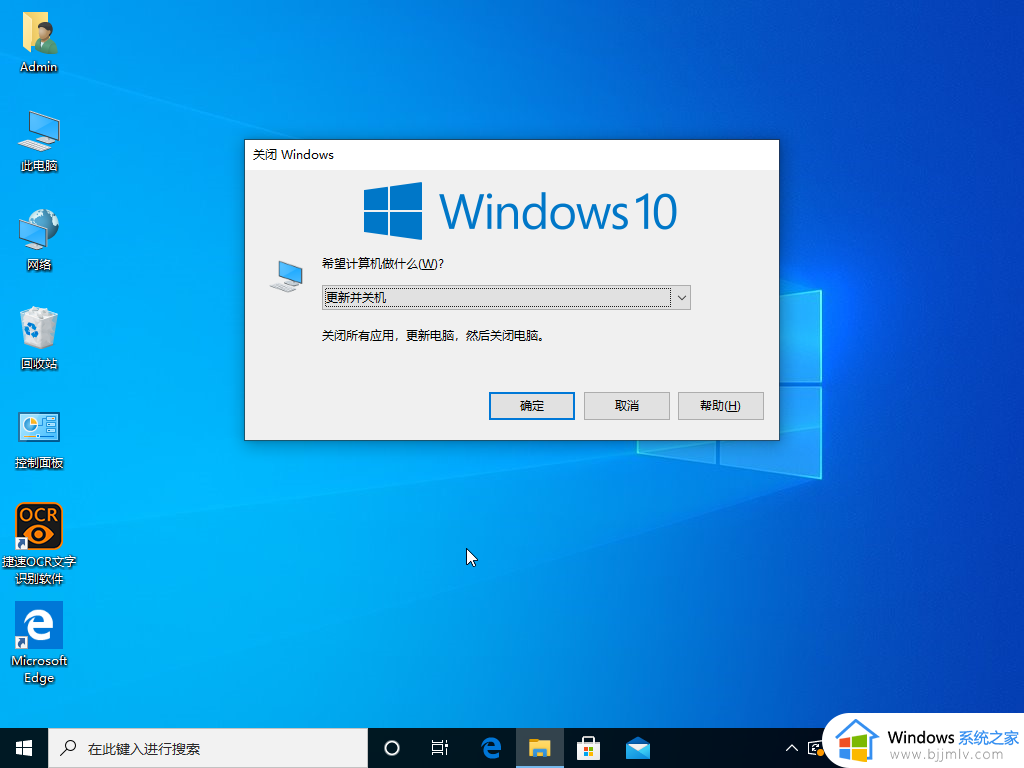win10小键盘怎么打开 win10开启小键盘如何操作
在我们的日常生活中,我们大家在使用win10操作系统的时候,如果我们遇到键盘损坏的情况,这个时候我们就有小伙伴想要打开小键盘了,但是却因为对win10操作系统不太了解,不知道win10小键盘怎么打开,下面小编就教大家win10开启小键盘如何操作,快来一起看看吧,希望对你有帮助。
具体方法:
方法一、
1、按下“win+i”键打开设置,选择“轻松使用”;
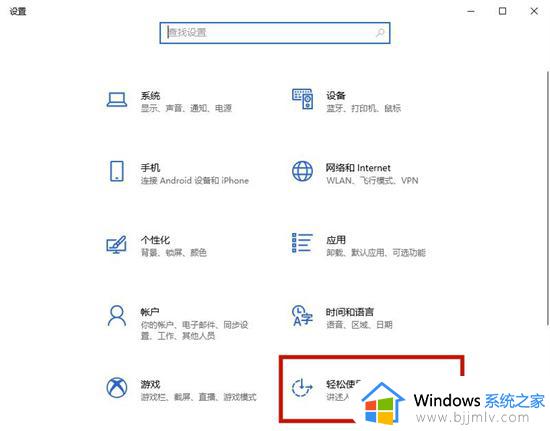
2、接着点击左侧的“键盘”窗口;
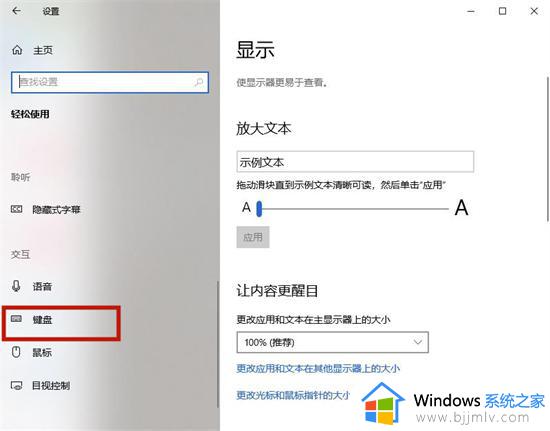
3、在这里我们就可以打开屏幕键盘了;
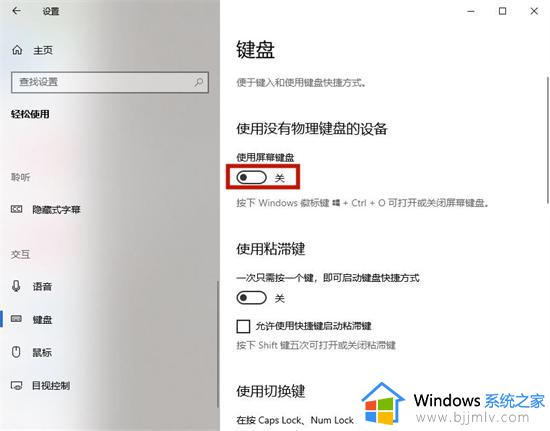
4、当然了我们也可以通过“win+ctrl+o”键快速打开屏幕键盘。
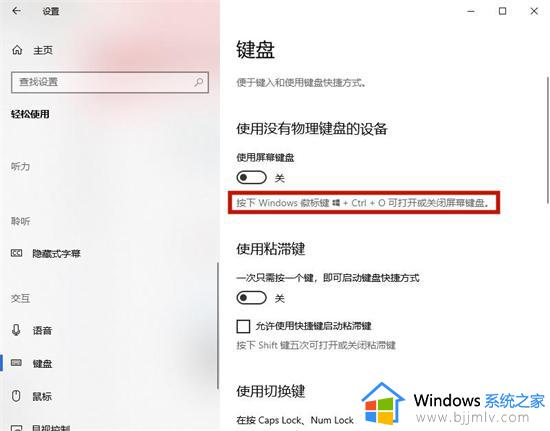
方法二、
1、打开“设置”-“个性化”-“任务栏”,找到“打开或关闭系统图标”并打开;
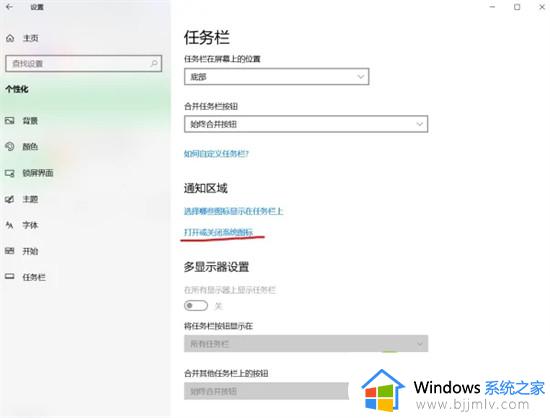
2、找到“触摸键盘”将其打开;
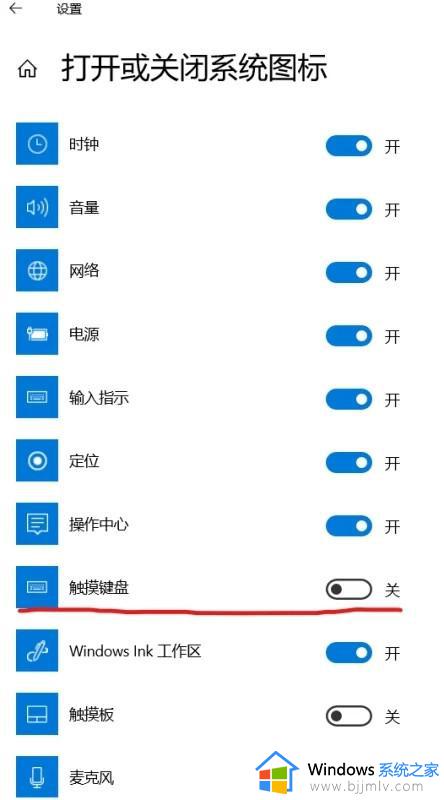
3、可以看到任务栏出现“触摸键盘”图标;

4、点击即可打开触摸键盘/软键盘。
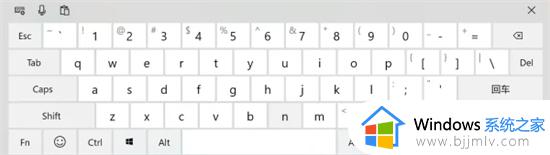
方法三、
1、进入到电脑菜单后,点击“windows轻松使用”;
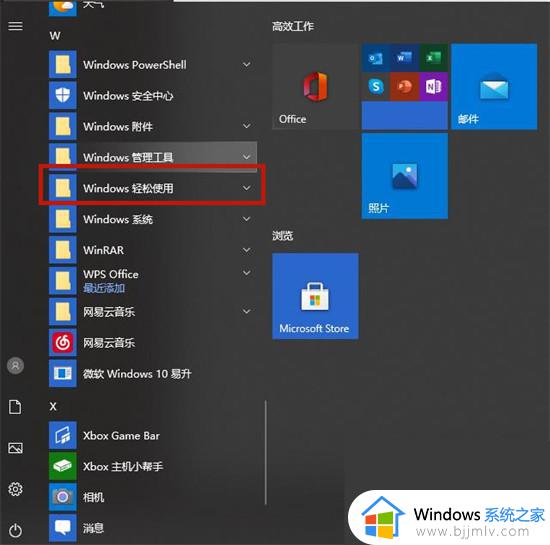
2、接着选择“屏幕键盘”即可。
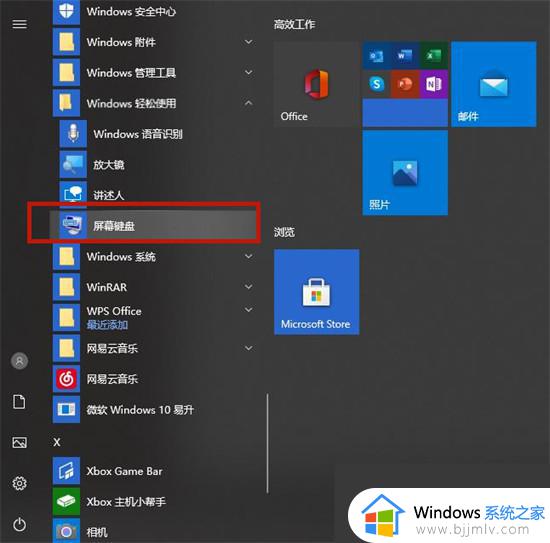
方法四、
1、在电脑键盘上同时按下组合键“Windows+R”;
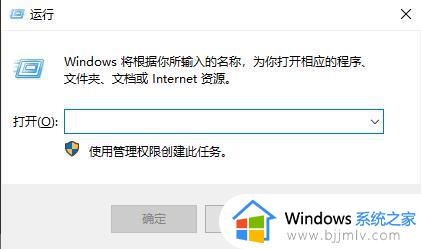
2、在弹出的对话框中,输入“osk”后,点击“确定”即可。
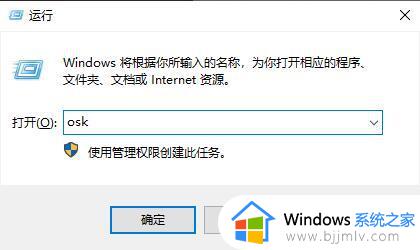
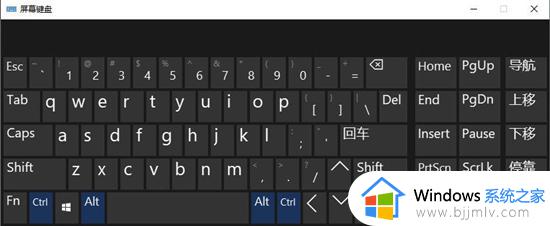
以上全部内容就是小编带给大家的win10开启小键盘操作方法详细内容分享啦,不知道怎么打开小键盘的小伙伴就快点跟着小编一起来看看吧,希望能够有效的帮助到你。